منوی سایت
جدیدترین دانلودها
- بازی قلعه 2 + نسخه فارسی دارینوس (برای کامپیوتر) - Stronghold 2 PC Game
- نرم افزار لاکی پچر (برای اندروید) - Lucky Patcher 11.3.0 Android
- مرورگر مایکروسافت اج (برای ویندوز) - Microsoft Edge 124.0.2478.51 Windows
- بازی افسانههای قلعه + نسخه فارسی (برای کامپیوتر) - Stronghold Legends PC Game
- دفترچه راهنمای خودرو MVM 315 Plus
- دفترچه راهنمای خودرو MVM 110S
- نرم افزار مدیریت حرفه ای تماس ها (برای اندروید) - Truecaller 14.0.5 Android
- نرم افزار دیوار (برای اندروید) - Divar 11.11.1 Android
- نرم افزار مدیریت فایروال ویندوز - Windows Firewall Control 6.9.9.9 Windows
- نرم افزار بهینه سازی و افزایش سرعت CPU (برای ویندوز) - Process Lasso Pro 14.0.2.12 Windows
مشکلات اینترنت
تازه های این بخش :
آموزش رفع مشکل کاهش سرعت اینترنت دیتا در تلفن های همراه

اتصال به اینترنت از طریق گوشی تلفن همراه یکی از مهم ترین پیشرفت های بشر در طی سال های اخیر می باشد. تا پیش از پیدایش تلفن های هوشمند، کاربران از طریق اینترنت های Dial-up و با سرعت بسیار پایین می توانستند به شبکه اینترنت متصل شوند.
اینترنت های دیتا نیز مانند سرویس ADSL از سرعت نسبتا بالایی برخوردار می باشند. در واقع با استفاده از تلفن همراه هوشمند و یک سیم کارت می توانید با سرعتی نسبتا بالا به دنیای اینترنت متصل شوید.
برخلاف سایر روش های اتصال به اینترنت، ممکن است در هنگام استفاده از اینترنت دیتا با مشکل کندی و کاهش سرعت روبرو شوید. در این مقاله می خواهیم به بررسی دلایل و روش رفع این مشکل بپردازیم. با سرزمین دانلود همراه باشید.
دلیل اول: استفاده همزمان چند نرم افزار از اینترنت
همانطور که اطلاع دارید، زمانی که چندین نرم افزار به صورت همزمان در حال استفاده از دیتای تلفن همراه باشند به احتمال زیاد با مشکل کاهش و کندی سرعت روبرو خواهید شد. برای مثال، در صورتی که در حال دانلود یک موسیقی باشید و همزمان بخواهید یک ویدیو را در اینستاگرام مشاهده کنید، ویدیو مورد نظر همراه با لگ و کیفیت بسیار پایین نمایش داده خواهد شد.
با این وجود ممکن است برخی از نرم افزارهای نصب شده بر روی تلفن همراه شما به صورت خودکار اقدام به مصرف بیش از اندازه اینترنت نمایند. در این حالت ابتدا به تنظیمات گوشی رفته و سپس گزینه Network & Internet را انتخاب نمایید. در این بخش بر روی عبارت Mobile Network ضربه زده و گزینه App Data Usage را انتخاب کنید.
در بخش App Data Usage می توانید میزان مصرف دیتا هر یک از نرم افزارهای نصب شده بر روی گوشی را رصد نمایید. در صورت تمایل با غیرفعال سازی گزینه های Background Data و Unrestricted Data Usage می توانید دسترسی به اینترنت نرم افزارهای مورد نظر را در زمان هایی که قصد استفاده از آنها را ندارید، غیرفعال نمایید.

دلیل دوم: ضعف آنتن دهی گوشی همراه
اینترنت های دیتا مبتنی بر سیم کارت می باشند. در واقع میزان آنتن دهی تلفن همراه نقش بسیار اساسی در سرعت اینترنت دیتای گوشی شما خواهد داشت. برای مثال اگر دقت کرده باشید، در مکان هایی که آنتن گوشی ضعیف می باشد، عملکرد دیتا نیز با مشکل روبرو خواهد شد.
یکی از روش های افزایش میزان قدرت آنتن گوشی همراه تعویض سیمکارت می باشد. در صورتی که از سیم کارت های قدیمی استفاده می کنید، می توانید با مراجعه به یکی از شعب دفاتر پیشخوان دولت، سیم کارت خود را تعویض نمایید. در نظر داشته باشید که سیمکارت های جدید از نسل جدید اینترنت های همراه یعنی 4G و 5G برخوردار می باشند که این مورد نیز تاثیر بسیار زیادی در سرعت اینترنت دیتای شما خواهد داشت.

دلیل سوم: عدم استفاده از فناوری 4G
در برخی مواقع ممکن است تنظیمات گوشی همراه شما بر روی حالت مناسب قرار نگرفته باشد. برای مثال، در صورتی که گوشی تلفن همراه شما از فناوری 4G پشتیبانی می کند، بهتر است Preferred Network Type را بر روی 4G تنظیم نمایید.
برای انجام این کار، ابتدا از طریق منوی گوشی به بخش تنظیمات یا Settings رفته و سپس وارد بخش Mobile Network شوید. در ادامه گزینه Preferred Network Type را بر روی حالت 4G و یا LTE قرار دهید.

در صورتی که از تلفن های همراه آیفون استفاده می کنید، با مراجعه به بخش تنظیمات و انتخاب گزینه Mobile Data می توانید به تنظیمات بخش Mobile Data Options دسترسی پیدا نمایید. در این بخش گزینه Voice & Data را انتخاب کرده و آن را بر روی حالت LTE قرار دهید.

دلیل چهارم: استفاده از نرم افزارهای تغییر آی پی
یکی دیگر از دلایل کاهش سرعت و کندی اینترنت همراه دیتا در گوشی های هوشمند، استفاده از نرم افزارهای تغییر ای پی می باشد. در واقع توصیه ما این است که تنها در زمان هایی که نیاز به استفاده از سرویس های خارجی که از دسترس کاربران ایرانی خارج هستند، دارید از برنامه های تغییر آی پی استفاده کنید.

در این مقاله به بررسی دلایل کاهش سرعت اینترنت دیتا در تلفن های هوشمند پرداختیم. گاهی اوقات نیز ممکن است کاهش سرعت به دلیل ایجاد اختلال در تنظیمات گوشی پدیدار شود که در این حالت با ریست تنظیمات مربوط به وای فای و دیتا می توانید مشکل را برطرف نمایید. در صورت نیاز به راهنمایی بیشتر در خصوص این مقاله می توانید سوالات و نظرات خود را از طریق فرم زیر با ما در میان بگذارید.
این مطلب مربوط به موضوع مشکلات اینترنت میباشد.
آموزش برطرف کردن ارور A Network Cable is Unplugged در سیستم عامل ویندوز
- 1675 بازدید
- دوشنبه، 23 دی ماه، 1398
آموزش برطرف کردن ارور A Network Cable is Unplugged در سیستم عامل ویندوز

همانطور که اطلاع دارید، در حال حاضر روش های گوناگونی برای اتصال کامپیوتر های شخصی و لپ تاپ ها به دنیای اینترنت وجود دارد. وای فای و اتصال به وسیله LAN از متداول ترین حالات متصل شدن به شبکه جهانی اینترنت می باشد.
بسیاری از کامپیوترها و سیستم های شخصی از کابل های LAN به منظور متصل شدن به اینترنت استفاده می کنند. از مزیت های کابل LAN می توان به سرعت اتصال بالاتر و امنیت بیشتر در هنگام اتصال اشاره نمود.
با وجود تمامی این موارد، گاهی اوقات ممکن است در هنگام استفاده از LAN با خطا مواجه شوید. یکی از خطاهای پرتکرار در هنگام اتصال به اینترنت از طریق کابل LAN، ارور A Network Cable is Unplugged می باشد. در این مقاله می خواهیم به بررسی این ارور و روش های حل آن بپردازیم. با سرزمین دانلود همراه باشید.
روش اول:ریستارت سیستم
یکی از ابتدایی ترین کارها در هنگام برخورد با ارور A Network Cable is Unplugged، ریستارت سیستم می باشد. گاهی اوقات ممکن است کامپیوتر در بخش فایل های سیستمی با برخی باگ ها و حلقه های تکرار (Loop) مواجه شود که در نتیجه باعث رخ دادن ارورهایی مانند A Network Cable is Unplugged در سیستم می شود. با ریستارت سیستم می توانید این گونه باگ ها را به سادگی برطرف نمایید.
در صورتی که از سیستم های PC استفاده می کنید، ابتدا سیستم کامپیوتری خود را خاموش کرده و به مدت 10 دقیقه آن را روشن نکنید. پس از گذشت زمان، سیستم را روشن کرده و مشکل را بررسی کنید. همچنین اگر از لپ تاپ و سیستم های قابل حمل استفاده می کنید، بهتر است پس از خاموش کردن سیستم، دستگاه را از برق جدا نمایید.
روش دوم: راه اندازی مجدد Ethernet
کانکشن Ethernet در واقع به معنای اتصال سیستم به شبکه از طریق کابل LAN می باشد. گاهی اوقات ممکن است با قطع و راه اندازی مجدد این کانکشن ارور A Network Cable is Unplugged نیز برطرف شود. به منظور غیرفعال کردن و راه اندازی مجدد Ethernet می توانید به صورت زیر عمل کنید:
1. ابتدا از طریق منوی نوار وظیفه یا Taskbar بر روی آیکون اینترنت راست کلیک کرده و گزینه Open Network & Internet Settings را انتخاب کنید.
2. در صفحه باز شده بر روی گزینه Change adapter options کلیک کنید.

3. در این صفحه بر روی کانکشن Ethernet راست کلیک کرده و از منوی باز شده گزینه Disable را انتخاب نمایید. پس از آن کابل LAN را از سیستم جدا کرده و پس از گذشت چند دقیقه دوباره کابل را متصل کنید. در ادامه دوباره بر روی کانکشن Ethernet راست کلیک کرده و این بار گزینه Enable را انتخاب کنید. با انجام این کار به احتمال زیاد ارور A Network Cable is Unplugged نیز برطرف خواهد شد.
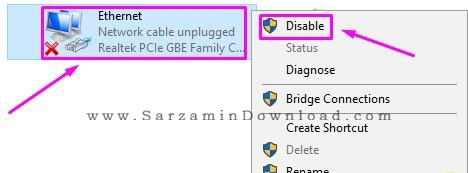

روش سوم: آپدیت کارت شبکه
یکی دیگر از دلایل ایجاد ارور A Network Cable is Unplugged، آپدیت نبودن کارت شبکه می باشد. به طور کلی آپدیت نبودن هر یک از قطعات سخت افزاری می تواند باعث ایجاد ارورهای سیستمی شود. به منظور آپدیت کارت شبکه می توانید به صورت زیر عمل کنید:
1. ابتدا بر روی آیکون استارت (Start) راست کلیک کرده و از منوی باز شده گزینه Device Manager را انتخاب کنید.
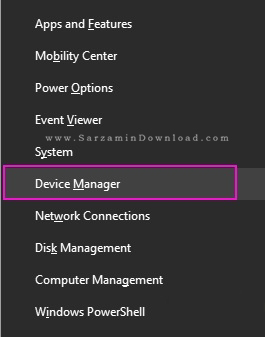
2. در صفحه باز شده به بخش Network Adapters رفته و بر روی کارت شبکه مورد نظر خود راست کلکی نمایید. از منوی باز شده گزینه Update driver را انتخاب کنید.

3. در مرحله بعدی، گزینه Search automatically for updated driver software را انتخاب نمایید. با انجام این کار سیستم عامل به صورت خودکار به جستجوی جدیدترین نسخه درایور در اینترنت می کند و در صورت وجود نسخه جدید عملیات نصب را انجام خواهد داد.
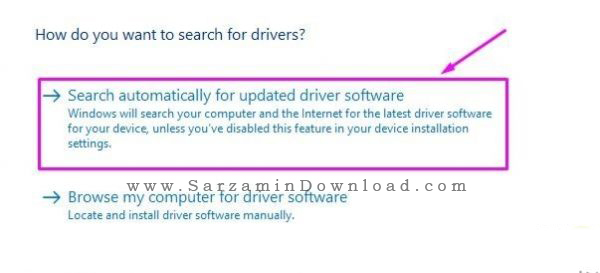
روش چهارم: بررسی مقدار Duplex
هر یک از پورت های سوییچ در اتصال LAN دارای مقدار می باشد که بیانگر سرعت آن پورت است. با تغییر در مقدار Duplex می توانید سرعت هر یک از پورت های اتصالی به LAN را تغییر دهید. گاهی اوقات ممکن است با تغییر این مقدار ارور A Network Cable is Unplugged نیز برطرف شود. به منظور انجام این کار به صورت زیر عمل می کنیم:
1. ابتدا با از طریق منوی استارت و همانند روش قبلی وارد بخش Device manager شوید.
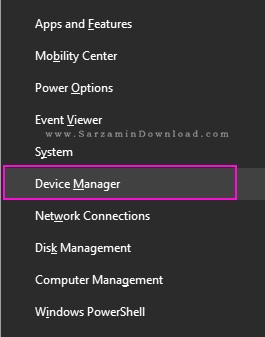
2. در این بخش بر روی کارت شبکه خود راست کلیک کرده و گزینه Properties را انتخاب کنید.

3. در صفحه باز شده وارد تب Advanced شده و عبارت Speed & Duplex را انتخاب کنید. دوبار بر روی آن کلیک کرده تا این عبارت فعال شود.

4. حال مقدار Value را بر روی 100Mbps Half Duplex قرار دهید. در نهایت با کلیک بر روی گزینه Ok تنظیمات را ذخیره کنید. با انجام این کار نیز ممکن است ارور A Network Cable is Unplugged برطرف شود.

در این مقاله به بررسی روش های رفع ارور A Network Cable is Unplugged در هنگام اتصال کامپیوتر به اینترنت با استفاده از کابل LAN پرداختیم. در نظر داشته باشید که گاهی اوقات ممکن است دلیل ایجاد این ارور، خود کابل LAN باشد. در برخی مواقع به دلیل آسیب دیدگی فیزیکی کابل LAN و عدم شناسایی آن توسط ویندوز ممکن است با این ارور رو به رو شوید که راهکار آن خرید یک کابل جدید می باشد. در صورت نیاز به راهنمایی بیشتر در خصوص این مقاله می توانید سوالات و نظرات خود را از طریق فرم زیر با ما در میان بگذارید.
این مطلب مربوط به موضوع مشکلات اینترنت میباشد.
آموزش حل مشکل کندی سرعت اینترنت توسط CMD

کندی سرعت در اینترنت یکی از بزرگترین مشکلات برای بسیاری کاربران می باشد. با وجود اینکه شرکت های بسیاری در حال ارائه اینترنت پر سرعت یا همان ADSL می باشند اما همچنان مشکل کندی سرعت درحال استفاده از اینترنت وجود دارد.
در این مقاله می خواهیم به بررسی روش های حل کندی اینترنت با استفاده از دستورات CMD بپردازیم. با سرزمین دانلود همراه باشید.
آموزش ورود به بخش CMD در سیستم عامل ویندوز
به منظور استفاده از این آموزش در ابتدا باید وارد بخش CMD در سیستم عامل ویندوز خود شوید. بدین منظور به صورت زیر عمل می کنیم:
1. ابتدا کلیدهای Win + R را فشار دهید.
2. در صفحه باز شده که محیط RUN نام دارد، عبارت CMD را تایپ کرده و بر روی OK کلیک کنید.
3. صفحه ای مانند شکل زیر به نمایش درخواهد آمد که همان محیط CMD می باشد.
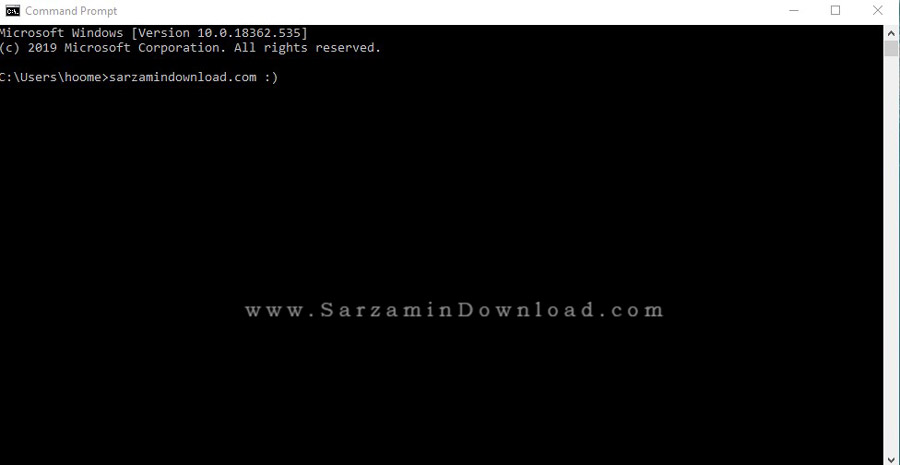
حل مشکل کندی سرعت اینترنت با استفاده از CMD
در ادامه می خواهیم به بررسی روش های حل کندی اینترنت با استفاده از CMD بپردازیم. مراحل زیادی به منظور افزایش سرعت اینترنت و یا بررسی کندی آن وجود دارد. در حالت عمومی انجام مواردی مانند ریست وای فای، تنظیمات روتر، چک کردن اشتراک و ... می تواند کندی سرعت را تا حدودی برطرف نماید.
اما هدف از این مقاله، بررسی تخصصی تر این موضوع می باشد. در واقع می خواهیم با استفاده از دستورات سیستمی و محیط CMD به بررسی این مشکل و افزایش سرعت اینترنت بپردازیم. برخی از روش ها به شرح زیر می باشد:
1. ساخت مجدد IP
همانطور که اطلاع دارید IP های موجود در هنگام استفاده از اینترنت به صورت ثابت نمی باشند. در واقع IP همیشه در حال تغییر بوده و حالت استاتیک ندارد. برخی اوقات ممکن است به دلیل بن شدن آدرس IP توسط یک سایت و یا سرویس اینترنتی، با کاهش سرعت مواجه شویم. به منظور تغییر آی پی به صورت زیر عمل می کنیم:
1. ابتدا دستور ipconfig /release را در محیط CMD وارد کرده و کلید اینتر را فشار دهید.
2. در ادامه دستور ipconfig /renew را تایپ و کلید اینتر را فشار دهید. با استفاده از این دستور یک آی پی جدید دریافت خواهید کرد.

2. پاکسازی DNS resolver cache
سیستم عامل ویندوز، پس از هربار بازدید از یک وبسایت اطلاعاتی مانند آدرس IP و وب سرور را در محلی با نام DNS resolver ذخیره می کند. در صورتی که کش و یا حافظه نهان این بخش را هر چند یکبار پاکسازی نکنید، ممکن با کاهش و کندی سرعت مواجه شوید.
به منظور پاکسازی کش DNS می توانید دستور ipconfig /flushdns را در محیط CMD وارد کرده و کلید اینتر را فشار دهید. در این حالت به احتمال بسیار زیاد افزایش سرعت چشمگیری را در هنگام بارگذاری وب سایت ها مشاهده خواهید کرد.
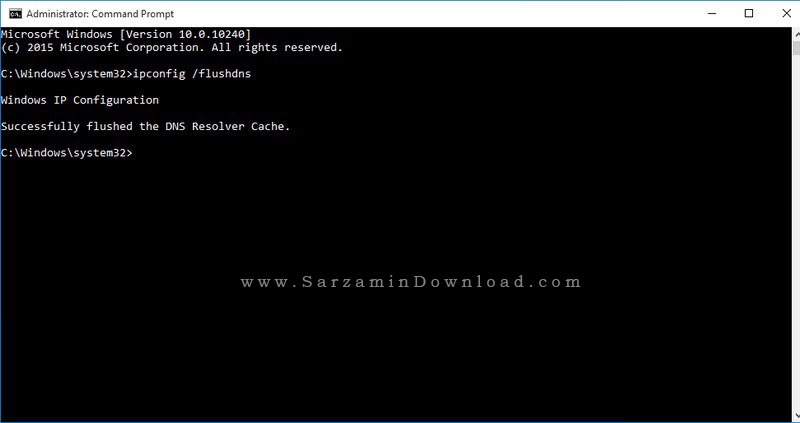
3. ریست Winsock
ویندوز از سوکت های مختلفی برای برقراری و تبادل اطلاعات استفاده می کند. گاهی اوقات ممکن است ایجاد یک وقفه در تنظیمات سوکت، باعث کندی و یا قطعی اینترنت شود. در این حالت می توانید با ریست کردن سوکت و تنظیمات لایه های سرویس یا LSP می توانید مشکل کندی سرعت را حل نمایید.
به منظور ریست سوکت های اطلاعاتی دستور netsh winsock reset را در محیط CMD وارد نمایید. پس از انجام اینکار باید ویندوز را ریست نمایید.
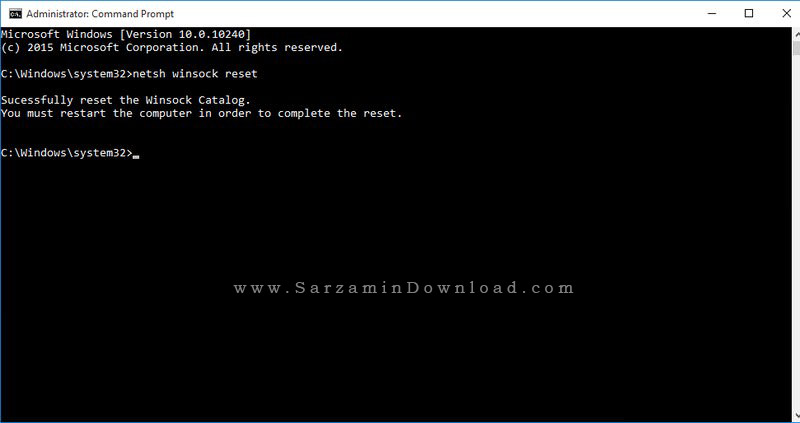
4. استفاده از دستور Netsh
دستور Netsh در زمینه پیکربندی و مانیتورینگ وضعیت شبکه کاربرد دارد. با استفاده از این دستور می توانید مواردی مانند ریست فایروال، کارت شبکه و روتر و ... را انجام دهید. در ادامه برخی از دستورات مفید در زمینه افزایش سرعت اینترنت با استفاده از دستور Netsh قرار داده شده است که می توانید از آنها استفاده کنید.
netsh int tcp set global chimney=enabled
netsh int tcp set global autotuninglevel=normal
(netsh int tcp set supplemental (Alternative command for Windows 7 users is at the end
netsh int tcp set global dca=enabled
netsh int tcp set global netdma=enabled
netsh int tcp set global ecncapability=enabled
(netsh int tcp set global congestionprovider=ctcp (For Windows 7 users
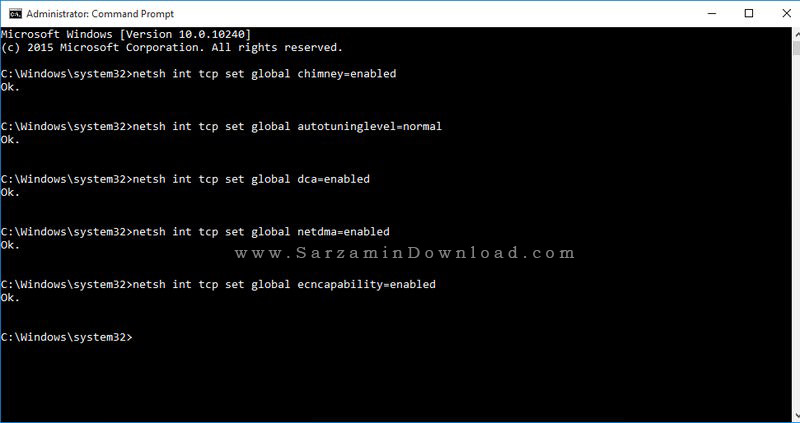
در این مقاله به بررسی روش های کاهش کندی سرعت اینترنت پرداختیم. در نظر داشته باشید که روش های گفته شده ممکن است در برخی اوقات به درستی عمل نکند. در واقع دستورات CMD به منظور استفاده های خاص کاربرد داشته و برای مشکلات عمومی در بعضی مواقع بی تاثیر می باشد.
در صورت نیاز به راهنمایی بیشتر در خصوص این مقاله می توانید نظرات و سوالات خود را از طریق فرم زیر با ما در میان بگذارید.
این مطلب مربوط به موضوع مشکلات اینترنت میباشد.
تازه ترین مقالات
- نحوه افزایش حجم فضای آیکلود
- راهنمای خرید بلیط هواپیما تهران مشهد از قاصدک 24
- چگونه می توانیم از بروز عفونت چشم پیشگیری کنیم؟
- استفاده از ChatGPT به زبان فارسی ممکن شد
- 10 اپلیکیشن زبان انگلیسی برای تقویت لیسنینگ
- محبوب ترین بازی ها برای گوشی های اندروید سامسونگ و شیائومی کدام است؟
- اصلاح سریع و دقیق موی سر و ریش با ماشین اصلاح و ریش تراش Bomidi L1
- قیمت سوئیت اسکای هتل اسپیناس پالاس
- آیا موقعیت مکانی سرور اختصاصی مهم است؟ انتخاب آگاهانه سرو اختصاصی ایران و خارج
- چرا مجبور به خرید مجدد باتری لپ تاپ می شویم؟
 دانلود منیجر
دانلود منیجر  مرورگر اینترنت
مرورگر اینترنت ویندوز
ویندوز فشرده سازی
فشرده سازی پخش آهنگ
پخش آهنگ پخش فیلم
پخش فیلم آنتی ویروس
آنتی ویروس آفیس
آفیس ابزار CD و DVD
ابزار CD و DVD تلگرام ویندوز
تلگرام ویندوز فلش پلیر
فلش پلیر جاوا
جاوا دات نت فریم ورک
دات نت فریم ورک تقویم
تقویم نرم افزار اندروید
نرم افزار اندروید نرم افزار آیفون، iOS
نرم افزار آیفون، iOS