منوی سایت
جدیدترین دانلودها
- بازی قلعه 2 + نسخه فارسی دارینوس (برای کامپیوتر) - Stronghold 2 PC Game
- نرم افزار لاکی پچر (برای اندروید) - Lucky Patcher 11.3.0 Android
- مرورگر مایکروسافت اج (برای ویندوز) - Microsoft Edge 124.0.2478.51 Windows
- بازی افسانههای قلعه + نسخه فارسی (برای کامپیوتر) - Stronghold Legends PC Game
- دفترچه راهنمای خودرو MVM 315 Plus
- دفترچه راهنمای خودرو MVM 110S
- نرم افزار مدیریت حرفه ای تماس ها (برای اندروید) - Truecaller 14.0.5 Android
- نرم افزار دیوار (برای اندروید) - Divar 11.11.1 Android
- نرم افزار مدیریت فایروال ویندوز - Windows Firewall Control 6.9.9.9 Windows
- نرم افزار بهینه سازی و افزایش سرعت CPU (برای ویندوز) - Process Lasso Pro 14.0.2.12 Windows
مشکل در استور مایکروسافت
تازه های این بخش :
آموزش رفع ارور 0x8000FFFF در ویندوز 10

ارور 0x8000FFFF در ویندوز 10 مربوط به آپدیت های ویندوز میباشد. البته در نرم افزار “Microsoft Store” نیز تاثیر میگذارد. برای مثال فرض کنید که به تازگی ویندوز 10 خود را آپدیت کرده اید، به استور مایکروسافت مراجعه میکنید و سپس با ارور 0x8000FFFF مواجه میشوید. این ارور نشان دهنده این است که یک جایی مشکلی وجود دارد.
البته ارور 0x8000FFFF آنقدری مهم و خطرناک نیست که کل سیستم شما را از کار بیاندازد. روش هایی برای رفع این ارور وجود دارند که در ادامه این مطلب به شرح آنها میپردازیم.
1. استفاده از Windows Store Apps Troubleshooter
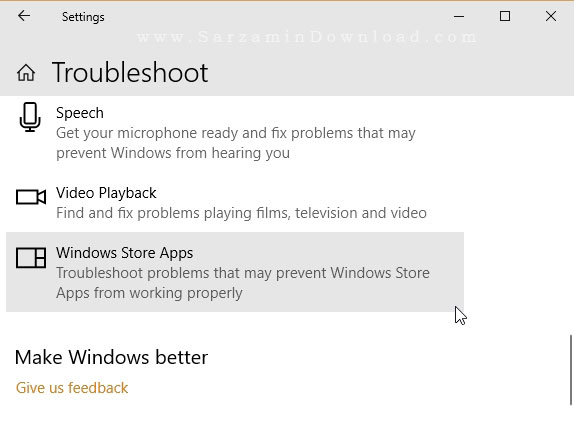
آیا میدانستید که ویندوز 10 دارای تعداد زیادی برنامه رفع عیب و مشکل و یا همان “Troubleshooter” که هر کدام برای بخشی هستند؟ یکی از این برنامه های رفع عیب و اشکال مخصوص “Microsoft Store” است. به منظور استفاده از آن مراحل زیر را طی کنید:
1. کلید های ترکیبی “Windows + I” را به صورت همزمان بگیرید.
2. گزینه ی “Troubleshoot” را کلیک کنید.
3. در بخشی که باز میشود به پایین لیست رفته تا گزینه ی “Windows Store Apps” را بیابید. هم اکنون گزینه ی “Run the Troubleshooter” موجود در زیر آن را کلیک کنید.
2. پاک کردن کش Microsoft Store
یک راه حل سریع دیگر برای رفع ارور “0x0000fff” پاک کردن کش استور مایکروسافت است:
1. کلید های ترکیبی “Windows + R” را به صورت همزمان بگیرید.
2. عبارت “wsreset.exe” را وارد کادر Run کرده و سپس اینتر بزنید.
یک پنجره از خط فرمان باز خواهد شد و کش استور مایکروسافت در آن حذف خواهد شد.
اگر دستور بالا عمل نکرد، مجددا Run را با گرفتن همزمان دو کلید “Windows + R” باز کرده و سپس آدرس زیر را در آن وارد کنید و سپس اینتر بزنید.
C:Users%USERNAME%AppDataLocalPackagesMicrosoft.WindowsStore_8wekyb3d8bbweLocalState
نکته: به جای %USERNAME% نام کاربری خود در ویندوز را وارد کنید.
یک پنجره ی فایل اکسپلورر باز میشود. اگر پوشه ای به نام “Cache” در آن مشاهده کردید، نام آن را به “Cache.old” تغییر دهید و سپس پوشه ای به نام “Cache” بسازید. اگر هم که وجود نداشت یک پوشه به نام “Cache” بسازید. سپس “Troubleshooter” مرحله ی یک را مجددا راه اندازی کنید.
3. تنظیم و یا نصب مجدد استور مایکروسافت
شما میتوانید به منظور رفع ارور “0x8000ffff” استور مایکروسافت را مجددا تنظیم کنید. بدین منظور مراحل زیر را طی کنید:
1. عبارت “Powershell” را در منوی استارت جستجو کرده و سپس پس از نمایش اولین نتیجه جستجو، بر روی آن راست کلیک کرده و سپس “Run As Administrator” را انتخاب کنید.
2. دستور زیر را کپی کرده و در داخل پنجره ی “Powershell” وارد کنید.
powershell-ExecutionPolicy Unrestricted Add-AppxPackage-DisableDevelopmentMode-Register
3. سپس دستور زیر را وارد کنید:
Env:SystemRootWinStoreAppxManifest.xml
4. سیستم را ریستارت کنید.
گاهی اوقات تنها با وارد کردن این دو دستور و تنظیم مجدد “Microsoft Store” ارور 0x8000ffff رفع نخواهد شد. در این مواقع استور را باید کلا از اول نصب کنید. بدین منظور نیز مراحل زیر را طی کنید:
1. مجددا با وارد کردن عبارت “Powershell” در منوی استارت و راست کلیک بر روی اولین گزینه و انتخاب گزینه ی “Run as Administrator” پاورشل را با حالت دسترسی ادمین اجرا کنید.
2. دستور زیر را کپی کرده و در پاورشل وارد کنید:
Get-AppXPackage *WindowsStore* -AllUsers | Foreach {Add-AppxPackage -DisableDevelopmentMode -Register "$($_.InstallLocation)AppXManifest.xml"}
3. پاورشل را بسته و سیستم را ریستارت کنید.
4. اجرای دستور های CHKDSK و SFC

CHKDSK یک ابزار سیستم ویندوز است که فایل های سیستمی را بررسی کرده و در صورت وجود مشکل آن را برطرف میسازد. به منظور استفاده از این ابزار مراحل زیر را طی کنید:
1. عبارت “Command Prompt” را در منوی استارت جستجو کنید و سپس بر روی اولین گزینه راست کلیک کرده و گزینه ی “Run as Administrator” را انتخاب کنید تا خط فرمان با دسترسی ادمین اجرا شود. همچنین راه ساده تری نیز برای انجام این کار وجود دارد و آن هم راست کلیک بر روی منوی استارت و یا گرفتن همزمان دو کلید “Windows + X” و سپس انتخاب گزینه ی “Command Prompt (Admin)” است.
2. اکنون عبارت “Chkdsk /r” را در خط فرمان وارد کرده و سپس اینتر بزنید تا این ابزار فایل های سیستمی شما را بررسی کرده و مشکلات را رفع کند.
آموزش کامل کار با این ابزار مفید را در مطلب زیر مطالعه کنید:
اگر این دستور برای شما کار نکرد، میتوانید از ابزار “System File Check” ویندوز استفاده کنید. این ابزار نیز تمامی فایل های سیستمی ویندوز را به منظور یافتن فایل های حذف و یا خراب شده بررسی میکند. البته شاید در نگاه اول به نظر بیاید که شبیه به ابزار “CHKDSK” باشد، اما CHKDSK تمامی درایو شما را برای مشکلات و خرابی ها بررسی میکند، و این ابزار تنها فایل های سیستم ویندوز را.
آموزش کار با SFC را نیز در مطلب زیر بیاموزید:
اما قبل از اینکه از ابزار SFC استفاده کنید باید ابتدا مطمئن شوید که این ابزار به درستی کار میکند و یا خیر.
بدین منظور میتوانید از ابزار “DISM” استفاده کنید. DISM که مخفف جمله ی “Deployment Image Servicing and Management” است نیز ابزاری به منظور بررسی و یافت فایل های سیستم ویندوز است. با اجرای این دستور مطمئن میشویم که SFC خواهد توانست صحیح کار کند. بدین منظور مراحل زیر را طی کنید:
1. بر روی منوی استارت راست کلیک کنید و یا کلید های ترکیبی Windows + X را به صورت همزمان بگیرید تا منویی باز شود و سپس گزینه ی “Command Prompt (Admin)” را از بین گزینه هایی که ظاهر میشوند انتخاب کنید.
2. دستور زیر را در پنجره ی خط فرمان وارد کنید:
DISM /online /cleanup-image /restorehealth
3. صبر کنید تا دستور بالا اجرا شود، این دستور ممکن است تا 20 دقیقه زمان ببرد تا به اتمام برسد. بنابراین تنها صبر کنید.
4. هم اکنون دستور “SFC /Scannow” را نیز در پنجره ی خط فرمان وارد کرده و اینتر بزنید.
5. پاک کردن پوشه ی Software Distribution
پاک کردن پوشه ی “Software Distribution” میتوانید آپدیت های ویندزو شما را مجددا تعمیر کند و ارور “0x8000ffff” را رفع کند.
اما قبل از اینکه از این پوشه را حذف کنید، باید بدانید که حذف این پوشه میتواند عواقبی نیز داشته باشد. برای مثال با حذف این پوشه، تاریخچه ی آپدیت ویندوز شما حذف میشود و همین باعث میشود که بار دیگر که بخواهید سیستم را آپدیت کنید باید مدت زمان بیشتری برای آپدیت شدن سیستم صبر کنید.
به منظور حذف پوشه ی Software Distribution مراحل زیر را طی کنید:
1. بر روی منوی استارت راست کلیک کرده و یا کلید های ترکیبی “Windows + X” را به صورت همزمان بگیرید و سپس گزینه ی “Command Prompt ( Admin)” را از بین گزینه ها انتخاب کنید.
2. دستور “Net Stop Wuauserv” را در پنجره ی خط فرمان وارد کنید.
3. دستور “Net Stop Bits” را نیز وارد کنید.
4. هم اکنون یک پنجره ی فایل اکسپلورر باز کرده و در آن وارد آدرس زیر شوید:
C:WindowsSoftwareDistribution
5. زمانی که وارد پوشه ی “Software Distribution” شدید، تمامی فایل های دروین آن را به صورت یکجا حذف کنید. اگر تمامی فایل ها حذف نشدند، سیستم را ریستارت کنید و مجددا این کار را انجام دهید، سپس مجددا سیستم را ریستارت کنید.
6. بررسی سرویس Cryptographic

سرویس “Cryptographic”در ویندوز 10 رابطه ی نزدیکی با آپدیت و مایکروسافت استور ویندوز 10 دارد. اگر این سرویس به درستی کار نکند و یا خاموش شده باشد، آپدیت ویندوز 10 و همچنین مایکروسافت استور به درستی کار نخواهند کرد. به منظور راه اندازی مجدد این سرویس، مراحل زیر را طی کنید:
1. کلید های ترکیبی “Windows + R” را به صورت همزمان بگیرید تا “Run” باز شود و سپس عبارت “Services” را در آن جستجو کرده و اینتر بزنید.
2. در پنجره ای که باز میشود به دنبال سرویس “Cryptographic Services” بگردید و سپس دو بار بر روی آن کلیک کنید تا پنجره ای کوچک باز شود.
3. بررسی کنید که سرویس تنظیم شده باشد تا اتوماتیک اجرا شود.
4. اگر سرویس خاموش بود با کلیک بر روی دکمه ی “Start” آن را اجرا کنید.
آموزش مدیریت سرویس ها در ویندوز را در مطلب زیر مطالعه کنید:
7. رفع مشکلات مربوط به اینترنت
بعضی کاربران میگویند که ارور 0x8000ffff بر اثر یک مشکل در اینترنت نیز پیش میاید. به منظور رفع این مشکل میتوانید از ابزار “Network Repair Troubleshooter” ویندوز 10 استفاده کنید. بدین منظور مراحل زیر را طی کنید:
1. کلید های ترکیبی “Windows + I” را به صورت همزمان بگیرید.
2. عبارت “Troubleshoot Network” را در کادر جستجو در تنظیمات وارد کنید.
3. در بخشی که باز میشود به پایین صفحه اسکرول کنید تا به گزینه ی “Network Troubleshooter” برسید و سپس بر روی آن کلیک کنید تا ویندوز شروع به رفع مشکلات ویندوز 10 کند.
اگر با طی کردن مراحل بالا مشکل شما حل نشد، بد نیست یک بار هم تغییر “DNS’ را نیز امتحان کنید زیرا بعضی اوقات مشکل را حل میکند. بدین منظور مراحل زیر را طی کنید:
1. عبارت “Network” را در منوی استارت جستجو کنید و سپس اولین نتیجه که نمایش داده میشود را باز کنید.
2. گزینه ی “Change Adapter Options” را کلیک کنید.
3. بر روی اتصال اینترنت تان راست کلیک کنید و پس گزینه ی “Properties” را کلیک کنید. در پنجره ای که باز میشود گزینه ی “Internet Protocol Version 4” کلیک کنید تا هایلایت شود و سپس گزینه ی “Properties” را کلیک کنید.
4. تیک گزینه ی “Use the Following DNS Server Addresses” را زده و سپس یکی از آدرس های "1.1.1.1." و یا "8.8.8.8." را وارد کرده و نهایتا “OK” را کلیک کنید.
آدرس 1.1.1.1 یک آدرس با تمرکز بر روی مسائل حریم خصوصی و امنیتی و 8.8.8.8 آدرس DNS عمومی گوگل است.
همچنین به منظور رفع تمامی مشکلات اینترنت تان به صورت یکجا، از نرم افزار زیر استفاده کنید:
8. ریست کردن ویندوز 10 (آخرین راه)
اگر تا به این جای مقاله آمده اید و هنوز هم مشکل شما حل نشده است، متاسفانه تنها راهی که برای شما باقی میماند استفاده از “Windows 10 Reset” است. ریست ویندوز 10 تمامی فایل های سیستم را از نو بر روی سیستم شما میسازد و باعث میشود که هر مشکلی که در ویندوز وجود داشته باشد حل شود. البته نرم افزار های نصب شده شما را سیستم حذف خواهند شد. اما فایل های شما باقی خواهند ماند.
به منظور ریست کردن ویندوز 10 خود ابتدا به مسیر “Settings > Update and Security > Recovery” رفته و سپس دکمه ی “Get Started” زیر عبارت “Reset This PC” را کلیک کنید.
جمع بندی
یکی و یا چند مورد از راه های ذکر شده در این مقاله باید تا به اینجا حتما مشکل شما را حل کرده باشند و مشکلات مربوط به آپدیت و استور مایکروسافت ویندوز را حل کرده باشند. در صورت وجود هر گونه ابهام و یا سوال، آن را با ما در بخش نظرات در میان بگذارید.
موفق باشید.
![]()
این مطلب مربوط به موضوع مشکل در استور مایکروسافت میباشد.
- ابتدا
- قبلی
- 1
- بعدی
- انتها (1)
تازه ترین مقالات
- نحوه افزایش حجم فضای آیکلود
- راهنمای خرید بلیط هواپیما تهران مشهد از قاصدک 24
- چگونه می توانیم از بروز عفونت چشم پیشگیری کنیم؟
- استفاده از ChatGPT به زبان فارسی ممکن شد
- 10 اپلیکیشن زبان انگلیسی برای تقویت لیسنینگ
- محبوب ترین بازی ها برای گوشی های اندروید سامسونگ و شیائومی کدام است؟
- اصلاح سریع و دقیق موی سر و ریش با ماشین اصلاح و ریش تراش Bomidi L1
- قیمت سوئیت اسکای هتل اسپیناس پالاس
- آیا موقعیت مکانی سرور اختصاصی مهم است؟ انتخاب آگاهانه سرو اختصاصی ایران و خارج
- چرا مجبور به خرید مجدد باتری لپ تاپ می شویم؟
 دانلود منیجر
دانلود منیجر  مرورگر اینترنت
مرورگر اینترنت ویندوز
ویندوز فشرده سازی
فشرده سازی پخش آهنگ
پخش آهنگ پخش فیلم
پخش فیلم آنتی ویروس
آنتی ویروس آفیس
آفیس ابزار CD و DVD
ابزار CD و DVD تلگرام ویندوز
تلگرام ویندوز فلش پلیر
فلش پلیر جاوا
جاوا دات نت فریم ورک
دات نت فریم ورک تقویم
تقویم نرم افزار اندروید
نرم افزار اندروید نرم افزار آیفون، iOS
نرم افزار آیفون، iOS