منوی سایت
جدیدترین دانلودها
- بازی قلعه 2 + نسخه فارسی دارینوس (برای کامپیوتر) - Stronghold 2 PC Game
- نرم افزار لاکی پچر (برای اندروید) - Lucky Patcher 11.3.0 Android
- مرورگر مایکروسافت اج (برای ویندوز) - Microsoft Edge 124.0.2478.51 Windows
- بازی افسانههای قلعه + نسخه فارسی (برای کامپیوتر) - Stronghold Legends PC Game
- دفترچه راهنمای خودرو MVM 315 Plus
- دفترچه راهنمای خودرو MVM 110S
- نرم افزار مدیریت حرفه ای تماس ها (برای اندروید) - Truecaller 14.0.5 Android
- نرم افزار دیوار (برای اندروید) - Divar 11.11.1 Android
- نرم افزار مدیریت فایروال ویندوز - Windows Firewall Control 6.9.9.9 Windows
- نرم افزار بهینه سازی و افزایش سرعت CPU (برای ویندوز) - Process Lasso Pro 14.0.2.12 Windows
مدیریت صفحه نمایش ویندوز
تازه های این بخش :
آموزش تنظیم و تغییر رنگ صفحه نمایش در ویندوز 10

ویندوز 10 را می توان برترین سیستم عامل تولید شده توسط شرکت مایکروسافت نام گذاری نمود. این سیستم عامل محبوب دارای ویژگی ها و قابلیت های بسیار زیادی بوده و کار با آن نیز بسیار ساده و آسان می باشد.
یکی از قابلیت های بسیار ویژه و کاربردی سیستم عامل ویندوز 10 به خصوص برای طراحان گرافیکی، امکان تنظیم و تغییر رنگ صفحه نمایش از طریق تنظیمات ویندوز می باشد. در واقع تا پیش از این، کاربران به منظور تغییر مواردی مانند شدت روشنایی، کنتراست تصویر و ... تنها از طریق تنظیمات مانیتور می توانستند اقدام نمایند.
در این مقاله می خواهیم به بررسی روش تنظیم و تغییر رنگ صفحه نمایش در سیستم عامل ویندوز 10 بپردازیم. با سرزمین دانلود همراه باشید.
آموزش تنظیم رنگ در سیستم عامل ویندوز 10
به منظور انجام تنظیمات مربوط به رنگ در سیستم عامل ویندوز 10 می توانید به صورت زیر عمل کنید:
1. ابتدا با استفاده از کلیدهای ترکیبی Win + I وارد بخش تنظیمات ویندوز شوید. در ادامه بر روی گزینه System کلیک کرده و عبارت Display را انتخاب نمایید. در نهایت با کلیک بر روی گزینه Advanced display settings وارد بخش تنظیمات پیشرفته صفحه نمایش خواهید شد.

2. در صفحه باز شده بر روی گزینه Display adapter properties for Display 1 کلیک نمایید. در صورتی که از دو یا چند مانیتور استفاده می کنید، با کلیک بر روی گزینه مربوط به هرکدام می توانید تنظیمات مورد نظر را به صورت جدا اعمال نمایید.
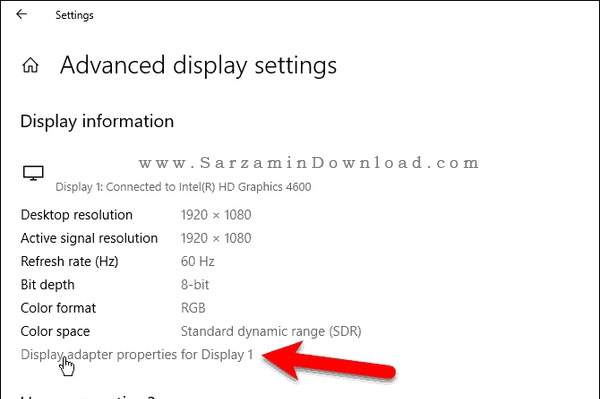
3. در پنجره باز شده بر روی تب Color Management کلیک کرده و گزینه ...Color Management را انتخاب نمایید.
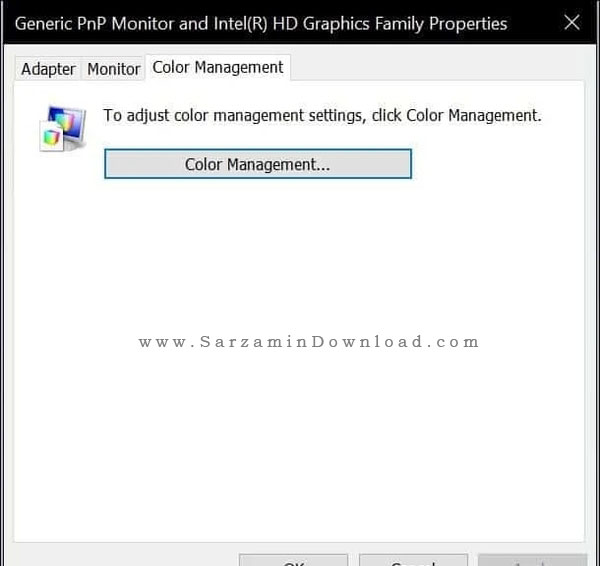
4. در این بخش می توانید تنظیمات مربوط به صفحه نمایش را مشاهده نمایید. به منظور تغییر و تنظیم رنگ، ابتدا به تب Advanced رفته و سپس گزینه Calibrate display را انتخاب نمایید.

5. در این بخش تنظیمات مربوط به کالیبره کردن رنگ و روشنایی انجام خواهد شد. با کلیک بر روی گزینه Next می توانید تنظیمات را مشاهده نمایید.
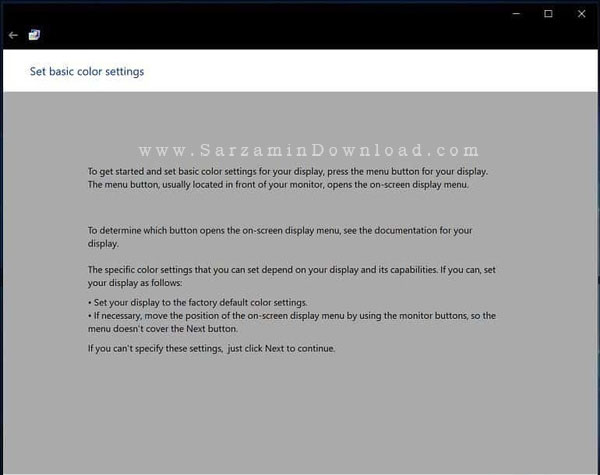
6. در اولین قدم، باید تنظیمات مربوط به Gamma را انجام دهید. در این بخش روش نمایش رنگ های قرمز، آبی و سبز مشخص خواهد شد. پس از انتخاب گزینه مورد نظر بر روی Next کلیک کنید.

7. با کمک نوار لغزنده موجود در سمت چپ تصویر می توانید میزان قدرت Gamma را تغییر دهید. پس از رسیدن به نتیجه مطلوب، با انتخاب گزینه Next به مرحله بعدی بروید.

8. در این بخش باید تنظیمات مربوط به روشنایی و کنتراست تصویر را انجام دهید. از میان گزینه های موجود، حالت مورد نظر خود را انتخاب کرده و بر روی Next کلیک کنید.

9. در ادامه می توانید کنتراست تصویر را بر اساس نظر خود تغییر دهید. پس از اعمال تغییرات با انتخاب گزینه Next به مرحله بعدی بروید.
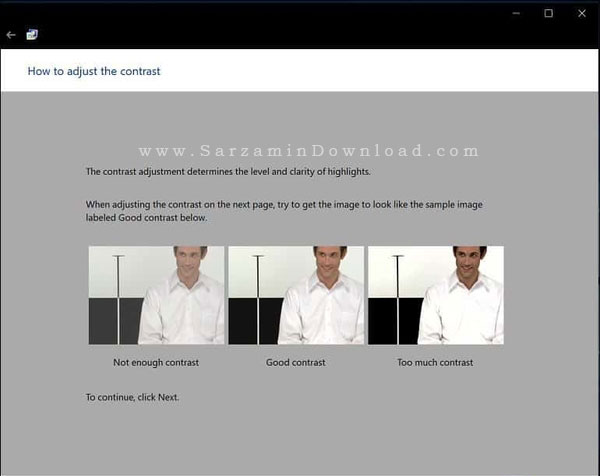
10. در نهایت باید تنظیمات مربوط به Color Balance را انجام دهید. در این بخش بیشتر به بررسی رنگ و سایه خاکستری تصویر خواهید پرداخت. پس از انتخاب بالانس مورد نظر، با انتخاب Next می توانید به مرحله بعدی بروید.
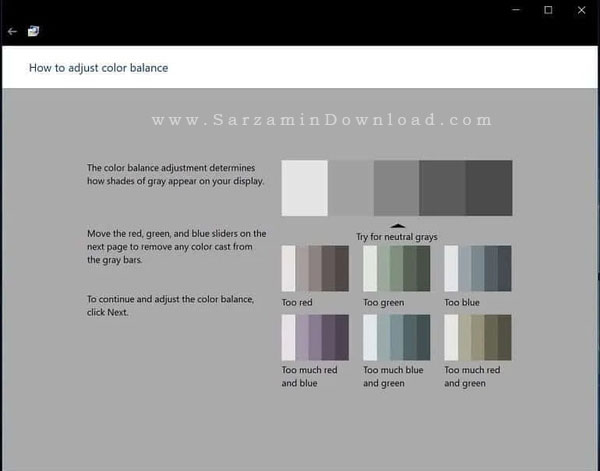
11. در این بخش با استفاده از نوار لغزنده موجود در پایین تصویر می توانید تون رنگ های سفید و سایه خاکستری را مشخص نمایید. با انتخاب گزینه Finish، تنظیمات و تغییرات اعمال شده ثبت خواهد شد.

در این مقاله به بررسی روش تنظیم و تغییر رنگ صفحه نمایش در سیستم عامل ویندوز 10 پرداختیم. در صورت تمایل می توانید با دنبال کردن سری مقالات آموزش ویندوز 10 سرزمین دانلود، با ویژگی ها و ترفندهای این سیستم عامل محبوب آشنا شوید. برای ارسال سوالات و نظرات خود در خصوص این مقاله نیز می توانید از طریق فرم زیر با ما در تماس باشید.
این مطلب مربوط به موضوع مدیریت صفحه نمایش ویندوز میباشد.
آموزش تقسیم صفحه نمایش در سیستم عامل ویندوز 10

ویندوز 10 را می توان برترین سیستم عامل تولید شده توسط شرکت مایکروسافت نام گذاری نمود. این سیستم عامل محبوب دارای ویژگی ها و قابلیت های بسیار زیادی بوده و کار با آن نیز بسیار ساده و آسان می باشد.
تقسیم صفحه نمایش در هنگام کار کردن با یک سیسنم کامپیوتری می تواند سرعت کاربر را تا چندین برابر افزایش دهد. در واقع با تقسیم صفحه نمایش خود به بخش های مختلف می توانید مدیریت دقیق تری بر فعالیت های در حال انجام داشته باشید.
متاسفانه امکان تقسیم صفحه نمایش به بخش های مختلف توسط تنظیمات سیستم عامل ویندوز امکان پذیر نمی باشد. به منظور انجام اینکار باید از نرم افزارهای طراحی شده در این زمینه استفاده نمایید. امروز در سایت سرزمین دانلود می خواهیم به بررسی و معرفی نرم افزارهای رایگان در زمینه تقسیم صفحه نمایش در سیستم عامل ویندوز 10 بپردازیم. با ما همراه باشید.
استفاده از نرم افزار WindowsGrid
WindowsGrid یکی از برترین نرم افزارهای تقسیم صفحه نمایش در سیستم عامل ویندوز 10 می باشد. با استفاده از این برنامه می توانید صفحه نمایش سیستم کامپیوتری خود را به بخش های دلخواه تقسیم کرده و اندازه هر بخش را نیز به صورت دلخواه تعیین نمایید.
این نرم افزار امکان تقسیم بندی صفحه نمایش در حالت پویا را برای کاربران فراهم می سازد. کار با برنامه نیز بسیار آسان بوده و پس از نصب تنها با چند کلیک می توانید صفحه نمایش را به شکل دلخواه خود تقسیم نمایید. به منظور دریافت آخرین نسخه برنامه WindowsGrid می توانید از طریق این لینک اقدام نمایید.
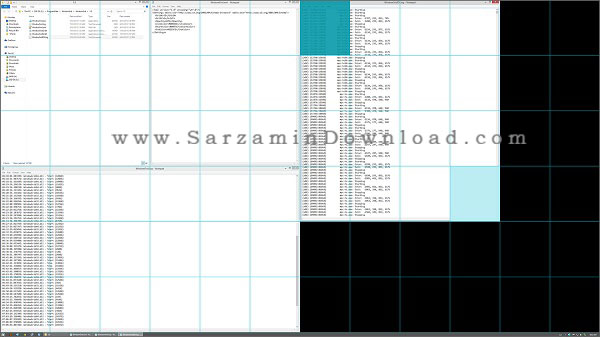
استفاده از نرم افزار GridMove
GridMove نیز یکی دیگر از برنامه های کاربردی در تقسیم صفحه نمایش به بخش های مختلف می باشد. با استفاده از این برنامه می توانید صفحه نمایش سیستم کامپیوتری خود را به حداکثر 4 بخش مجزا تقسیم نمایید.
یکی از ویژگی های بسیار کاربردی این برنامه، پشتیبانی از سیستم های چند مانیتوره می باشد. در صورتی که از دو یا چند مانیتور استفاده می کنید، با استفاده از GridMove می توانید هریک از مانیتورهای خود را تا حداکثر 4 بخش تقسیم نمایید. برای دانلود آخرین ورژن این نرم افزار می توانید از طریق این لینک اقدام نمایید.
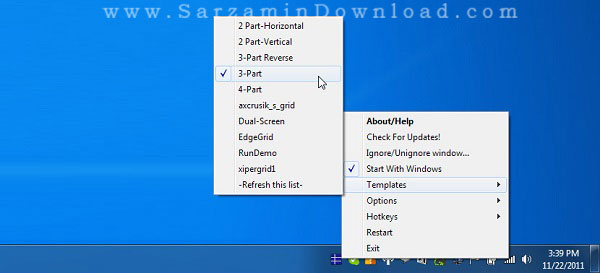
استفاده از نرم افزار AltDrag
یکی دیگر از نرم افزارهای کاربردی در زمینه مدیریت و تقسیم صفحه نمایش در سیستم عامل ویندوز، برنامه AltDrag می باشد. با استفاده از این نرم افزار می توانید سایر و اندازه پنجره های ویندوز را به شکل دلخواه تغییر دهید.
از سایر ویژگی های این نرم افزار امکان تعریف ماوس و کیبورد برای هر یک از بخش های صفحه می باشد. در واقع با استفاده از این ویژگی می توانید محیط های کاربری مجزا برای بخش های مختلف صفحه نمایش خود ایجاد نمایید. برای دانلود آخرین ورژن این نرم افزار می توانید از طریق این لینک اقدام نمایید.
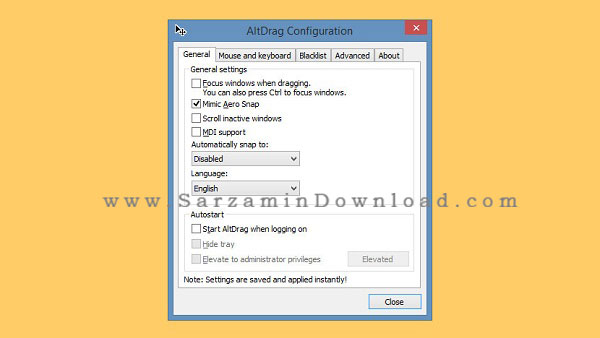
استفاده از نرم افزار Microsoft PowerToys
Microsoft PowerToys یک نرم افزار کاربردی در زمینه مدیریت و شخصی سازی صفحه نمایش و محیط ویندوز می باشد. این نرم افزار که توسط شرکت مایکروسافت طراحی و تولید شده است، بیشترین هماهنگی و تعامل را با سیستم عامل 10 دارد.
با استفاده از این نرم افزار می توانید محیط سیستم کامپیوتری خود را به بخش ها و Grid های مختلف تقسیم نمایید. امکان استفاده از قالب های آماده و یا طراحی یک قالب دلخواه نیز در درون برنامه ممکن می باشد که می توانید از آنها استفاده نمایید. برای دانلود آخرین ورژن نرم افزار Microsoft PowerToys می توانید از طریق این لینک اقدام نمایید.

در این مقاله به بررسی برترین نرم افزارهای مدیریت و تقسیم صفحه نمایش در سیستم عامل ویندوز 10 پرداختیم. برنامه های دیگری همچون Divvy و MaxTo نیز در زمینه تقسیم صفحه نمایش طراحی و تولید شده اند که در صورت نیاز می توانید از آنها نیز استفاده نمایید. برای ارسال سوالات و نظرات خود در خصوص این مقاله می توانید از طریق فرم زیر با ما در تماس باشید.
این مطلب مربوط به موضوع مدیریت صفحه نمایش ویندوز میباشد.
- ابتدا
- قبلی
- 1
- بعدی
- انتها (1)
تازه ترین مقالات
- نحوه افزایش حجم فضای آیکلود
- راهنمای خرید بلیط هواپیما تهران مشهد از قاصدک 24
- چگونه می توانیم از بروز عفونت چشم پیشگیری کنیم؟
- استفاده از ChatGPT به زبان فارسی ممکن شد
- 10 اپلیکیشن زبان انگلیسی برای تقویت لیسنینگ
- محبوب ترین بازی ها برای گوشی های اندروید سامسونگ و شیائومی کدام است؟
- اصلاح سریع و دقیق موی سر و ریش با ماشین اصلاح و ریش تراش Bomidi L1
- قیمت سوئیت اسکای هتل اسپیناس پالاس
- آیا موقعیت مکانی سرور اختصاصی مهم است؟ انتخاب آگاهانه سرو اختصاصی ایران و خارج
- چرا مجبور به خرید مجدد باتری لپ تاپ می شویم؟
 دانلود منیجر
دانلود منیجر  مرورگر اینترنت
مرورگر اینترنت ویندوز
ویندوز فشرده سازی
فشرده سازی پخش آهنگ
پخش آهنگ پخش فیلم
پخش فیلم آنتی ویروس
آنتی ویروس آفیس
آفیس ابزار CD و DVD
ابزار CD و DVD تلگرام ویندوز
تلگرام ویندوز فلش پلیر
فلش پلیر جاوا
جاوا دات نت فریم ورک
دات نت فریم ورک تقویم
تقویم نرم افزار اندروید
نرم افزار اندروید نرم افزار آیفون، iOS
نرم افزار آیفون، iOS