منوی سایت
جدیدترین دانلودها
- بازی قلعه 2 + نسخه فارسی دارینوس (برای کامپیوتر) - Stronghold 2 PC Game
- نرم افزار لاکی پچر (برای اندروید) - Lucky Patcher 11.3.0 Android
- مرورگر مایکروسافت اج (برای ویندوز) - Microsoft Edge 124.0.2478.51 Windows
- بازی افسانههای قلعه + نسخه فارسی (برای کامپیوتر) - Stronghold Legends PC Game
- دفترچه راهنمای خودرو MVM 315 Plus
- دفترچه راهنمای خودرو MVM 110S
- نرم افزار مدیریت حرفه ای تماس ها (برای اندروید) - Truecaller 14.0.5 Android
- نرم افزار دیوار (برای اندروید) - Divar 11.11.1 Android
- نرم افزار مدیریت فایروال ویندوز - Windows Firewall Control 6.9.9.9 Windows
- نرم افزار بهینه سازی و افزایش سرعت CPU (برای ویندوز) - Process Lasso Pro 14.0.2.12 Windows
مایکروسافت اج
تازه های این بخش :
آموزش مخفی کردن موقعیت مکانی در مرورگر های کروم، فایرفاکس و مایکروسافت اج
- 2293 بازدید
- شنبه، 31 خرداد ماه، 1399
آموزش مخفی کردن موقعیت مکانی در مرورگر های کروم، فایرفاکس و مایکروسافت اج

محبوب ترین مرورگر های اینترنت نظیر کروم، فایرفاکس و مایکروسافت اج دارای سرویس های موقعیت یابی هستند. این سرویس ها با استفاده از آدرس آی پی (IP)، وای فای و یا موقعیت مکانی شبکه، موقعیت شما را تشخیص میدهند.
هرچند که دانستن موقعیت مکانی توسط مرورگر میتواند بسیار مفید باشد، اما در عوض حریم خصوصی کاربران را به خطر میاندازید. در این مطلب از سرزمین دانلود میخواهیم یاد بگیریم که چگونه در مرورگر های اینترنت کروم، فایرفاکس و مایکروسافت اج میتوان موقعیت مکانی جعلی ساخت و یا کلا موقعیت مکانی را مخفی کرد.
دلیل استفاده مرورگر های اینترنت از موقعیت مکانی چیست؟
مرورگر های اینترنت بنا به دلایل زیادی از موقعیت مکانی شما استفاده میکنند. احتمالا تا به حال با مرور سایت های زیادی با یک پیغام مواجه شده اید که آیا اجازه دسترسی به موقعیت مکانی به وبسایت میدهید و یا خیر. اگر دسترسی به وبسایت بدهید، آن وبسایت میتواند موقعیت مکانی شما را بداند و چیز های نزدیک به شما و مربوط به موقعیت مکانی تان را نمایش دهد.
غیر فعال کردن سرویس موقعیت مکانی در گوگل کروم
غیر فعال کردن این سرویس در مرورگر اینترنت کروم بسیار ساده است. به صورت پیشفرض در مرورگر کروم وارد هر وبسایتی که شوید و در صورتی که وبسایت موقعیت مکانی شما را بخواهد، کروم از شما میپرسد که آیا میخواهید دسترسی به آن وبسایت بدهید و یا خیر. اگر به صورت تصادفی دسترسی به وبسایتی داده اید و یا میخواهید که کلا این قابلیت را خاموش کنید، بر طبق مراحل زیر پیش بروید:
آیکن سه نقطه بالا سمت راست را کلیک کنید تا منویی باز شود و سپس از داخل این منو به مسیر“Settings > Privacy and Security > Site Settings > Location” بروبد. در این بخش ضامن “Ask Before Accessing (Recommended)” را روشن کنید.

همچنین لیستی از وبسایت هایی که تا به حال دسترسی به موقعیت مکانی به آنها داده اید نیز در این بخش مشاهده خواهید کرد که میتوانید آنها را از این لیست حذف کنید تا دیگر دسترسی به موقعیت مکانی شما نداشته باشند.
مخفی کردن موقعیت مکانی در فایرفاکس
فایرفاکس نیز همانند کروم زمانی که یک وبسایت اجازه دسترسی به موقعیت مکانی را بخواهد، این اجازه را از شما میگیرد! به منظور دسترسی به تنظیمات موقعیت مکانی فایرفاکس ابتدا آیکن سه خط را از بالا سمت راست صفحه کلیک کنید تا منویی باز شود و سپس به مسیر “Options > privacy Security” بروید.
در این بخش به پایین صفحه اسکرول کنید تا به بخش “Permissions” برسید. در این بخش آیکن “Settings” که در کنار عبارت “Location” است را کلیک کنید. در این بخش لیستی از وبسایت هایی که به موقعی مکانی شما دسترسی دارند نیز مشاهده خواهید کرد و میتوانید دسترسی را از آنها بگیرید.
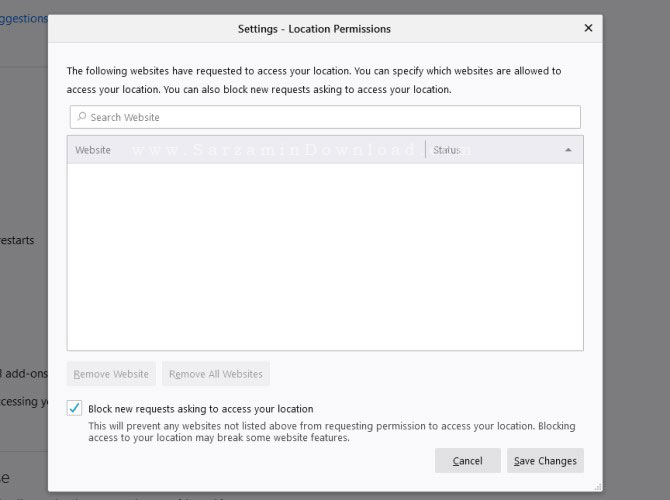
به منظور جلوگیری از درخواست وبسایت ها به موقعیت مکانی در آینده، تیک گزینه ی“Block New Requests Asking to Access your Location” را بزنید.
غیر فعال کردن موقعیت مکانی در مرورگر اینترنت مایکروسافت اج
غیر فعال کردن سرویس های موقعیت مکانی در مرورگر اج همانند انجام همین کار در مرورگر اینترنت گوگل کروم است، زیرا اج نیز بر پایه مرورگر اینترنت "کرومیوم" ساخته شده است. جهت غیر فعال کردن سرویس های موقعیت مکانیب در اج به مسیر “Settings > Site Permissions > Location” بروید.
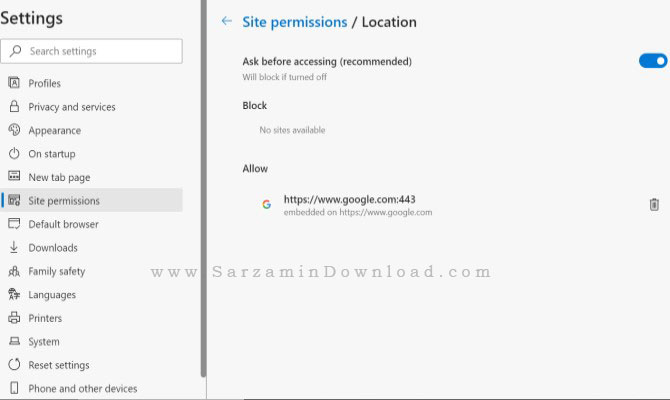
در این صفحه ضامن “Ask Before Accessing” را بر روی حالت روشن قرار دهید. همچنین لیست وبسایت هایی که دسترسی به موقعیت مکانی شما دارند را نیز مشاهده خواهید کرد که با کلیک کردن آیکن سطل آشغال کنار هر کدام میتوانید دسترسی را از آن وبسایت بگیرید.
موقعیت مکانی جعلی
به منظور ارتقای سطح امنیت خود، میتوانید یک موقعیت مکانی جعلی برای خودتان بسازید. بدین منظور میتوانید از یک سرویس "وی پی ان VPN” استفاده کنید. همچنین پلاگین هایی نیز برای مرورگر های اینترنت کروم، فایرفاکس و اج هستند که این کار را انجام میدهند.
به منظور تنظیم وی پی ان در ویندوز 10، از مقاله زیر کمک بگیرید:
آموزش تنظیم وی پی ان در ویندوز 10
جعل موقعیت مکانی در گوگل کروم
آسان ترین راه به منظور جعل موقعیت مکانی در مرورگر اینترنت گوگل کروم استفاده از اکستنشن “Location Guard” است. این پلاگین به هر وبسایتی که مرور میکنید یک موقعیت مکانی جعلی جدید میدهد.

همچنین امکان انتخاب یک موقعیت مکانی مشخص نیز در این پلاگین وجود دارد. با انتخاب هر موقعیت مکانی، این پلاگین موقعیت مکانی شما را به صورت جعلی به وبسایت گزارش میدهد.
جعل موقعیت مکانی در فایرفاکس
به منظور جعل موقعیت مکانی در فایرفاکس ابتدا دستور “About:Config” را در نوار آدرس مرورگر وارد کرده و اینتر بزنید. در پیغامی که ظاهر میشود دکمه ی “Accept the Risk and Continue” را کلیک کنید.
در نوار جستجو در این صفحه دستور “Geo.Enabled” را وارد کرده ویانتر بزنید و آن را در حالت “True” قرار دهید. پس از انجام این کار دستور “Geo.Provider.Network.url” را در نوار جستجو وارد کرده و اینتر بزنید.

آیکن مداد را کلیک کنید تا متن را ویرایش کنید و دستور زیر را به جای آن وارد کنید:
data:application/json,{"location": {"lat": 40.7590, "lng": -73.9845}, "accuracy": 27000.0}
با این کار موقعیت مکانی شما، در هر کجای دنیا که باشید، به نقطه ای از شهر نیو یورک تغییر میابد. همچنین اگر میخواهید که موقعیت دیگری باشد، ابتدا مختصات دقیق آن موقعیت مکانی را از این وبسایت دریافت کرده و سپس در کد بالا جایگزین کنید.
جعل موقعیت مکانی در مایکروسافت اج
شما میتوانید موقعیت مکانی تان را به صورت دستی در مایکروسافت اج تغییر دهید. بدین منظور ابتدا آیکن سه نقطه را کلیک کنید تا منویی باز شود و سپس به مسیر “More Tools > Developer Tools” بروید.
پس از باز شدن بخش “DevTools”، کلید های ترکیبی “Control + Shift + P” را به صورت همزمان بگیرید. اکنون در منوی دستورات عبارت “Show Sensors” را وارد کرده و اینتر بزنید.
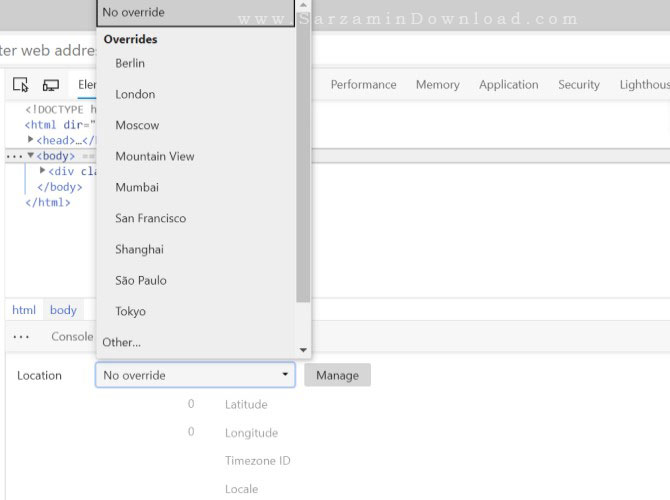
هم اکنون از طریق منویی که ظاهر میشود میتوانید یک شهر را به عنوان موقعیت مکانی خود انتخاب کنید.
جمع بندی
این را به خاطر داشته باشید که با مخفی و یا جعل کردن موقعیت مکانی، از ردیابی به صورت کامل جلوگیری نمیشود هر وبسایت که به آدرس آی پی شما دسترسی پیدا کند، موقعیت مکانی شما را نیز پیدا خواهد کرد، مگر اینکه از یک سرویس وی پی ان استفاده کنید.
موفق باشید.
![]() سایر مقالات مربوط به مرورگر های اینترنت
سایر مقالات مربوط به مرورگر های اینترنت
این مطلب مربوط به موضوع مایکروسافت اج میباشد.
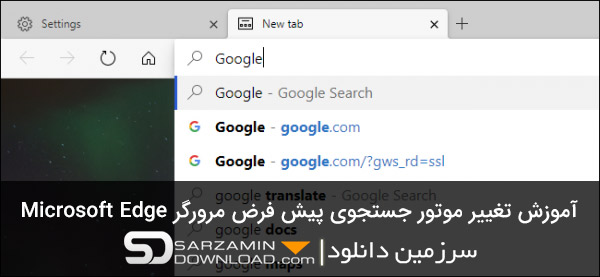


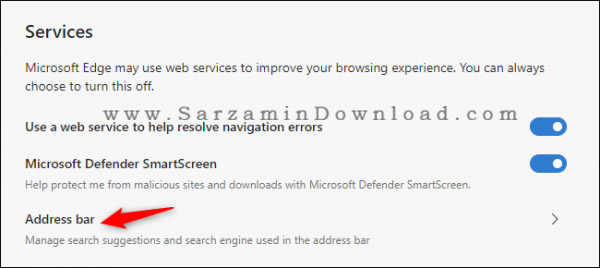
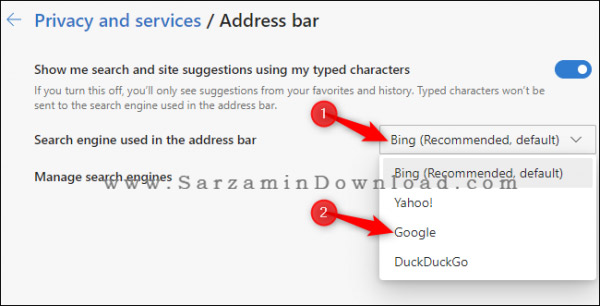

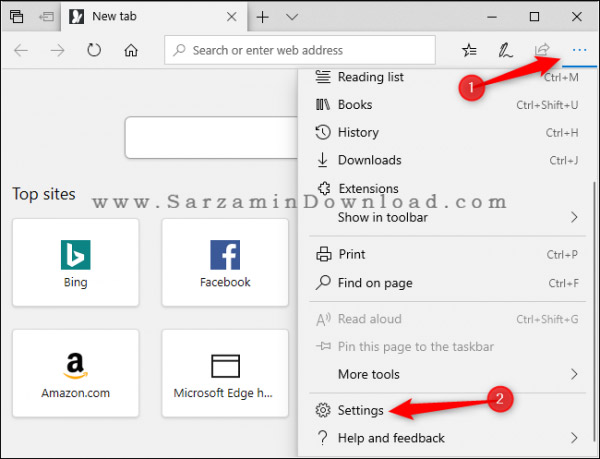

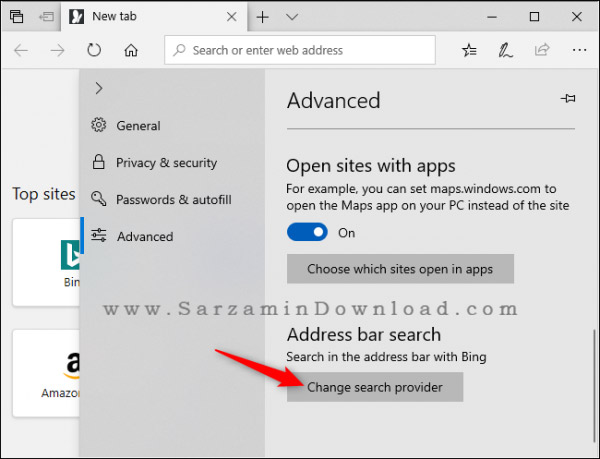

این مطلب مربوط به موضوع مایکروسافت اج میباشد.







این مطلب مربوط به موضوع مایکروسافت اج میباشد.
تازه ترین مقالات
- نحوه افزایش حجم فضای آیکلود
- راهنمای خرید بلیط هواپیما تهران مشهد از قاصدک 24
- چگونه می توانیم از بروز عفونت چشم پیشگیری کنیم؟
- استفاده از ChatGPT به زبان فارسی ممکن شد
- 10 اپلیکیشن زبان انگلیسی برای تقویت لیسنینگ
- محبوب ترین بازی ها برای گوشی های اندروید سامسونگ و شیائومی کدام است؟
- اصلاح سریع و دقیق موی سر و ریش با ماشین اصلاح و ریش تراش Bomidi L1
- قیمت سوئیت اسکای هتل اسپیناس پالاس
- آیا موقعیت مکانی سرور اختصاصی مهم است؟ انتخاب آگاهانه سرو اختصاصی ایران و خارج
- چرا مجبور به خرید مجدد باتری لپ تاپ می شویم؟
 دانلود منیجر
دانلود منیجر  مرورگر اینترنت
مرورگر اینترنت ویندوز
ویندوز فشرده سازی
فشرده سازی پخش آهنگ
پخش آهنگ پخش فیلم
پخش فیلم آنتی ویروس
آنتی ویروس آفیس
آفیس ابزار CD و DVD
ابزار CD و DVD تلگرام ویندوز
تلگرام ویندوز فلش پلیر
فلش پلیر جاوا
جاوا دات نت فریم ورک
دات نت فریم ورک تقویم
تقویم نرم افزار اندروید
نرم افزار اندروید نرم افزار آیفون، iOS
نرم افزار آیفون، iOS