منوی سایت
جدیدترین دانلودها
- بازی قلعه 2 + نسخه فارسی دارینوس (برای کامپیوتر) - Stronghold 2 PC Game
- نرم افزار لاکی پچر (برای اندروید) - Lucky Patcher 11.3.0 Android
- مرورگر مایکروسافت اج (برای ویندوز) - Microsoft Edge 124.0.2478.51 Windows
- بازی افسانههای قلعه + نسخه فارسی (برای کامپیوتر) - Stronghold Legends PC Game
- دفترچه راهنمای خودرو MVM 315 Plus
- دفترچه راهنمای خودرو MVM 110S
- نرم افزار مدیریت حرفه ای تماس ها (برای اندروید) - Truecaller 14.0.5 Android
- نرم افزار دیوار (برای اندروید) - Divar 11.11.1 Android
- نرم افزار مدیریت فایروال ویندوز - Windows Firewall Control 6.9.9.9 Windows
- نرم افزار بهینه سازی و افزایش سرعت CPU (برای ویندوز) - Process Lasso Pro 14.0.2.12 Windows
ماوس
تازه های این بخش :
آموزش تغییر دکمه های کیبورد در سیستم عامل ویندوز

ماوس و کیبورد یکی از عناصر ورودی بسیار ضروری در هنگام کار با سیستم های کامپیوتری می باشند. گاهی اوقات ممکن است به دلیل استفاده بیش از حد از کیبورد، برخی از دکمه های آن خراب شده و به درستی کار نکنند.
در این حالت دو راه حل در پیش رو دارید: در مرحله اول می توانید با خرید یک کیبورد جدید مشکل خود را برطرف کنید که این حالت در صورتی که از لپ تاپ و سیستم های قابل حمل استفاده می کنید کمی مشکل می باشد. در حالت بعدی می توانید با استفاده از نرم افزارهای تغییر عملکرد دکمه کیبورد، کلید معیوب را با یکی از کلیدهای غیر ضروری جایگزین نمایید.
در این مقاله می خواهیم به بررسی روش تغییر کلیدهای کیبورد در سیستم عامل ویندوز بپردازیم. با سرزمین دانلود همراه باشید.
در چه زمانی باید از قابلیت تعویض دکمه استفاده کنیم؟
1. در صورتی که برخی از کلید های کیبورد به درستی عمل نکند می توانید با انجام این کار و تعویض آن با سایر کلیدهای غیر ضروری مشکل خود را برطرف کنید.
2. کاربرانی که از سیستم عامل مک استفاده می کنند می توانند با ایجاد تغییرات در کیبورد سیستم های ویندوز، صفحه کلید را همانند مک تنظیم نمایند.
3. در صورتی که از سیستم به منظور انجام بازی استفاده می کنید. با تغییر کلیدهای ضروری می توانید عملکرد خود را در هنگام بازی افزایش دهید.
تغییر کلیدهای کیبورد با استفاده از نرم افزار SharpKeys
SharpKeys یک ابزار رایگان در زمینه تغییر کلیدهای کیبورد می باشد. در این ابزار می توانید با انجام تغییرات در فایل رجیستری ویندوز، کلیدهای مورد نظر خود را به صورت دلخواه تغییر دهید. برای انجام این کار به صورت زیر عمل می کنیم:
1. ابتدا نرم افزار SharpKeys را از طریق این لینک دانلود کرده و بر روی سیستم عامل خود نصب نمایید.
2. پس از اجرای نرم افزار، بر روی عبارت Add در پایین صفحه کلیک کنید.

3. در این صفحه دو ستون وجود دارد. به منظور تغییر عملکرد یک کلید باید از ستون چپ کلید مورد نظر را انتخاب کرده و از طریق ستون راست وظیفه جدید را برای آن کلید تعیین نمایید. به منظور راحتی کار می توانید با انتخاب گزینه Type Key کلید مورد نظر خود را از طریق صفحه کیبورد تایپ کرده و کلید جایگزین را نیز از طریق کیبورد انتخاب کنید.
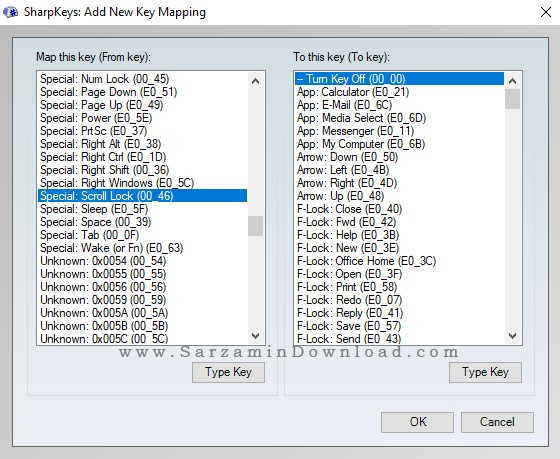
4. پس از بازگشت به صفحه اصلی برنامه مشاهده می شود که تغییر مورد نظر در قالب یک متن نمایش داده شده است. با کلیک بر روی عبارت Write to Registry تغییرات مورد نظر شما در رجیستری ثبت شده و از این پس عملکرد کلید به حالت انتخابی شما در خواهد آمد.

معرفی سایر برنامه های تغییر کلید صفحه کیبورد در ویندوز
ابزارهای دیگری نیز به منظور تغییر عملکرد کلیدهای کیبورد و ماوس طراحی شده اند که در ادامه می خواهیم به معرفی برخی از بهترین آنها بپردازیم:
KeyTweak یکی از ابزارهای کاربردی در زمینه تغییر کلیدهای صفحه کیبورد می باشد. در این برنامه می توانید تمامی کلیدهای موجود بر روی صفحه کلید خود را به شکل دلخواه تغییر دهید.
از ویژگی های این برنامه می توان به وجود یک صفحه کلید مجازی در درون برنامه اشاره نمود. در این حالت با انتخاب هر کلید از روی این صفحه می توانید دستور جدید را بدون استفاده از کدهای رجیستری و طی کردن مراحل پیچیده اعمال کنید.
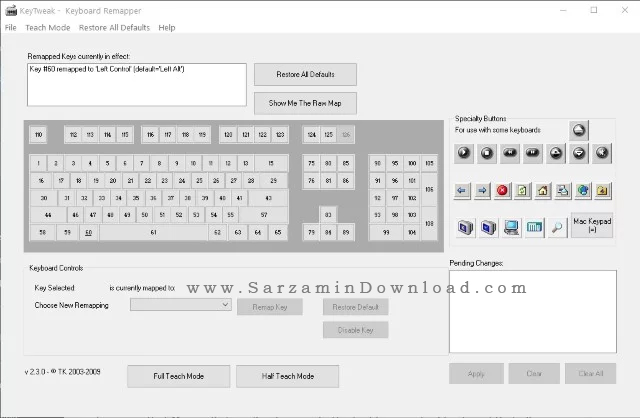
با استفاده از این برنامه می توانید کلیدهای میانبر شخصی برای خود ایجاد کنید. برای مثال با تعریف کلیدهای Shift + A + B می توانید اقدام به باز کردن یک بازی خاص در سیستم عامل نمایید.
این نرم افزار به شما امکان تغییر عملکرد هر یک از کلیدهای کیبورد را نخواهد داد. اما از طرفی دیگر می توانید با ترکیب کلیدهای مورد نظر با یکدیگر، یک میانبر برای سریع تر کردن کارهای خود ایجاد کنید.

یکی از قدرتمند ترین ابزارهای موجود برای ایجاد تغییرات حرفه ای در کیبورد و ماوس نرم افزار Key Remapper می باشد. با استفاده از این برنامه می توانید علاوه بر کلیدهای کیبورد، دکمه های ماوس خود را نیز به صورت دلخوا تغییر دهید.
برای مثال با استفاده از این برنامه می توانید کلیدهای Ctrl و Alt را در ماوس خود شبیه سازی نمایید. به این صورت که با فشار دادن یک دکمه در ماس، کلیدهای Alt و یا Ctrl فعال شود.

در این مقاله به بررسی روش تغییر کلیدهای کیبورد در سیستم عامل ویندوز پرداختیم. در نظر داشته باشید که اگر از سیستم های کامپیوتری و PC استفاده می کنید و عملکرد برخی از کلیدهای کیبورد شما دچار اختلال می باشد، بهتر است یک کیبورد جدید خریداری نمایید. در واقع تغییر دکمه های کیبورد بیشتر به منظور انجام فعالیت های گیمینگ بوده و مناسب افرادی می باشد که می خواهند صفحه کلید خود را به شکل دلخواه تغییر دهند. برای ارسال نظرات و سوالات خود می توانید از طریق فرم زیر با ما در تماس باشید.
این مطلب مربوط به موضوع ماوس میباشد.
معرفی برترین ماوس های مناسب گیمینگ

اگر جزو کاربرانی می باشید که از سیستم کامپیوتری خود برای انجام بازی های روز دنیا استفاده می کنید، بدون تردید به دنبال یک ماوس حرفه ای و البته ارزان قیمت می باشید. در واقع اگر بروزترین سخت افزارهای موجود در دنیا را نیز در اختیار داشته باشید، در نهایت نیاز به یک ماوس و کیبورد مخصوص گیمینگ می باشید.
یک ماوس مناسب گیمینگ باید دارای سه ویژگی باشید که در ادامه به بررسی آنها می پردازیم:
1. طراحی ارگونومیک: در مرحله اول باید طراحی آن به صورت ارگونومیک صورت گرفته باشد. تمام گیمرها به دنبال یک ماوس با طراحی مناسب می باشند که در صورت استفاده طولانی مدت از آن، با خستگی دست مواجه نشوند.
2. عملکرد عالی: پس از طراحی، دومین فاکتور در خرید یک ماوس مناسب گیمینگ سرعت عملکرد آن می باشد. در واقع گیمر باید بتواند سرعت ماوس را در صورت نیاز کم و یا زیاد نماید.
3. شخصی سازی دکمه ها: در برخی از بازی ها ممکن است بخواهید دکمه های بر روی ماوس را بر اساس نیاز و یا عادت های خود تغییر دهید که این امکان در برخی از ماوس ها قرار داده است.
در این مقاله می خواهیم به بررسی برخی از ماوس های حرفه ای با قیمت مناسب برای گیمینگ بپردازیم. با سرزمین دانلود همراه باشید.
ماوس Redragon M711 Cobra
یکی از برترین ماوس های موجود در بازار و مناسب برای گیمینگ، ماوس Redragon M711 Cobra می باشد. در این ماوس می توانید میزان DPI و یا دقت آن را در پنج مقدار 500، 1000، 2000، 3000 و 5000 تنظیم نمایید.
از دیگر ویژگی های این ماوس می توان به وجود 7 دکمه قابل برنامه ریزی اشاره نمود. در واقع با استفاده از سی دی موجود در جعبه ماوس می توانید تمام دکمه های موجود بر روی ماوس را بر اساس نیاز خود برنامه ریزی کنید.
طراحی و دیزاین ماوس نیز به صورت ارگونومیک بوده و از LED های رنگی به منظور افزایش زیبایی در بدنه آن استفاده شده است. قیمت این ماوس در بازار جهانی 19.89 دلار می باشد.

ماوس Logitech G502 Proteus
G502 Proteus نیز یکی دیگر از ماوس های مناسب برای گیمینگ می باشد. در این ماوس می توانید میزان دقت یا DPI را بین محدوده 200 تا 12000 تنظیم نمایید. از ویژگی های این ماوس می توان به وجود کلید اختصاصی برای تنظیم DPI اشاره نمود.
طراحی و دیزاین ماوس نیز به صورت کاملا حرفه ای صورت گرفته است که در هنگام استفاده طولانی مدت از آن به هیچ عنوان احساس خستگی نخواهید کرد.
از دیگر ویژگی های Logitech G502 Proteus می توان به امکان شخصی سازی تمام بخش های ماوس از جمله چراغ های LED آن اشاره نمود. قیمت این ماوس در بازار جهانی حدود 20 دلار می باشد.

ماوس Razer DeathAdder
Razer یکی از کمپانی های مطرح در زمینه طراحی و تولید ماوس و کیبوردهای مخصوص گیمینگ می باشد. یکی از ماوس های مطرح و پرفروش این شرکت، مدل DeathAdder می باشد.
عمر مفید این ماوس تا حدود 50 میلیون کلیک تضمین شده است و به صورت انحصاری برای انجام فعالیت های سخت و گیمینگ طراحی شده است.
در اطراف کلیدهای اصلی، چندین کلید با ابعاد کوچک قرار داده شده است که می توانید در صورت نیاز هر یک از آنها را برنامه ریزی نمایید.
میزان دقت ماوس یا DPI ماوس نیز تا 16000 قابل تغییر بوده و برای انجام تمام بازی های موجود مناسب است. این ماوس در بازار جهانی 25 دلار می باشد.

ماوس PICTEK
PICTEK نیز یکی دیگر از ماوس های بسیار ارزان قیمت و با کارایی بالا برای استفاده در گیمینگ می باشد. در این ماوس می توانید میزان دقت و یا DPI را از بین بازه 1200 تا 7200 تغییر دهید.
طراحی بدنه ماوس نیز به صورت حرفه ای صورت گرفته است و از این جهت در هنگام کار کردن با آن حس خوبی به شما دست خواهد داد. همانند سایر ماوس های مخصوص گیمینگ، در این ماوس نیز چندین کلید در اطراف بدنه قرار داده شده است که می توانید بر اساس نیاز خود آنها را برنامه ریزی نمایید.
این ماوس با قیمت 15 دلار در بازار جهانی موجود بوده که از نظر اقتصادی ماوس بسیار خوبی برای گیمرهای تازه کار به حساب می آید.

در این مقاله به بررسی انواع ماوس های مناسب گیمینگ پرداختیم. در نظر داشته باشید که با استفاده از اینگونه ماوس ها می توانید علاوه بر گیمینگ به انجام کارهای خود با سرعت بیشتری نیز بپردازید. قابلیت تنظیم DPI در اکثر ماوس های معمولی وجود ندارد که با استفاده از ماوس های گیمینگ می توانید به این قابلیت دسترسی پیدا کنید.
در صورتی که نیاز به راهنمایی بیشتر در خصوص این مقاله دارید می توانید از طریق فرم زیر سوالات و نظرات خود را با ما در میان بگذارید.
این مطلب مربوط به موضوع ماوس میباشد.
راهنمای خرید ماوس و کیبورد بی سیم

اگر تا به حال قصد خرید ماوس و کیبورد داشته اید، حتماً به دو نوع بی سیم و باسیم روبرو شده اید.
موس و کیبورد های با سیم طی سال های اخیر جای خود را به اتصالات بی سیم داده اند. بی دلیل هم نیست زیرا ماوس و کیبورد بی سیم، سیم دراز و طولانی ندارد و محیط اطراف سیستم شما منظم تر خواهد بود. همچنین حمل سیستم های بدون سیم بسیار آسانتر و کارآمدتر از انواع با سیم می باشد.
حالا وقتی بحث خرید ماوس و کیبورد بی سیم به میان می آید، در اینجا هم با دو گزینه رو برو هستید:
ماوس و کیبورد هایی که اتصال بلوتوثی دارند و آن هایی که از طریق USB متصال می شوند. هر کدام از این اتصالات نقاط قوت و ضعف خود را دارند. در ادامه عامل های تعیین کننده در انتخاب میان این دو نوع از اتصال را برای شما توضیح می دهیم. با سرزمین دانلود همراه باشید.
کدام یک سریعتر عمل می کنند؟
تاخیر در عملکرد یک مسئله مهم در انتخاب ماوس و کیبورد بی سیم است. به خصوص اگر اهل بازی های کامپیوتری آنلاین هستید، سرعت عملکرد به دستورات شما به ماوس بیش از پیش اهمیت می یابد. کمپانی Razer که یکی از برترین تولید کنندگان ماوس های گیمینگ می باشد در این خصوص اظهار دارد که ماوس های USB از ماوس های بلوتوثی تاخیر کمتری دارند. میزان تاخیر در ماوس های بلوتوثی 1.3 میلی ثانیه است که این مقدار در ماوس های USB به 1 میلی ثانیه می رسد. همچنین کمپانی Logitech نیز هم همین مقدار از تاخیر را تایید می کند. پس اگر ماوس و کیبورد را برای انجام بازی می خواهید یا کلاً دوست ندارید که کوچکترین تاخیری احساس کنید، اتصال USB گزینه مورد نظر شما خواهد بود.

سازگاری در مقابل دیگر دستگاه ها
سرعت تنها مسئاله تعیین کننده در انتخاب ماوس و کیبورد بی سیم نمی باشد. برای استفاده از ماوس و کیبورد USB، باید حتماً دانگل USB را به پورت دستگاه مورد نظر متصل کنید که خیلی از دستگاه ها مانند تبلت ها و لپ تاپ های فوق نازک ممکن است پورت USB نداشته باشند. در ماوس و کیبورد بلوتوثی این مشکل وجود ندارد. اتصال با دستگاه هایی که بلوتوث دارند به صورت کاملاً بی سیم برقرار می شود. همچنین اگر سیستم شما بلوتوث ندارد، میتوانید به سادگی با استفاده از دانگل بلوتوث این مشکل را حل کنید.

نصب و راه اندازی کدام یک آسانتر می باشد؟
وقتی صحبت از سهولت در اتصال می شود، USB برنده قطعی است. تمام کاری که باید انجام بدهید، متصل کردن دانگل به پورت USB است. از اینجا به بعد سیستم به صورت خودکار درایورهای مورد نیاز را نصب می کند. کل پروسه اتصال و آماده به کار شدن ماوس و کیبورد USB فقط چند ثانیه طول می کشد. اگر هم ماوس و کیبورد با هم به فروش برسند، احتمالاً هر دو از یک دانگل مشترک استفاده می کنند. در اتصال از طریق از بلوتوث، مراحل پیچیده تر است. ابتدا باید ماوس و کیبورد و دستگاه مورد نظرتان را در حالت مرتبط سازی قرار دهید. سپس منتظر بمانید تا اتصال بر قرار شود.
اگر بخواهید ماوس یا کیبورد خود را روی دستگاه دیگری برای اولین بار استفاده کنید، همین روند را باید دوباره انجام دهید. اما بعد از این که ماوس یا کیبورد بلوتوثی را با دستگاهایتان مرتبط سازی کردید، کار آسان تر از USB خواهد شد. برای مثال می خواهید ماوس را از کامپیوتر قطع و روی تبلت استفاده کنید. کافی است بلوتوث روی سیستم را خاموش و بلوتوث تبلت را روشن کنید. در حالیکه که برای موس یا کیبورد USB باید دانگل را جدا کرده و به دستگاه بعدی متصل کنید.
نتیجه گیری
اگر نمی دانید کدام روش اتصال برای شما مناسب تر است و یا بطور مثال قصد خرید ماوس یا کیبورد برای استفاده روی دو دستگاه که ترجیحاً یکی از آن ها از بلوتوث پشتیبانی نمی کند را دارید، می توانید این گزینه ها را در نظر داشته باشید. موس هایی مانند Logitech M720 و Razer Atheris Wireless Mouse و کیبورد هایی مانند Logitech K375S قابلیت اتصال از هر دو روش بلوتوث و USB را دارند.

امیدواریم مواردی که در بالا ذکر کردیم بتواند شما را در انتخاب و خرید ماوس یا کیبورد بی سیم راهنمایی کرده باشد.
این مطلب مربوط به موضوع ماوس میباشد.
تازه ترین مقالات
- نحوه افزایش حجم فضای آیکلود
- راهنمای خرید بلیط هواپیما تهران مشهد از قاصدک 24
- چگونه می توانیم از بروز عفونت چشم پیشگیری کنیم؟
- استفاده از ChatGPT به زبان فارسی ممکن شد
- 10 اپلیکیشن زبان انگلیسی برای تقویت لیسنینگ
- محبوب ترین بازی ها برای گوشی های اندروید سامسونگ و شیائومی کدام است؟
- اصلاح سریع و دقیق موی سر و ریش با ماشین اصلاح و ریش تراش Bomidi L1
- قیمت سوئیت اسکای هتل اسپیناس پالاس
- آیا موقعیت مکانی سرور اختصاصی مهم است؟ انتخاب آگاهانه سرو اختصاصی ایران و خارج
- چرا مجبور به خرید مجدد باتری لپ تاپ می شویم؟
 دانلود منیجر
دانلود منیجر  مرورگر اینترنت
مرورگر اینترنت ویندوز
ویندوز فشرده سازی
فشرده سازی پخش آهنگ
پخش آهنگ پخش فیلم
پخش فیلم آنتی ویروس
آنتی ویروس آفیس
آفیس ابزار CD و DVD
ابزار CD و DVD تلگرام ویندوز
تلگرام ویندوز فلش پلیر
فلش پلیر جاوا
جاوا دات نت فریم ورک
دات نت فریم ورک تقویم
تقویم نرم افزار اندروید
نرم افزار اندروید نرم افزار آیفون، iOS
نرم افزار آیفون، iOS