منوی سایت
جدیدترین دانلودها
- نرم افزار نقشه گوگل (برای اندروید) - Google Maps 11.125.0102 Android
- نرم افزار بهینه سازی عمیق موبایل (برای اندروید) CCleaner 24.08.0 Android
- نرم افزار بهینهسازی و افزایش سرعت کامپیوتر (برای ویندوز) - Wise Care 365 Pro 6.6.7.637 Windows
- نرم افزار مدیریت فایروال ویندوز - Windows Firewall Control 6.11.0.0 Windows
- مرورگر فایرفاکس (برای ویندوز) - Firefox 125.0.2 Windows
- نرم افزار اینترنت دانلود منیجر (برای ویندوز) - Internet Download Manager 6.42 Build 8 Windows
- نرم افزار عکس برداری از دسکتاپ (برای ویندوز) - HyperSnap 9.5.0 Windows
- نرم افزار بهینه سازی ویندوز - Glary Utilities Pro 6.9.0.13 Windows
- نرم افزار ضد بدافزار (برای ویندوز) - Glary Malware Hunter Pro 1.183.0.804 Windows
- نرمافزار ویرایش، افکتگذاری، آنالیز و میکس فایلهای صوتی (برای ویندوز) - Audacity 3.5.0 Windows
مادربرد
تازه های این بخش :

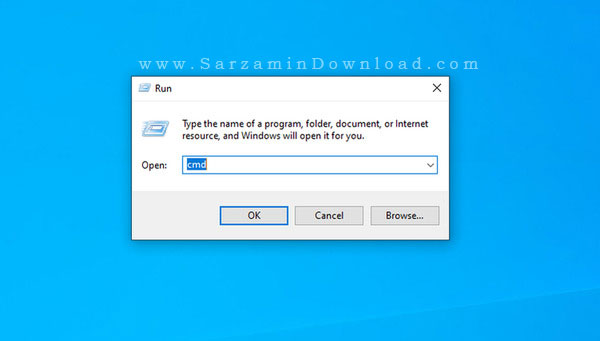
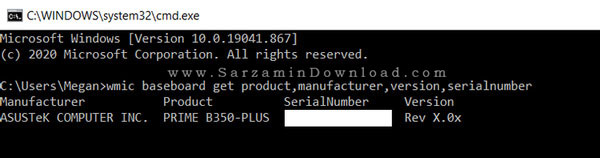
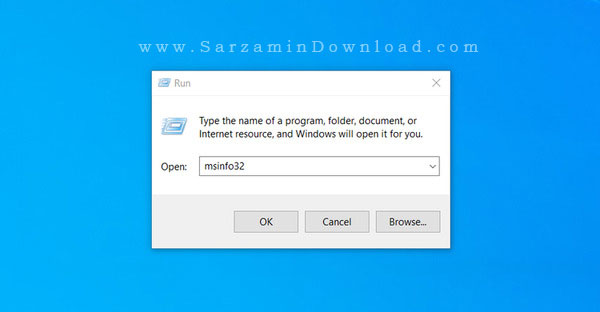
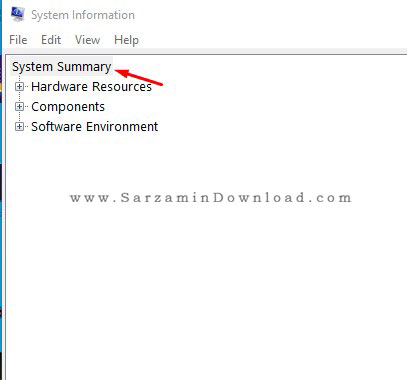
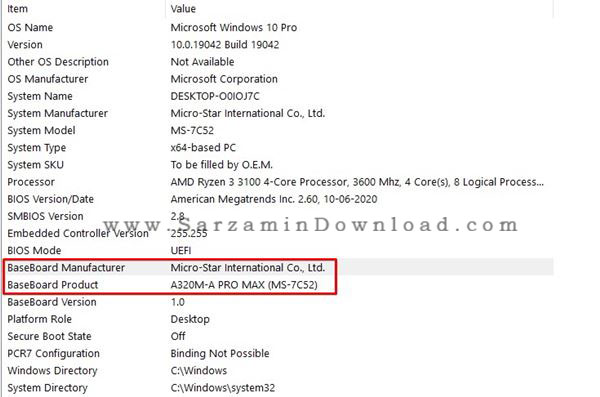
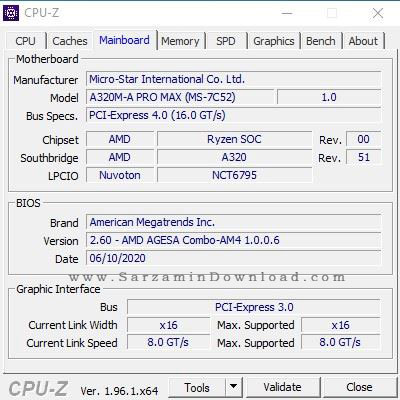
این مطلب مربوط به موضوع مادربرد میباشد.
6 دلیل برای ارتقای مادربرد کامپیوتر

زمانی که کامپیوتر شما کند میشود و به فکر ارتقای آن میفتید، شاید به این فکر کنید که "چه قطعه ای را باید ارتقا دهم؟" مادربرد یکی از مهم ترین قطعات کامپیوتر است، اما اینکه بدانید چه زمانی وقت ارتقای آن فرا رسیده، کار آسانی نیست. ارتقای مادربرد پر هزینه است، اما در عوض کامپیوتر شما را از نظر سرعت، پشتیبانی از سخت افزار های جدید و کارت گرافیک های بهتر ارتقا میدهد.
در این مطلب از وبسایت تخصصی سرزمین دانلود میخواهیم به بررسی دلایل ارتقای مادربرد و همچنین مواقعی که نیاز به انجام این کار است بپرداریم، با ما همراه باشید.
1. برای سی پی یو سریع تر
اگر سی پی یو شما جدید است، با خرید یک سی پی یو و جایگزینی آن، تغییر زیادی در سرعت کامپیوتر مشاهده نخواهید کرد. اما اگر پردازنده شما 3 سال و یا بیشتر سن دارد، با ارتقا به یک پردازنده جدید افزایش سرعت زیادی را شاهد خواهید بود. در صورتی که قصد خرید یک سی پی یو جدید دارید، از مقاله زیر کمک بگیرید:
چگونه یک CPU مناسب برای کامپیوتر خود انتخاب کنیم؟
اما به منظور انجام این کار، باید یک مادبرد جدید تهیه کنید تا از پردازنده های جدید پشتیبانی کند.
اگر میخواهید کامپیوتر خود را برای گیمینگ ارتقا دهید، بهتر است که ابتدا به فکر کارت گرافیک باشید. اکثر بازی های مدرن بیشتر نیاز به یک کارت گرافیک قدرتمند دارند، تا یک سی پی یو قدرتمند.
2. برای رم سریع تر
برای ارتقا دادن رم هایتان، ره رم های جدید و سریع تر، نیاز به مادربرد جدید با پشتیبانی از این رم ها دارید. برای مثال اگر هم اکنون از رم های DDR3 استفاده میکنید، بدون ارتقا دادن مادربرد و سی پی یو؛ نمیتوانید از رم های DDR4 و یا DDR5 استفاده کنید.
البته این نکته را در نظر داشته باشید که تفاوت سرعت میان رم های جدیدتر و رم های کمی قدیمی تر، خیلی زیاد نیست. بنابراین اگر برای ارتقای سرعت کامپیوتر میخواهید قطعات جدید خریداری کنید، بهتر است ابتدا به فکر قطعات دیگر باشید. همچنین پیشنهاد میدهیم مقاله زیر را نیز از دست ندهید:
شش کاری که میتوان با رم های قدیمی انجام داد
3. برای کارت گرافیک بهتر
تمامی دلایل ذکر شده در بالا خوب بودند، اما این بهترین دلیل برای ارتقای مادربرد میتواند باشد. اگر شما گیمر و یا ویرایشگر ویدیو هستید، با خرید یک مادربرد، یک سی پی یو و یک کارت گرافیک جدید، یک سیستم کاملا جدید خواهید داشت که عملکرد بسیار قدرتمند تری نسبت به سیستم قبلی تان خواهد داشت. بازی ها سریع تر و بدون لگ اجرا میشوند و دیگر شاهد لگ حین اجرای بازی ها نخواهید بود.
اگر گیمر نیستید و از کامپیوتر خود بیشتر برای مرور اینترنت و... استفاده میکنید، بهتر است که به فکر ارتقای رم و یا خرید SSD باشید و میتوانید کارت گرافیک جدید خریداری نکنید.
4. برای سرعت بالای انتقال فایل
با ارتقا به SATA III و USB3 سرعت انتقال داده ها بین قطعات مختلف کامپیوتر افزایش پیدا میکند. برای مثال SATA III تا 6 گیگابایت و USB 3 تا 5 گیگابایت در ثانیه سرعت دارند. این در حالی است که بهترین SSD های بازار تا 2 گیگابایت در ثانیه سرعت دارند. به منظور آشنایی بیشتر با درایو های SSD، مقاله زیر را مطالعه کنید:
آشنایی با انواع هارد های SSD و معرفی برترین آنها
البته این قطعات تنها زمانی با این سرعت ها کار میکنند که مادربرد و سایر قطعات نیز جدید باشند، یعنی با یک مادربرد قدیمی، سرعت این قطعات نیز به حداکثر خود نخواهد رسید. یعنی با ارتقای مادربرد، درایو های SSD شما میتوانند با حداکثر توان خود کار کنند.
5. قطعات آسیب دیده
آسیب دیدن مادربرد بسیار نادر است، اما مشکل سیار بزرگی است. پین های کج و یا شکسته، سوکت های قطع شده، تخلیه الکتریسیته ساکن و سایر مشکلات ممکن است شما را به سمت تعمیرگاه های کامپیوتر بکشانند. ارتقای مادربرد و سی پی یو گران ترین ارتقا ها در قطعات کامپیوتر هستنند.
همیشه در مواقعی که در حال اتصال قطعات کامپیوتر به هم و یا سر هم کردن یک کامپیوتر جدید هستید، در صورت شک داشتن در مراحل، بهتر است که حتما از یک حرفه ای کمک بگیرید تا به سیستم تان آسیب نرسد. یا اینکه از مطلب زیر کمک بگیرید:
آموزش کامل جمع کردن کامپیوتر (اسمبل سیستم)
6. قابلیت های جدید
شاید به مادربرد به چشم قطعه ای که نسخه های جدیدترش قابلیت های هیجان انگیز داشته باشد نگاه نکنید! اما مادربرد ها روز به روز در حال بهتر و پیشرفته تر شدن هستند و قابلیت های خوبی به آنها افزوده میشود که ممکن است شما را وسوسه کند تا بخواهید یک مادربرد جدید تهیه کنید!
برای مثال، شاید بخواهید که از “M.2 SSD” استفاده کنید که یک نوع SSD بسیار کوچک است که به صورت مستقیم در مادربرد شما پیچ میشود. اما به منظور استفاده از این درایو ها نیاز به یک مادربرد جدید با پشتیبانی از این قطعات دارید. باید یک مادربرد با پشتیبانی از سوکت “Thunderbolt 3” خریداری کنید.
همچنین اگر قصد افزایش سرعت و کارایی کامپیوتر و اورکلاک (Overclock) کردن سی پی یو را دارید، باید یک مادربرد که از اورکلاک کردن پشتیبانی میکند داشته باشید.
نحوه اورکلاک کردن سی پی رو را در مقاله زیر مطالعه کنید:
آموزش اورکلاک، آندرکلاک و کنترل کردن CPU
سازگاری قطعات با هم
به منظور تسهیل ارتقا، باید ابتدا چک کنید که مادربرد جدید آیا با قطعات فعلی شما سازگاری دارد و یا خیر. در غیر این صورت باید تمامی قطعات دیگر را نیز خریداری کنید. مهم ترین قطعه ای که باید بررسی کنید سی پی یو است. باید بررسی کنید که آیا سوکت سی پی یو شما با مادربرد جدید شما سازگار است و یا خیر.
انتخاب رم مناسب
این نکته را در نظر داشته باشید که مادربرد و سی پی یو شما باید بتوانند از رمی که انتخاب میکنید پشتیبانی کنند، به خصوص اگر میخواهید که رم DDR5 تهیه کنید.
ولتاژ ئ فرکانس رم نیز باید با رنج پشتیبانی شده توسط مادربرد سازگار باشند. اگر مادربرد شما نتواند ولتاژ مورد نیاز رم را به قطعه برساند و یا از فرکانس رم پشتیبانی نکند، ممکن است سیستم کرش شده و یا آسیب ببیند.
موفق باشید.
این مطلب مربوط به موضوع مادربرد میباشد.



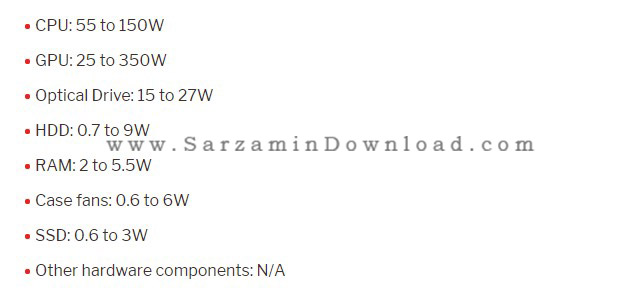


این مطلب مربوط به موضوع مادربرد میباشد.
تازه ترین مقالات
- خرید جم فری فایر کمتر از یک ثانیه با گیمو گیفت!
- نحوه افزایش حجم فضای آیکلود
- راهنمای خرید بلیط هواپیما تهران مشهد از قاصدک 24
- چگونه می توانیم از بروز عفونت چشم پیشگیری کنیم؟
- استفاده از ChatGPT به زبان فارسی ممکن شد
- 10 اپلیکیشن زبان انگلیسی برای تقویت لیسنینگ
- محبوب ترین بازی ها برای گوشی های اندروید سامسونگ و شیائومی کدام است؟
- اصلاح سریع و دقیق موی سر و ریش با ماشین اصلاح و ریش تراش Bomidi L1
- قیمت سوئیت اسکای هتل اسپیناس پالاس
- آیا موقعیت مکانی سرور اختصاصی مهم است؟ انتخاب آگاهانه سرو اختصاصی ایران و خارج
 دانلود منیجر
دانلود منیجر  مرورگر اینترنت
مرورگر اینترنت ویندوز
ویندوز فشرده سازی
فشرده سازی پخش آهنگ
پخش آهنگ پخش فیلم
پخش فیلم آنتی ویروس
آنتی ویروس آفیس
آفیس ابزار CD و DVD
ابزار CD و DVD تلگرام ویندوز
تلگرام ویندوز فلش پلیر
فلش پلیر جاوا
جاوا دات نت فریم ورک
دات نت فریم ورک تقویم
تقویم نرم افزار اندروید
نرم افزار اندروید نرم افزار آیفون، iOS
نرم افزار آیفون، iOS