منوی سایت
جدیدترین دانلودها
- بازی قلعه 2 + نسخه فارسی دارینوس (برای کامپیوتر) - Stronghold 2 PC Game
- نرم افزار لاکی پچر (برای اندروید) - Lucky Patcher 11.3.0 Android
- مرورگر مایکروسافت اج (برای ویندوز) - Microsoft Edge 124.0.2478.51 Windows
- بازی افسانههای قلعه + نسخه فارسی (برای کامپیوتر) - Stronghold Legends PC Game
- دفترچه راهنمای خودرو MVM 315 Plus
- دفترچه راهنمای خودرو MVM 110S
- نرم افزار مدیریت حرفه ای تماس ها (برای اندروید) - Truecaller 14.0.5 Android
- نرم افزار دیوار (برای اندروید) - Divar 11.11.1 Android
- نرم افزار مدیریت فایروال ویندوز - Windows Firewall Control 6.9.9.9 Windows
- نرم افزار بهینه سازی و افزایش سرعت CPU (برای ویندوز) - Process Lasso Pro 14.0.2.12 Windows
قفل ویندوز با فلش
تازه های این بخش :
بهترین روش های قفل کردن ویندوز
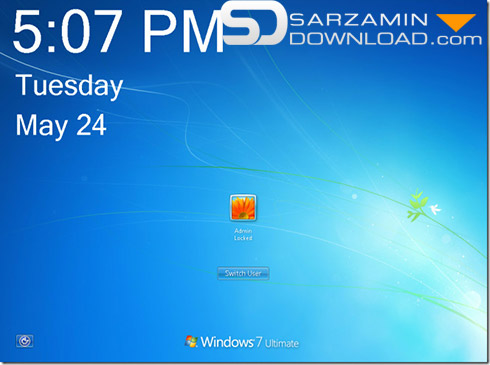
قفل کردن ویندوز در زمانی که از آن استفاده نمیکنید بسیار مهم است زیرا ممکن است فردی به غیر از شما وارد ویندوز شما شود و یک شوخی و یا حتی یک کار بدتر انجام دهد. فردی که کاملا به ویندوز شما دسترسی داشته باشد میتواند فایل های شما را بردارد، رمز های عبور شما را مشاهده کند و... .
در این مقاله یک سری روش موثر مفید جهت انجام این کار برای شما ذکر کرده ایم.
1. استفاده از کلید های ترکیبی کیبرد
این بهترین و سریع ترین روش است که بسیار کارآمد است. شما میتوانید از یک شرتکات کیبرد ساده جهت قفل کامپیوتر در زمانی که نیستید استفاده کنید.
به جای استفاده از کلید های ترکیبی Alt + Ctrl + Delete و انتخاب گزینه Lock، میتوانید از کلید های ترکیبی Windows + L استفاده کنید تا سریعا ویندوز شما وارد صفحه قفل شود.
البته دقت داشته باشید که رمز برای ورود به ویندوز خود تعیین کرده باشید. برای ایجاد و یا تغییر رمز عبور در ویندوز وارد بخش تنظیمات شوید و سپس Accounts و در آخر وارد بخش Sign-in Options شوید تا رمزی برای ورود تعیین کنید یا رمز فعلی را تغییر دهید.
2. زمان تایم اوت کوتاهی قرار دهید
استفاده از شرتکات Windows + L روش بسیار عالی است زیرا بسیار سریع ویندوز شما را قفل میکند و هیچ معطلی ندارد. اما برای مواقعی که فراموش میکنید که خودتان ویندوز را قفل کنید باز هم ویندوز شما در خطر میافتد.
اگر مدت زمان تایم اوت را کم قرار دهید خود ویندوز پس از مدتی معین وارد صفحه قفل میشود.
این زمان را میتوانید از طریق بخش Power Options در کنترل پنل تنظیم کنید.
3. از قفل داینامیک ویندوز 10 استفاده کنید
یکی از قابلیت هایی که در نسخه های جدید ویندوز 10 به آن اضافه شده قابلیت قفل داینامیک است که به شما این امکان را میدهد که زمانی که از سر میز بلند شدید ویندوز به صورت اتوماتیک قفل شود.
البته برای استفاده از این قابلیت باید یک گوشی یا دستگاه دیگری داشته باشید که به صورت بیسیم به کامپیوتر شما متصل شده باشد.
برای فعال کردن قفل داینامیک وارد بخش تنظیمات شوید و سپس وارد بخش Accounts شده و از آنجا وارد Sign-in Options شوید. در اینجا وارد بخش Dynamic Lock شوید و تیک گزینه “Allow Windows to detect when you’re away and automaticly lock the device” را بزنید.
البته برای درست کار کردن این قابلیت باید حتما گوشی و یا دستگاه متصل به کامپیوتر را هنگام بلند شدن از سر کامپیوتر با خود ببرید.
4. نرم افزار Bluelock
اگر ویندوز 10 ندارید و هنوز از ویندوز 7 و یا 8 استفاده میکنید میتوانید با استفاده از برنامه Bluelock به قابلیت قفل داینامیک دسترسی داشته باشید. این برنامه دقیقا همانند قفل داینامیک عمل کرده و بسیار عالی است.
5. نرم افزار Predator
برای چشیدن یک روش جدید در قفل کردن ویندوز میتوانید از برنامه Predator استفاده کنید که یک درایو USB همانند یک فلش را به عنوان کلید قرار داده و با اتصال آن به سیستم میتوانید قفل ویندوز را باز کنید.
این برنامه امنیت تمام و کمال را به ویندوز شما میآورد. این برنامه توسط تسک منیجر نیز قابل بستن نیست و هر زمانی که فردی یک رمز اشتباه وارد کند یک آژیر به صدا در میآورد و همچنین گزارش کار تهیه میکند.
6. نرم افزار Lock My PC
این برنامه نیز یک برنامه کامل است که در صفحه قفل ویندوز تغییراتی ایجاد میکند و امکانات فراوانی در اختیار شما میگذارد. برای مثال میتوانید برای باز شدن قفل کلید های ترکیبی کیبرد تعیین کنید.
موفق باشید.
موفق باشید.
![]()
این مطلب مربوط به موضوع قفل ویندوز با فلش میباشد.
آموزش استفاده از قفل USB (فلش مموری) برای ورود به ویندوز
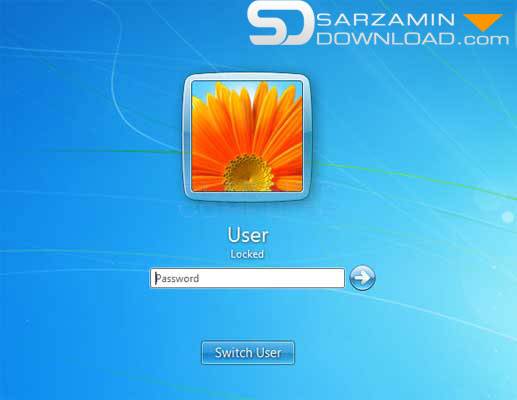
همیشه یکی از بهترین و جالب ترین راه ها برای ورود به ویندوز، استفاده از یک درایو USB است که مانند یک کلید عمل میکند. نه تنها استفاده از این روش برای باز کردن قفل کامپیوتر/مک بسیار جالب و پیشرفته است، بلکه دلایل بسیار زیادی دیگری نیز برای این کار وجود دارند.
مثلا دیگر نیازی به تایپ پسورد برای ورود به ویندوز نیست. و میتوانید یک پسورد بسیار قدرتمند و طولانی برای کامپیوتر خود انتخاب کنید بدون نیاز به حفظ کردن آن در حافظه تان.
بنابر این اگر میخواهید که بدانید چگونه قفل کامپیوتر خود را با استفاده از یک درایو USB (فلش مموری) باز کنید، این مقاله را مطالعه کنید.
مثلا دیگر نیازی به تایپ پسورد برای ورود به ویندوز نیست. و میتوانید یک پسورد بسیار قدرتمند و طولانی برای کامپیوتر خود انتخاب کنید بدون نیاز به حفظ کردن آن در حافظه تان.
بنابر این اگر میخواهید که بدانید چگونه قفل کامپیوتر خود را با استفاده از یک درایو USB (فلش مموری) باز کنید، این مقاله را مطالعه کنید.
قرار دادن قفل USB بر روی کامپیوتر
برنامه Rohos Key Logon برنامه ای بسیار مفید است که میتواند بر روی یک درایو USB، تلفن همراه و یا حتی دانگل های بلوتوث رمز را قرار دهد و آن را به عنوان کلیدی تعیین کند که رمز سیستم را باز کند. چیزی که این برنامه را از دیگر برنامه ها در این زمینه متمایز میکند این است که این برنامه هم برای ویندوز و هم برای مک موجود است.
بسیار خوب، اگر برنامه ای که معرفی کردیم را دانلود و نصب کردید، با ما در ادامه این مقاله همراه باشد.
توجه: ما این آموزش را در سیستم عامل مک طی کرده ایم و نسخه سیستم عامل ما Sierra 10.12.4 بود که در مک بوک ایر اجرا میکردیم. البته در ویندوز نیز روال کار تقریبا همین است و تفاوت چندانی وجود ندارد.
قدم 1- برنامه Rohos Key Logon را دانلود کرده و آن را نصب کنید، سپس کامپیوتر خود را ریستارت کنید.
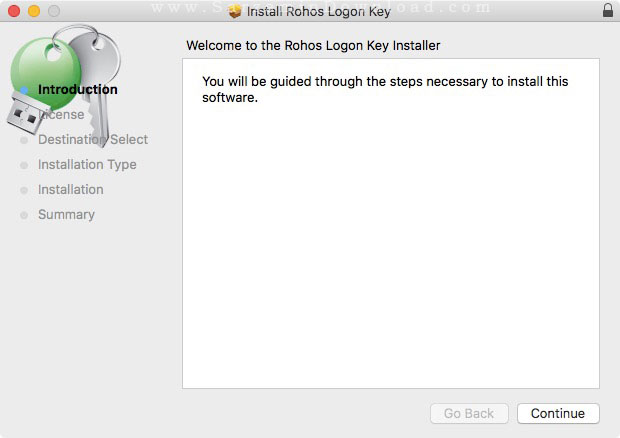
قدم 2- نرم افزار را اجرا کنید.
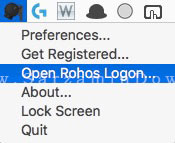
قدم 3- از پنجره برنامه گزینه “USB Drive” را انتخاب کنید و البته مطمئن باشید که درایو USB شما (فلش مموری) به سیستم متصل باشد.
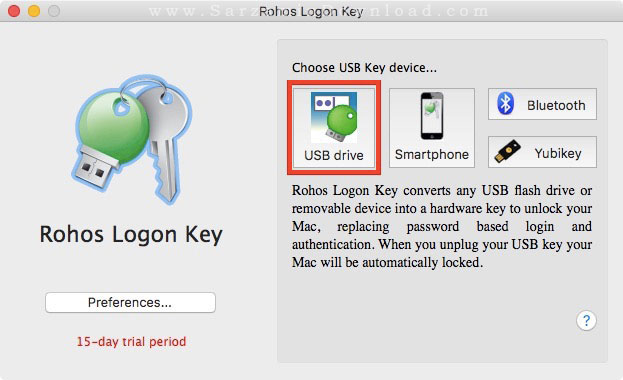
قدم 4- در پنجره باز شده رمز مورد نظر خود را وارد کرده و یکی از درایو های USB مد نظر خود را جهت وارد کردن رمز در آن انتخاب کنید.
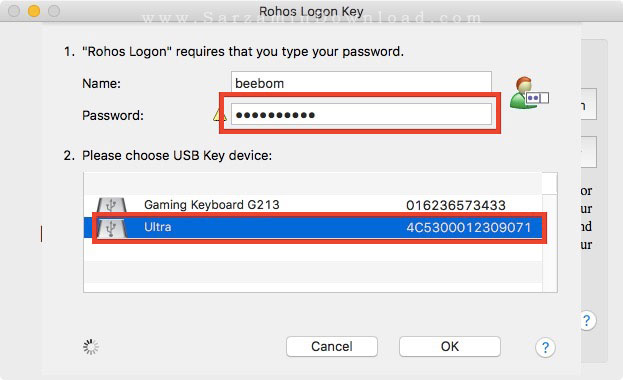
قدم 5- سپس انتخاب خواهید کرد که پس از خارج شدن درایو USB از کامپیوتر رمزگذاری شده، چه اتفاقی بیفتد. اگر میخواهید که اتفاقی نیفتد و همچنین قفل کامپیوتر باز بماند، گزینه “Nothing” را انتخاب کنید.
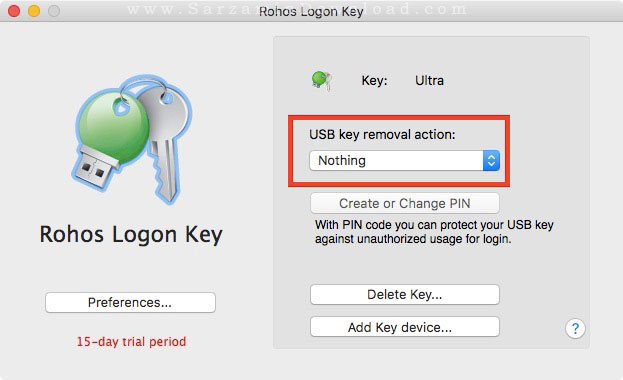
البته پیشنهاد ما این است که از گزینه “Lock the Desktop” استفاده کنید تا در زمانی که میخواهید کامپیوتر را برای مدتی ترک کنید، درایو USB را نیز با خود ببرید تا کامپیوتر دوباره قفل شود و کسی به آن دسترسی نداشته باشد.
تمامی کاری که باید میکردید همین بود. حالا با اتصال USB میتوانید به آسانی قفل کامپیوتر خود را باز کنید. هر چند، اگر کسی رمز عبور شما را بداند میتواند بدون درایو USB وارد کامپیوتر شما شود. اگر میخواهید از رخ دادن این اتفاق نیز جلوگیری کنید به خواندن این آموزش ادامه دهید.
1- در این نرم افزار وارد بخش “Preferences” شوید.
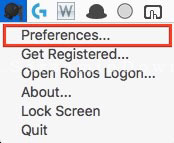
2- در این جا تیک گزینه “Allow login only by USB key” را بزنید
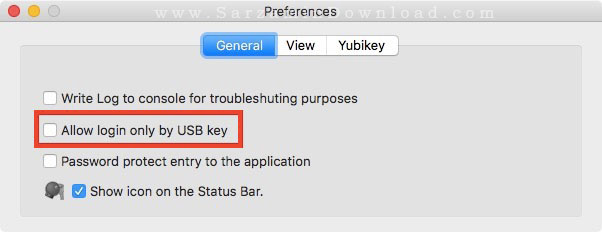
با استفاده از این گزینه دیگر تنها راه ورود به سیستم استفاده از درایو USB است. البته درست است که این روش بسیار امن است اما از جهاتی ناامن نیز میباشد. برای مثال ممکن است فلش خود را گم کنید یا بشکند و یا خراب شود. برای جلوگیری از وقوع مشکل در این مواقع پیشنهاد ما این است که رمز را در دو درایو USB کپی کنید.
نحوه حذف رمز ذخیره شده در درایو USB :
اگر دیگر نمیخواهید که رمز در درایو USB شما وجود داشته باشد، روال کار بسیار آسان است.
1- برنامه “Rohos Key Logon” را باز کنید.
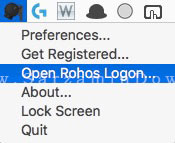
2- بر روی گزینه “Delete Key” کلیک کنید.

3- درایو USB که میخواهید رمز را از آن حذف کنید انتخاب کنید.

با این کار رمز از روی درایو USB پاک شده و دیگر از روی آن نمیتوان وارد سیستم شد.
اگر برنامه ای دیگر در این زمینه میخواهید که فقط برای ویندوز باشد، ما به شما برنامه USB Raptor را معرفی میکنیم.
استفاده از این روش، روش بسیار قدرتمندی است که دیگر هیچ کسی نمیتواند به کامپیوتر شما دسترسی داشته باشد.
این مطلب مربوط به موضوع قفل ویندوز با فلش میباشد.
- ابتدا
- قبلی
- 1
- بعدی
- انتها (1)
تازه ترین مقالات
- نحوه افزایش حجم فضای آیکلود
- راهنمای خرید بلیط هواپیما تهران مشهد از قاصدک 24
- چگونه می توانیم از بروز عفونت چشم پیشگیری کنیم؟
- استفاده از ChatGPT به زبان فارسی ممکن شد
- 10 اپلیکیشن زبان انگلیسی برای تقویت لیسنینگ
- محبوب ترین بازی ها برای گوشی های اندروید سامسونگ و شیائومی کدام است؟
- اصلاح سریع و دقیق موی سر و ریش با ماشین اصلاح و ریش تراش Bomidi L1
- قیمت سوئیت اسکای هتل اسپیناس پالاس
- آیا موقعیت مکانی سرور اختصاصی مهم است؟ انتخاب آگاهانه سرو اختصاصی ایران و خارج
- چرا مجبور به خرید مجدد باتری لپ تاپ می شویم؟
 دانلود منیجر
دانلود منیجر  مرورگر اینترنت
مرورگر اینترنت ویندوز
ویندوز فشرده سازی
فشرده سازی پخش آهنگ
پخش آهنگ پخش فیلم
پخش فیلم آنتی ویروس
آنتی ویروس آفیس
آفیس ابزار CD و DVD
ابزار CD و DVD تلگرام ویندوز
تلگرام ویندوز فلش پلیر
فلش پلیر جاوا
جاوا دات نت فریم ورک
دات نت فریم ورک تقویم
تقویم نرم افزار اندروید
نرم افزار اندروید نرم افزار آیفون، iOS
نرم افزار آیفون، iOS