منوی سایت
جدیدترین دانلودها
- نرم افزار نقشه گوگل (برای اندروید) - Google Maps 11.125.0102 Android
- نرم افزار بهینه سازی عمیق موبایل (برای اندروید) CCleaner 24.08.0 Android
- نرم افزار بهینهسازی و افزایش سرعت کامپیوتر (برای ویندوز) - Wise Care 365 Pro 6.6.7.637 Windows
- نرم افزار مدیریت فایروال ویندوز - Windows Firewall Control 6.11.0.0 Windows
- مرورگر فایرفاکس (برای ویندوز) - Firefox 125.0.2 Windows
- نرم افزار اینترنت دانلود منیجر (برای ویندوز) - Internet Download Manager 6.42 Build 8 Windows
- نرم افزار عکس برداری از دسکتاپ (برای ویندوز) - HyperSnap 9.5.0 Windows
- نرم افزار بهینه سازی ویندوز - Glary Utilities Pro 6.9.0.13 Windows
- نرم افزار ضد بدافزار (برای ویندوز) - Glary Malware Hunter Pro 1.183.0.804 Windows
- نرمافزار ویرایش، افکتگذاری، آنالیز و میکس فایلهای صوتی (برای ویندوز) - Audacity 3.5.0 Windows
فیلم برداری از صفحه
تازه های این بخش :
آموزش فیلم برداری از صفحه نمایش در سیستم عامل IOS

یکی از قابلیت های بسیار جالب در گوشی های هوشمند و حتی سیستم های کامپیوتری، امکان فیلم برداری از صفحه نمایش در هنگام کار با آن می باشد. با استفاده از این قابلیت می توانید موارد آموزشی خود در خصوص یک موضوع خاص را به راحتی و در قالب یک فایل تصویری با دیگران به اشتراک بگذارید.
در سیستم عامل اندروید و نسخه های قبل از IOS 11، امکان فیلم برداری از صفحه تنها با نصب نرم افزارهای جانبی امکان پذیر می باشد. برای مثال شما می توانید در سیستم عامل اندروید از برنامه هایی مانند ScreenCam استفاده نمایید.
توسط آپدیت ورژن 11 سیستم عامل IOS از این پس می توانید با استفاده از قابلیت درون برنامه ای قرار داده شده و بدون نصب هیچگونه نرم افزار جانبی از محیط صفحه نمایش خود فیلم برداری نمایید. در این مقاله می خواهیم به بررسی این قابلیت و روش فیلم برداری در IOS 11 به بالا را آموزش دهیم. با سرزمین دانلود همراه باشید.
آموزش فیلم برداری از صفحه نمایش در سیستم عامل IOS
استفاده از این قابلیت بسیار آسان می باشد. تنها کافی است به بخش Control center گوشی خود رفته و بر روی آیکون ضبط نمایش داده شده در تصویر زیر کلیک نمایید. با انجام این کار عملیات ضبط آغاز خواهد شد و برای متوقف سازی آن می توانید با استفاده از دکمه Stop در بالای صفحه اقدام نمایید.
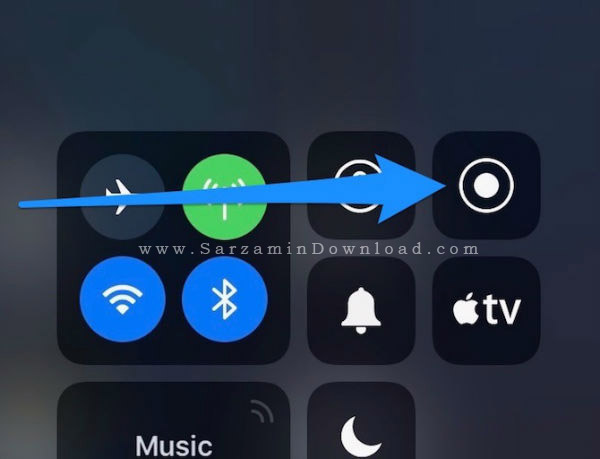
گاهی اوقات ممکن است در برخی از گوشی های IOS این قابلیت پس از آپدیت به ورژن 11 نمایش داده نشود. برای فعال سازی به صورت دستی می توانید به روش زیر عمل نمایید:
1. ابتدا وارد بخش تنظیمات در گوشی خود شوید.
2. در مرحله بعد گزینه control center را انتخاب نمایید. در ادامه گزینه customized controls را انتخاب کرده و وارد بخش سفارشی سازی این صفحه شوید.
3. در این بخش بر روی علامت کنار گزینه screen recording کلیک کرده و آن را فعال نمایید. از این پس می توانید از این قابلیت بسیار کاربردی در بخش Control Center گوشی خود استفاده نمایید.
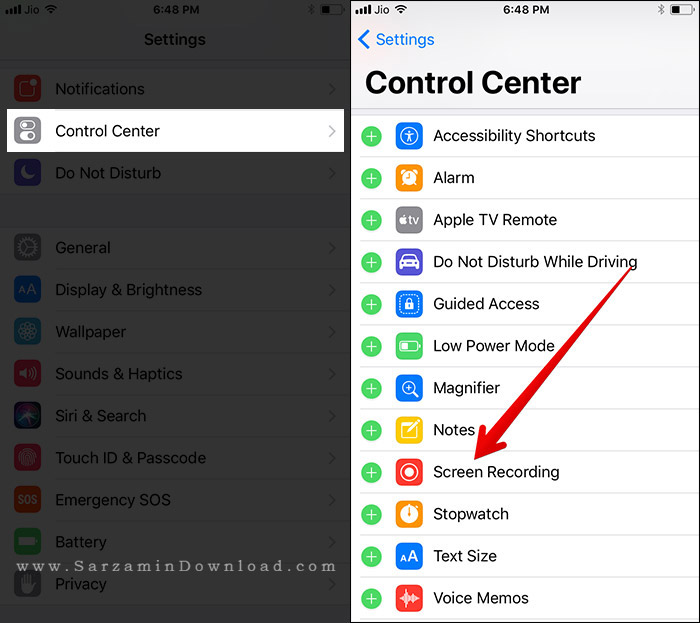
در این مقاله به بررسی روش فیلم برداری از صفحه در گوشی های با سیستم عامل IOS پرداختیم. در نظر داشته باشید که این قابلیت تازه در ابتدای راه خود بوده و ابزارهای زیادی در هنگام کار با آن موجود نمی باشد. شما می توانید با استفاده از برنامه های ویرایش فیلم و افکت گذاری، پس از ضبط و فیلم برداری از محیط خود آن را ادیت و سفارشی سازی نیز نمایید.
این مطلب مربوط به موضوع فیلم برداری از صفحه میباشد.
آموزش فیلمبرداری از محیط ویندوز با استفاده از نرم افزار BB FlashBack
- 7634 بازدید
- يكشنبه، 26 فروردين ماه، 1397
آموزش فیلمبرداری از محیط ویندوز با استفاده از نرم افزار BB FlashBack

یک از راه های بسیار موثر آموزش انجام هر کاری در محیط کامپیوتر، تهیه فیلم آموزشی است. امروزه فیلم های آموزشی بسیار فراگیر شده اند و یکی از برترین راه های آموزش دادن انجام کار های مختلف میباشند. کاربران برای انجام کار های مختلف همیشه به دنبال ویدیو آموزشی هستند. برای تهیه ویدیو آموزشی نیاز به نرم افزاری برای تهیه ویدیو از صفحه کامپیوتر دارید. در این مقاله نیز میخواهیم با یکی از نرم افزار های فیلم برداری از محیط ویندوز، یعنی نرم افزار “BB FlashBack” را برای شما شرح دهیم. در ادامه با ما همراه باشید.
کار با نرم افزار BB FlashBack
ابتدا آخرین نسخه از نرم افزار را با کلیک بر روی لینک درج شده در انتهای این مطلب دانلود کرده و سپس آن را در سیستم نصب کرده و اجرا کنید.
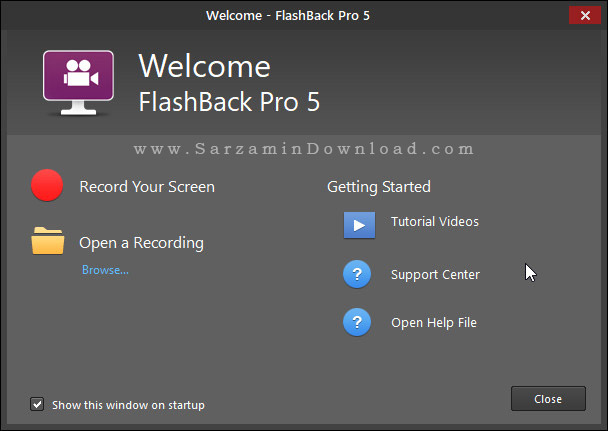
پس از باز شدن نرم افزار عبارت “Record Your Screen” را کلیک کنید.
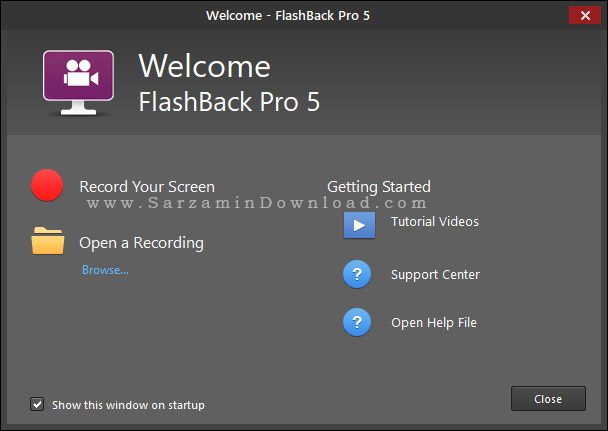
در مرحله ی بعدی ابتدا باید تعیین کنید که از چه بخشی از صفحه قصد تهیه فیلم دارید.

بدین منظور بر روی کادر مقابل عبارت “Record” کلیک کنید و سپس یکی از سه گزینه ی “Full Screen” (تمام صفحه)، “Region” (ناحیه مشخص) و یا “Window” به معنی پنجره را انتخاب کنید.
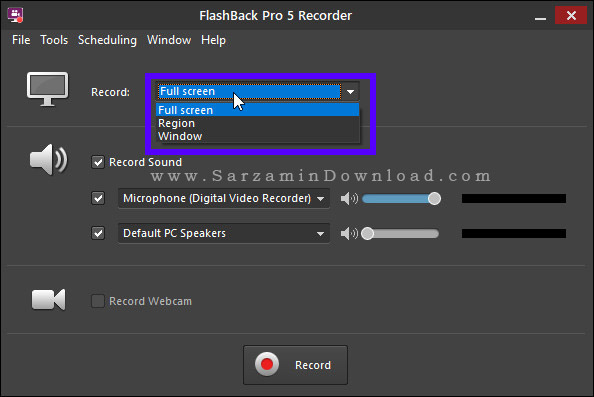
اگر میخواهید صدا نیز به همراه ویدیو ضبط شود، تیک گزینه ی “Record Sound” را نیز بزنید.
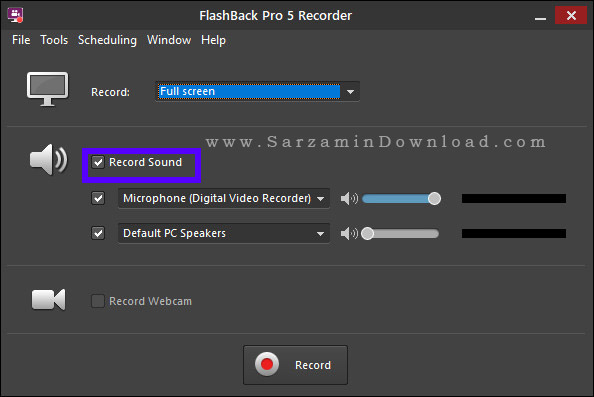
اگر میکروفونی به کامپیوتر شما متصل است و میخواهید که صدا از طریق آن ضبط شود، تیک گزینه ی زیرین عبارت “Record Sound” را بزنید و سپس میکروفون متصل شده به سیستم تان را از طریق کادر مقابل این تیک انتخاب کنید.
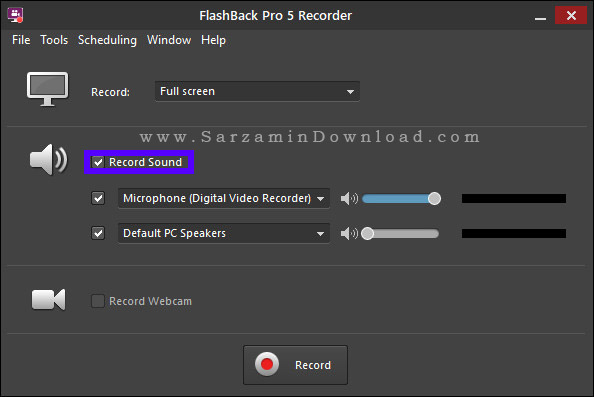
همچنین اگر میخواهید صدا های داخل کامپیوتر نیز، یعنی صداهایی که از اسپیکر ها خارج میشوند ضبط شوند، تیک گزینه ی بعدی را نیز بزنید و سپس اسپیکر های تان را از طریق کادر مقابل این گزینه تعیین کنید.

اگر تمایل به ضبط ویدیو از طریق دوبین وبکم متصل شده به کامپیوتر را نیز دارید، تیک “Record Webcam” را بزنید.
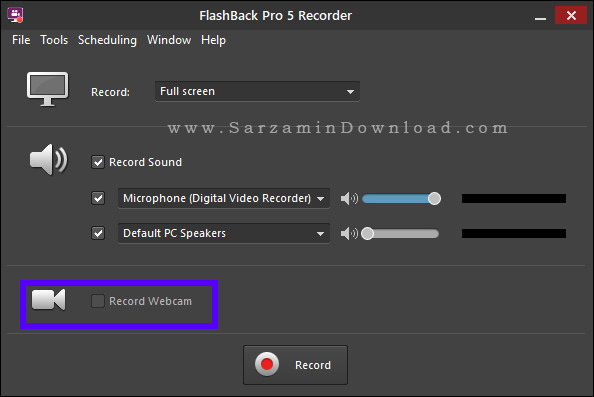
در آخر “Record” را کلیک کنید تا نرم افزار آغاز به ضبط ویدیو کند.

یک ثانیه شمار شروع خواهد شد و ضبط ویدیو آغاز میشود.

همانطور که در این ثانیه شمار ذکر شده برای توقف ضبط ویدیو باید از کلید های ترکیبی “Ctrl +Shift + S” استفاده کنید.

پس از اتمام ثانیه شمار یک پنجره کوچک به شکل عکس زیر باز خواهد شد و ویدیو را ضبط خواهد کرد.
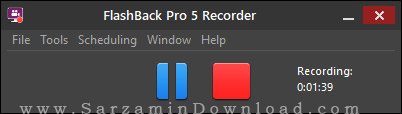
به منظور مخفی کردن این پنجره از محیط کار، علامت منها را کلیک کنید تا به بخش “System Tray”، یعنی کنار ساعت و تاریخ برود.
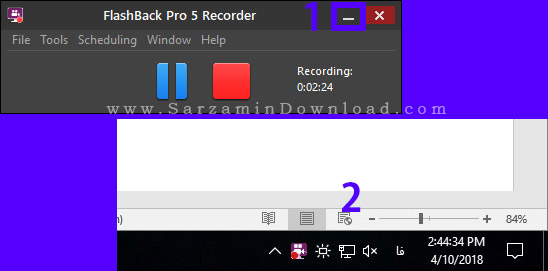
برای توقف ضبط ویدیو کلید های ترکیبی “Ctrl + Shift + S” را فشار دهید و یا دکمه ی قرمز رنگ در نرم افزار را کلیک کنید.

پیغامی به شکل عکس زیر باز خواهد شد.
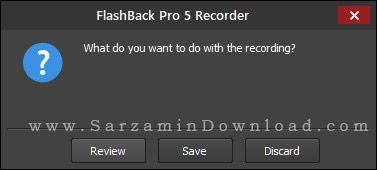
در این پیغام نوشته شده که "آیا میخواهید ویدیو ضبط شده را ذخیره کنید؟". در آن “Save” را کلیک کنید تا ویدیو ذخیره شود.
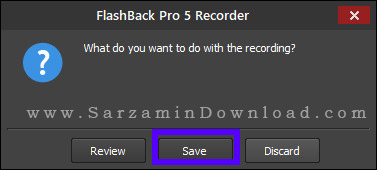
هم اکنون شما یک فیلم آموزشی با فرمت “FBR” دارید.
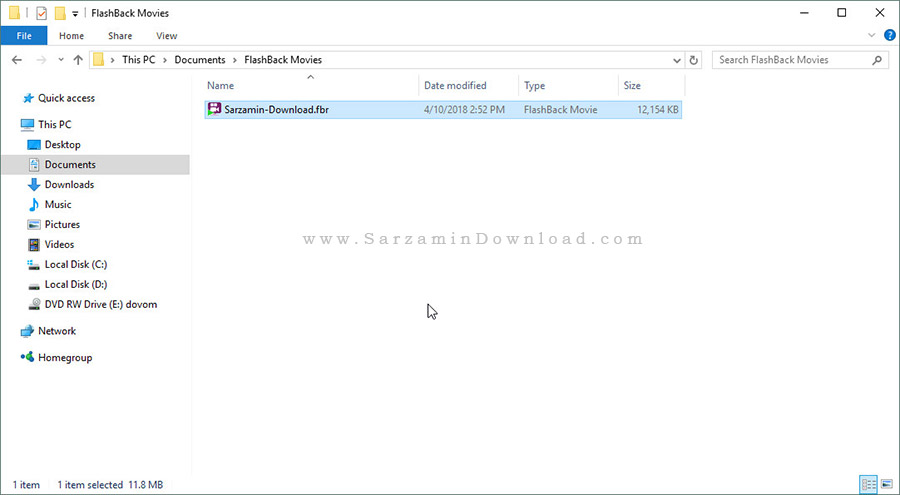
به منظور ویرایش این ویدیو و همچنین ذخیره آن در قالب یک فایل ویدیویی قابل پخش در تمامی دستگاه ها، ابتدا آن را در نرم افزار “BB FlashBack” باز کنید. بدین منظور تنها کافیست دو بار بر روی آن کلیک کنید. هم اکنون ویدیو شما در نرم افزار باز شده و شروع به پخش خواهد کرد.
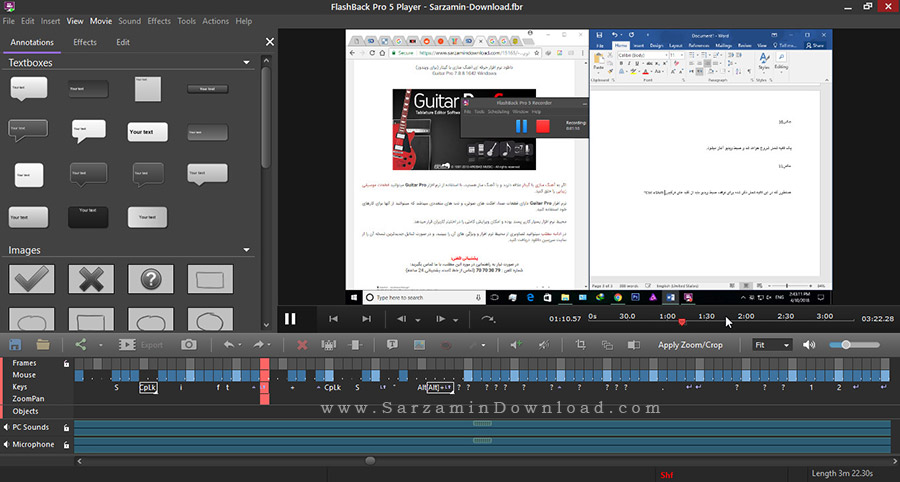
ابتدا علامت دو خط را کلیک کنید تا پخش متوقف شود.

میتوانید با استفاده از جعبه های گنجاندن متن که در سمت چپ نرم افزار مشاهده میکنید در هر جا از ویدیو متن هایی نمایش دهید.
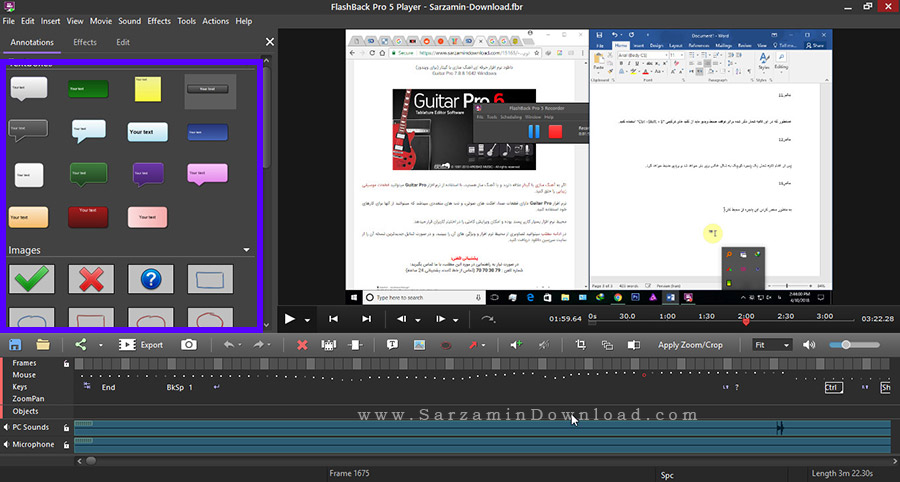
بدین منظور هر جعبه متن که میخواهید را بردارید و به داخل ویدیو بکشید. این کار را در همان لحظه از ویدیو که میخواهید جعبه نمایش داده شود انجام دهید.

دو بار بر روی جعبه کلیک کنید تا پنجره ای باز شود و متن مورد نظر را در آن بنویسید.

پس از نوشتن متن ابتدا تیک گزینه ی “Display For” را بزنید و سپس ثانیه های مورد نظر را بنویسید تا این جعبه متن به مدت دلخواه شما در ویدیو نمایش داده شود.

هم اکنون “OK” را کلیک کنید.

با استفاده از علامات دیگر نیز در سمت چپ نرم افزار میتوانید راهنمایی های دیگر نیز به داخل ویدیو اضافه کنید.
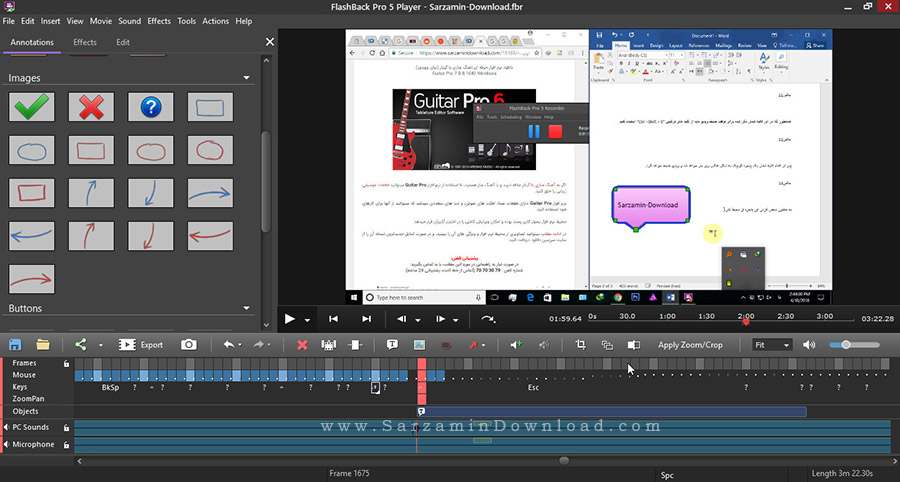
همچنین اگر خواستید بخش هایی از ویدیو را ببرید، ابتدا با استفاده از موس آن بخش را هایلایت کنید.

به بخش “Edit” بروید.

گزینه ی “Delete Frames” را کلیک کنید.

در پیغامی که باز میشود نیز “OK” را کلیک کنید.
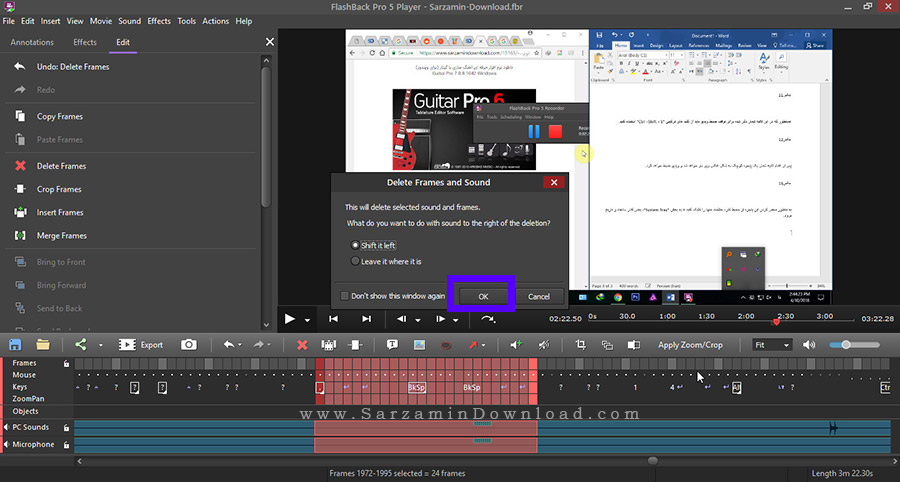
نهایتا به منظور ذخیره ویدیو “Export” را کلیک کنید.
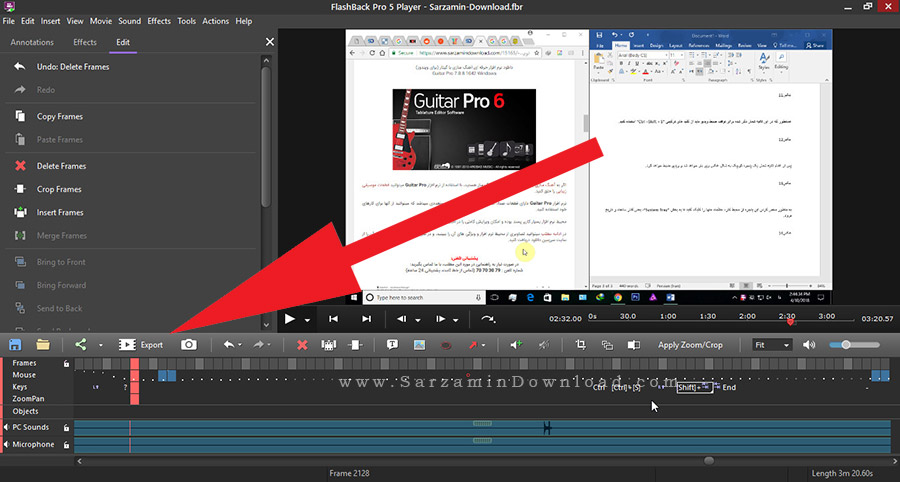
در پنجره ای که باز میشود چندین فرمت برای ذخیره ویدیو مشاهده میکنید.

اگر میخواهید ویدیو در اکثر دستگاه های اعم از تلویزیون، گوشی، کنسول بازی و... قابل پخش باشد، گزینه ی “MPEG4” را انتخاب کنید، سپس OK را کلیک کنید.
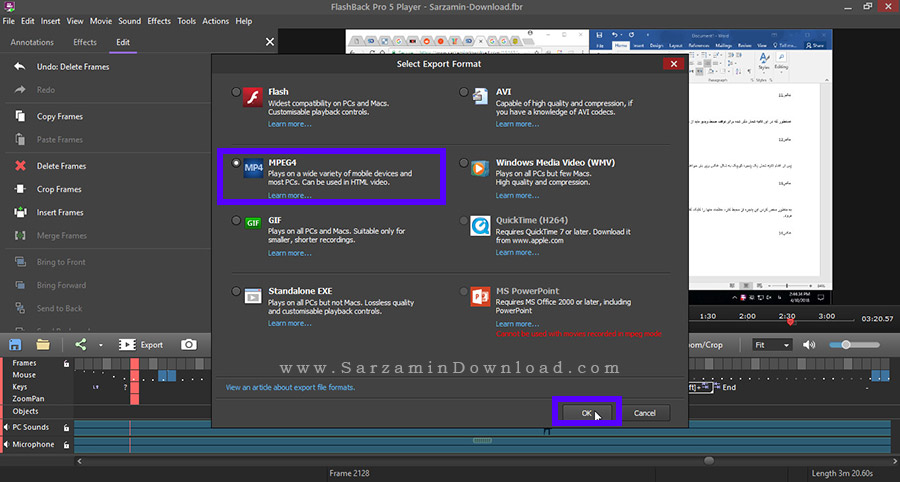
در بخش بعدی نیز در صورت تمایل میتوانید تنظیماتی در ویدیو اعمال کنید.
همچنین برای تبدیل فرمت ویدیو میتوانید از نرم افزار های موجود در لینک زیر کمک بگیرید:

در تب “Frame Rate” میتوانید نرخ فریم ویدیو را تعیین کنید.

در تب “Video and Sound Quality” میتوانید کیفیت ویدیو و صوت را تعیین کنید.
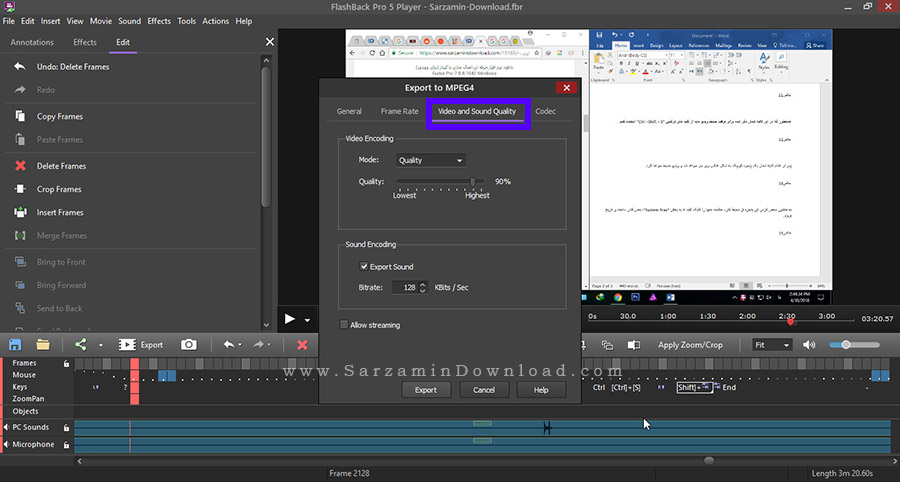
در تب “Codec” نیز میتوانید کدک ویدیو را تعیین کنید.

نهایتا “Export” را کلیک کنید تا ویدیو را ذخیره کنید.

ذخیره ویدیو بسته به مدت زمان ویدیو، فرمت و کیفیت و کدک انتخاب شده و همچنین نرخ فریم ویدیو ممکن است زمان ببرد.
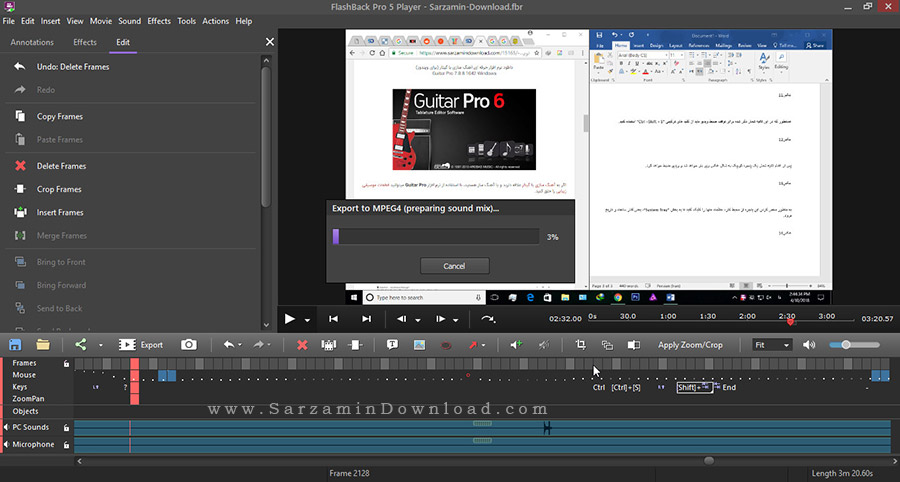
باید چند دقیقه صبر کنید تا ویدیو ذخیره شود.
امیدواریم از این مقاله نهایت استفاده را برده باشید.
موفق باشید.
![]() سایر مقالات مربوط به BB FlashBack
سایر مقالات مربوط به BB FlashBack
این مطلب مربوط به موضوع فیلم برداری از صفحه میباشد.
آموزش فیلم برداری از دسکتاپ با نرم افزار Apowersoft Screen Recorder
- 17286 بازدید
- سه شنبه، 17 بهمن ماه، 1396
آموزش فیلم برداری از دسکتاپ با نرم افزار Apowersoft Screen Recorder
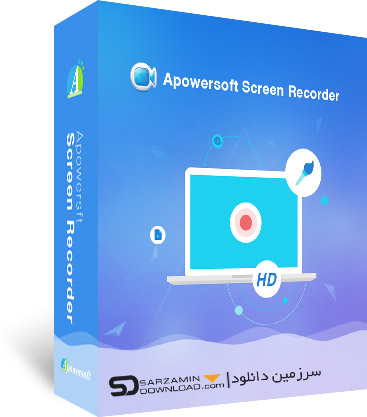
هر یک از ما ممکن است بنا به دلایلی مجبور شویم یک ویدیو از صفحه نمایش دستگاه خود تهیه کنیم. برای این کار نرم افزار های متعددی وجود دارد اما Apowersoft Screen Recorder Pro نرم افزاری با انبوهی از امکانات برای این امر است.
توسط این نرم افزار قادر خواهید بود علاوه بر ضبط ویدیو از صفحه نمایش خود صدای ورودی توسط میکروفون و یا صدای سیستم یا هر دو مورد را ضبط کنید.ویدیو های ضبط شده میتواند در قالب فرمت های WMV، MP4، VOB، AVI، FLV، GIF و ... ذخیره کنید.
علاوه بر این میتوانید ویدیو های ضبط شده را به صورت FTP و در یوتویوب آپلود کنید، از آنها اسکرین شات تهیه کنید، یا آنها را به فرمت های دیگر تبدیل کنید.
برای آشنایی بیشتر با نحوه ی کارکرد نرم افزار در ادامه با ما همراه شوید.
1. پیکربندی تنظیمات قبل از ضبط
- انتخاب یک ورودی صدا
در این نرم افزار، شما میتوانید تنظیمات صدای ورودی را پیکر بندی و در بین سه حالت "صدای سیستم"، "صدای میکروفون" و "صدای میکروفون و سیستم" بسته به نیاز خود یکی را انتخاب کنید.

- پیکربندی تنظیمات عمومی
شما میتوانید با توجه به نیاز های خود تنظیمات نرم افزار را تغییر دهید. برای این کار کافیست در رابط کاربری اصلی نرم افزار به قسمت “Settings” و سپس به “Options” مراجعه کنید.
یک پنجره به صورت پاپ آپ باز خواهد شد که تنظیمات متعددی برای ضبط با کیفیت بالا در اختیار شما قرار خواهد داد.
الف) تنظیم میانبر و مسیر خروجی
در این قسمت میتوانید مسیر خروجی فایل ها و همچنین میانبر های کیبورد را تعیین کنید. همچنین در تنظیمات این بخش گزینه هایی از قبیل "شمارش معکوس قبل از ضبط" ، "نمایش تولبار ضبط" و بسیاری از موارد دیگر برای کارایی بیشتر تعبیه شده است.

ب) ضبط بر اساس دامنه حرکت موس
اگر بخواهید یک ویدیوی آموزشی ضبط کنید، حرکت موس شما در این ویدیو بسیار مهم است. در قسمت “Options” و بخش “Mouse style settings” میتوانید تنظیمات این مورد را انجام داده و تعیین کنید که دنباله ی موس، رنگ موس و اندازه ی آن به چه صورت باشد.
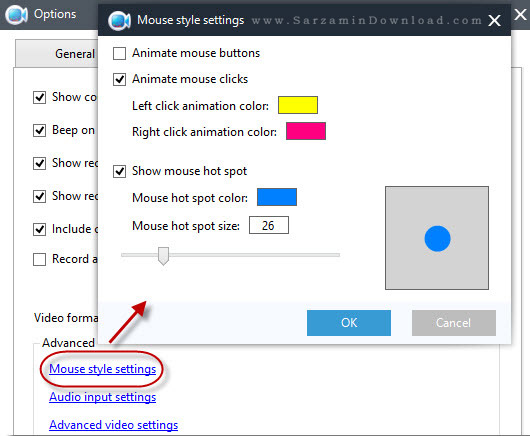
ج) شخصی سازی فرمت ویدیوی خروجی
ویدیوی تهیه شده در حالا پیشفرض با فرمت WMV ذخیره میشود. اگر میخواهید فرمت ذخیره را تغییر دهید کافیست به مسیر “Settings” – “Options” – “Recording” مراجعه کرده و در منوی آبشاری “Video format” فرمت مورد نظر خود را انتخاب کنید.

د) شخصی سازی Bi tRate و Frame Rate
قبل از آنکه ضبط را شروع کنید کافیست به مسیر “Settings” – “Options” – “Recording” – “Advanced video settings” مراجعه کرده تا از این قسمت بیت ریت و فریم ریت ویدیویی که قرار است ضبط شود را تنظیم کنید.
همچنین در این قسمت میتوانید فرمت فایل صوتی خروجی و سایر پارامترهای ضبط را به دلخواه خود تغییر دهید.
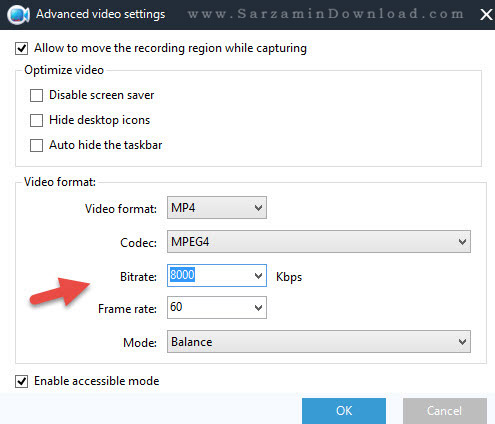
2. ضبط با نرم افزار Apowersoft Screen Recorder Pro
بعد از آنکه تنظیمات بالا را بسته به نیاز خود تغییر دادید، نوبت به شروع ضبط از صفحه نمایش است.
- انتخاب یک حالت ضبط
این نرم افزار به شما را قادر میسازد همه ی حرکات در صفحه نمایش را ضبط کنید. اما با این حال میتوانید از میان 5 حالت ضبط نیز یکی را به انتخاب خود برگزینید.
این پنج حالت عبارتند از: حالت تمام صفحه، اطراف موس، دوربین وب و تنها صدا.
نکته:
گزینه های ذکر شده در منوی آبشاری Start در هنگام ضبط قابل مشاهده هستند. برای اینکه سریعا ضبط را شروع کنید کافیست روی Start کلیک کرده تا ضبط سریعا آغاز شود.
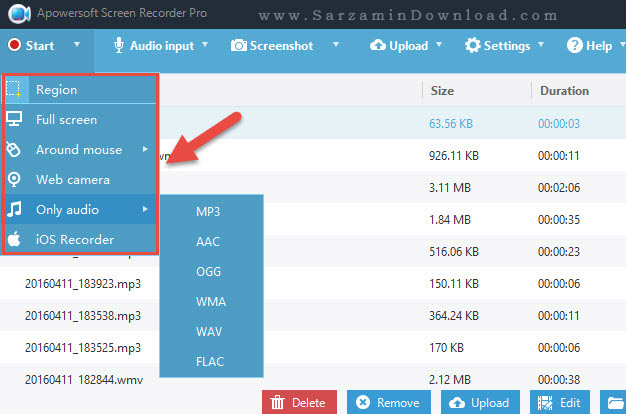
- آغاز ضبط
اگر حالت "Region" را انتخاب کنید، به سادگی با کلیک بر روی ماوس و کشیدن مکان نما در منطقه مورد نظر خود و با کلیک بر روی “OK” ضبط آغاز میشود. همچنین در این مرحله میتوانید رزولوشن ضبط را نیز شخصی سازی کنید.

برای استفاده از وب کم خود کافیست گزینه ی “Web camera” را انتخاب کنید و پس از آنکه تصویر دوربین ظاهر شد با زدن “Start” ضبط را آغاز کنید.
- حرکت دادن منطقه ی در حال ضبط در حین عملیات
در نسخه ی جدید این نرم افزار شما قادر خواهید بود منطقه ای از صفحه نمایش که حرکات آن در حال ضبط است را بدون متوقف کردن عملیات جابجا کنید.
برای اینکه بتوانید بدون وقفه در عملیات ضبط این تغییر را انجام دهید باید گزینه ی “Allow to move the recording region while capturing” را از مسیر “Settings” – “Options” – “Recording” – “Advanced video settings” فعال کنید.
بعد از انجام این کار برای تغییر در اندازه ی منطقه ضبط، موس خود را در چهار گوشه ی آن قرار داده و سایز را تغییر دهید.
راه دیگر مکث درضبط است که در اینصورت بلافاصله یک آکون برای جابجایی ظاهر شده و میتوانید با راحتی این کار را انجام دهید.
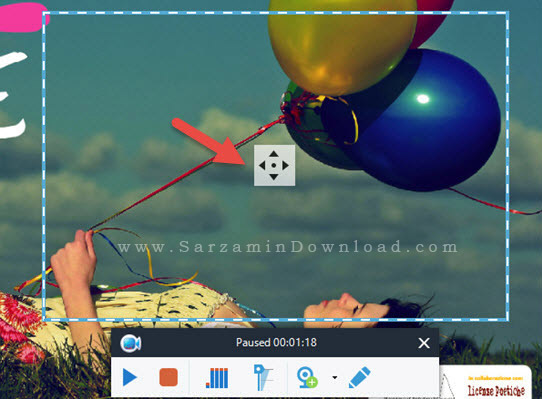
- حاشیه نویسی هنگام ضبط
Apowersoft Screen Recorder Pro به شما این اجازه را میدهد که در حین ضبط ویدیوی خود را ویرایش کرده و به آن اشکال هندسی مانند دایره، فلش، پیکان، متن و ... اضافه کنید.
برای این کار کافیست بر روی آیکون قلم (Pen) کلیک کرده و شکل مورد نظر خود را بیفزایید یا با کلیک بر روی آیکون وب کم یک ویدیوی تصویر در تصویر بسازید.

- پایان ضبط
بعد از آنکه ضبط ویدیوی شما به پایان رسید کافیست بر روی آکیون قرمز متوقف کردن کلیک کنید. ویدیوی ضبط شده در لیست نرم افزار به نمایش درآمده و به صورت اتوماتیک در هارد شما ذخیره میشود.
بعد از آنکه ضبط متوقف شد میتوانید ویدیوی موجود در لیست را پخش ، جابجا، حذف و یا آپلود کنید.
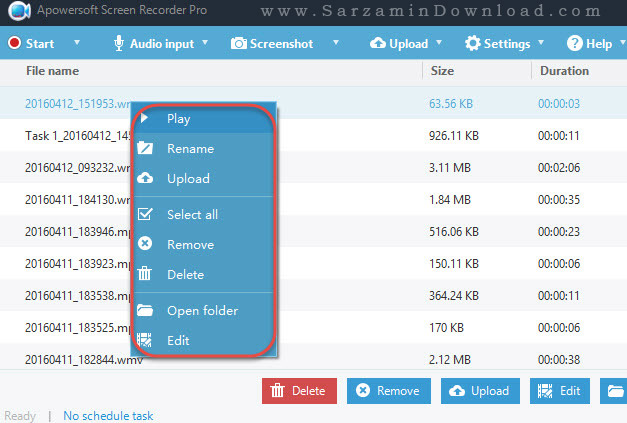
3. زمان بندی ضبط
با این نرم افزار میتوانید یک برنامه ی ضبط تعیین کرده تا در زمان تعیین شده نرم افزار به صورت خودکار اجرا و ضبط را شروع کند.
برا این کار ابتدا به منوی “Settings” و سپس به تب “Task Scheduler” مراجعه کرده و با تعیین زمان شروع، مدت زمان ضبط، نام ضبط، حالت ضبط و... برنامه ی زمانی خود را برای نرم افزار تعریف کنید.

4.آپلود ویدیو های ضبط شده در یوتیوب
نرم افزار به شما امکان آپلود مستقیم فایل های ویدیویی به یوتیوب را میدهد. اگر برای اولین بار از این قابلیت استفاده میکنید از رابط کاربری نرم افزار روی “Upload” کلیک کرده و سپس به بخش “Upload settings” بروید. با وارد کردن ایمیل و رمز عبور اکانت یوتیوب خود میتوانید تعیین کنید که نرم افزار آپلود را به صورت مستقیم انجام دهد.
فراموش نکنید که حتما باید گزینه ی "Access for Less Secure Apps" را در یوتیوب خود فعال کرده باشید.
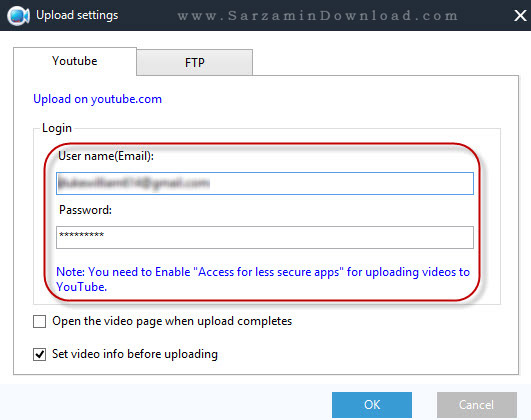
بعد از آنکه تنظیمات پیکربندی را انجام دادید در دفعات بعد کافیست بر روی ویدیوی موجود در لیست نرم افزار راست کلیک کرده و “Upload” را انتخاب کنید و در پنجره ی باز شده اطلاعاتی نظیر عنوان ها، تگ ها و... را تنظیم کنید. وضعیت آپلود نیز در هر لحظه مشخص و قابل مشاهده میباشد.

5. اسکرین شات (عکس گرفتن از صفحه دسکتاپ)
این نرم افزار شما را قادر میسازد تا از ویدیوی ضبط شده و یا صفحه نمایش خود تصاویری در قالب فرمت های PNG, JPG, BMP و TIFF تهیه کنید. برای این کار کافیست بر روی گزینه ی “Screenshot” کلیک کرده و محدوده ی مورد نظر خود را با موس مشخص کنید تا تصویر مد نظر تهیه شود.

همچنین میتوانید بر روی تصویر تهیه شده ادیت هایی نظیر استفاده از قلم، متن، اشکال هندسی و ... اعمال کنید و یا آن را در شبکه های اجتماعی به اشتراک بگذارید.
6. تبدیل و ویرایش ویدیو ها
این نرم افزار با گنجاندن یک افزونه تبدیل ویدیو و ویرایش آن امکان ویرایش، برش، تنظیم روشنایی، تنظیم حجم صدا و اضافه کردن واتر مارک به ویدیو را در اختیار شما قرار میدهد.
برای استفاده از قابلیت های ذکر شده کافیست بر روی ویدیو خود راست کلیک کرده و گزینه ی “Edit” را انتخاب کنید. بعد از آنکه افزونه مورد نظر دانلود شد میتوانید به تمام موارد ذکر شده دسترسی پیدا کرده و بسته به نیاز خود از آنها استفاده کنید.
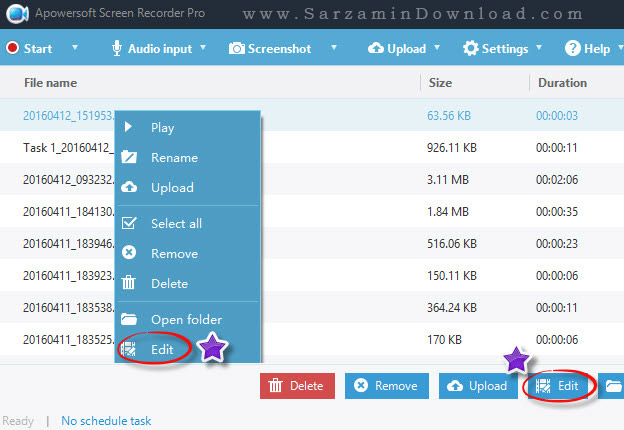
در صورتی که قدم به قدم با آموزش بالا همراه شده باشید پس از طی آن قطعا قادر خواهید بود به صورت کامل با نرم افزار کار کنید.
سرزنده و شاد باشید.
این مطلب مربوط به موضوع فیلم برداری از صفحه میباشد.
تازه ترین مقالات
- خرید جم فری فایر کمتر از یک ثانیه با گیمو گیفت!
- نحوه افزایش حجم فضای آیکلود
- راهنمای خرید بلیط هواپیما تهران مشهد از قاصدک 24
- چگونه می توانیم از بروز عفونت چشم پیشگیری کنیم؟
- استفاده از ChatGPT به زبان فارسی ممکن شد
- 10 اپلیکیشن زبان انگلیسی برای تقویت لیسنینگ
- محبوب ترین بازی ها برای گوشی های اندروید سامسونگ و شیائومی کدام است؟
- اصلاح سریع و دقیق موی سر و ریش با ماشین اصلاح و ریش تراش Bomidi L1
- قیمت سوئیت اسکای هتل اسپیناس پالاس
- آیا موقعیت مکانی سرور اختصاصی مهم است؟ انتخاب آگاهانه سرو اختصاصی ایران و خارج
 دانلود منیجر
دانلود منیجر  مرورگر اینترنت
مرورگر اینترنت ویندوز
ویندوز فشرده سازی
فشرده سازی پخش آهنگ
پخش آهنگ پخش فیلم
پخش فیلم آنتی ویروس
آنتی ویروس آفیس
آفیس ابزار CD و DVD
ابزار CD و DVD تلگرام ویندوز
تلگرام ویندوز فلش پلیر
فلش پلیر جاوا
جاوا دات نت فریم ورک
دات نت فریم ورک تقویم
تقویم نرم افزار اندروید
نرم افزار اندروید نرم افزار آیفون، iOS
نرم افزار آیفون، iOS