منوی سایت
جدیدترین دانلودها
- بازی کلش آف کلنز (برای اندروید) - Clash of Clans 16.253.13 Android
- همراه بانک ملی ایران بام (برای اندروید) - Bank Meli Bam 4.9.1.308 Android
- دفترچه راهنمای خودرو پیکاپ کلوت
- بازی پارکور وکتور (برای اندروید) - Vector 2.1.10 Android
- نرم افزار ترب (برای اندروید) - Torob 0.17.5.8 Android
- نرمافزار مسیریاب نشان (برای اندروید) - Neshan 12.0.2 Android
- بازی بتل رویال کال آف دیوتی (برای ویندوز) - Call of Duty Mobile Season 1.0.44 Android
- مرورگر فایرفاکس (برای ویندوز) - Firefox 125.0.1 Windows
- نرم افزار ساخت دوره های آموزشی حرفه ای با پاورپوینت (برای ویندوز) - iSpring Suite 11.3.6 Build 18005 Windows
- نرم افزار مدیریت انتقال فایل به سرور (برای ویندوز) - FileZilla 3.67.0 Windows
فونت ویندوز
تازه های این بخش :
آموزش تغییر فونت در سیستم عامل ویندوز 10

تا پیش از پیدایش ویندوز 10، عملیات تغییر فونت پیش فرض ویندوز تنها با چند کلیک ساده قابل انجام بود. برای مثال در ویندوز 7، با مراجعه به بخش personalization و انتخاب فونت جدید می توانستید تمامی نوشته های درون ویندوز را با فونت کاستوم به نمایش بگذارید.
در آپدیت های اولیه ویندوز 10 نیز قابلیت استفاده از فونت های سفارشی همچنان فعال بود. اما پس از چند بروزرسانی، این ویژگی به صورت کامل از روی آخرین نسخه ویندوزی مایکروسافت یعنی ویندوز 10 حذف گردید. با این وجود با استفاده از کدهای رجیستری و روشی که در این مقاله می خواهیم با شما مطرح کنیم، می توانید از فونت شخصی خود بر روی سیستم عامل ویندوز 10 استفاده نمایید.
برای بسیاری از کاربران، فونت پیش فرض سیستم عامل ویندوز 10 خسته کننده و تکراری می باشد. اگر جزو این دسته از افراد می باشید، با مطالعه این مقاله می توانید در طی چند دقیقه فونت سیستم کامپیوتری خود را تغییر دهید. پس با سرزمین دانلود همراه باشید.
آموزش تغییر فونت پیش فرض در ویندوز 10
همانطور که در ابتدای مقاله گفته شد، در سیستم عامل ویندوز 10 امکان تغییر فونت با استفاده از تنظیمات ویندوز وجود نداشته و به منظور انجام این کار لازم است تا از طریق دستورات رجیستری اقدام نمایید. برای تغییر فونت در ویندوز 10 به صورت زیر عمل می کنیم:
1. ابتدا بر روی فضای خالی در محیط دسکتاپ راست کلیک کرده و از گزینه New، عبارت Text Document را انتخاب نمایید.
2. کد های موجود در این لینک را در نوت پد وارد نمایید.
3. در آخرین خط موجود، عبارتی با عنوان ENTER-NEW-FONT-NAME مشاهده خواهید کرد. نام کامل فونت مورد نظر خود را جایگزین این عبارت نمایید.
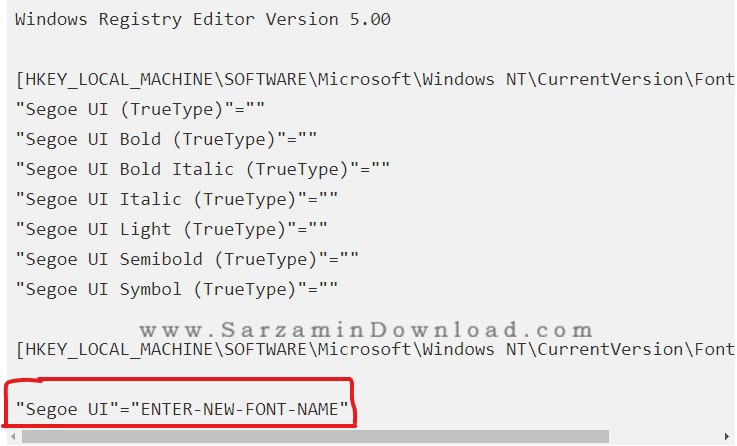
4. به منظور مشاهده فونت های قابل استفاده در ویندوز، ابتدا بر روی دسکتاپ راست کلیک کرده و گزینه Personalization را انتخاب کنید. در صفحه باز شده بر روی گزینه Fonts در منوی سمت چپ صفحه کلیک نمایید. در این بخش می توانید تمامی فونت های نصب شده بر روی ویندوز را به همراه نام کامل آنها مشاهده کنید.
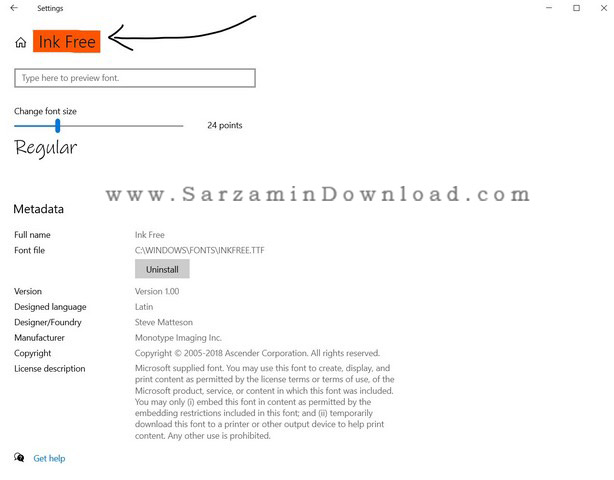
5. در ادامه فایل نوت پد را از طریق منوی Save as و با پسوند reg. ذخیره نمایید.
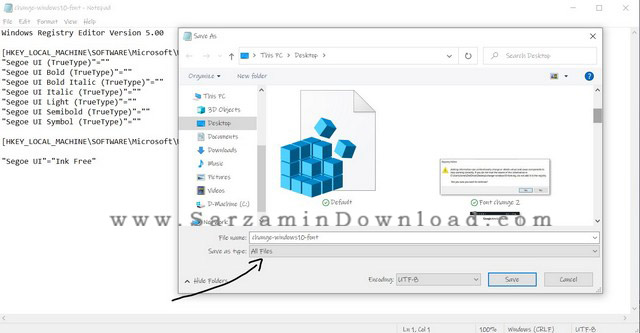
6. بر روی فایل ذخیره شده راست کلیک کرده و گزینه Merge را انتخاب کنید. پیامی به شکل زیر به نمایش درخواهد آمد، با کلیک بر روی Yes عملیات را تایید نمایید.

7. سیستم خود را یک بار ریستارت کنید. مشاهده می شود که فونت نوشته های درون ویندوز به حالت دلخواه شما تغییر پیدا کرده است.
8. در صورت تمایل می توانید با استفاده از این کد، فونت را به حالت اولیه و پیش فرض تغییر دهید.
در این مقاله به بررسی روش تغییر فونت پیش فرض در سیستم عامل ویندوز پرداختیم. در نظر داشته باشید که سیستم عامل ویندوز از تمامی فونت های موجود در اینترنت پشتیبانی نمی کند. در واقع بهتر است از فونت های مطرح مانند Times، َArial و ... استفاده نمایید. برای ارسال سوالات و نظرات خود در خصوص این مقاله می توانید از طریق فرم زیر با ما در تماس باشید.
این مطلب مربوط به موضوع فونت ویندوز میباشد.
آموزش حل مشکل تار بودن آیکون و نوشته در ویندوز 10

ویندوز 10، بدون شک پیشرفته ترین سیستم عاملی است که توسط شرکت مایکروسافت منتشر شده است. با وجود تمام امکانات و قابلیت های این سیستم عامل محبوب، در برخی اوقات اختلال های نرم افزاری نیز در آن دیده می شود.
یکی از مشکلات گزارش شده توسط کاربران، تار بودن و ناخوانا بودن آیکون ها و نوشته های برخی از برنامه ها در این سیستم عامل می باشد. امروز در سایت سرزمین دانلود می خواهیم به بررسی روش های حل این مشکل بپردازیم. با ما همراه باشید.
روش اول : استفاده از High DPI scaling behavior
با استفاده از ابزار High DPI scaling behavior در ویندوز می توانید مقدار DPI هر یک از نرم افزارها را به صورت دستی افزایش دهید. در نظر داشته باشید که در این روش باید به صورت تک تک، هر یک از نرم افزارهایی که دارای مشکل ناخوانایی می باشند را بررسی کنید. برای انجام این کار به صورت زیر عمل می کنیم:
1. ابتدا روی نرم افزار مورد نظر راست کلیک کرده و گزینه Properties را انتخاب کنید.
2. در صفحه باز شده بر روی تب Compatibility کلیک نمایید.
3. در این بخش گزینه Override high DPI scaling behavior را فعال کرده و لیست کشویی را بر روی System قرار دهید.
4. در نهایت بر روی گزینه Ok کلیک کرده و تنظیمات را ذخیره کنید. پس از انجام مراحل گفته شده، سیستم خود را ری استارت کرده و برنامه را دوباره بررسی کنید. به احتمال زیاد مشکل ناخوانایی نوشته ها رفع خواهد شد.
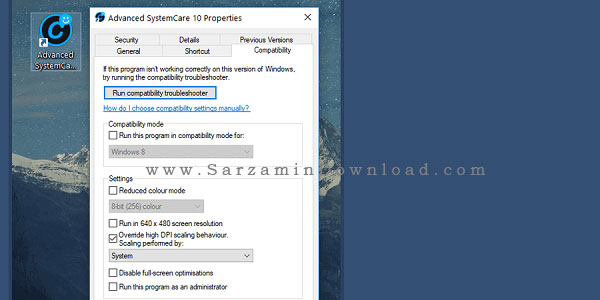
روش دوم: استفاده از Windows Try
یکی دیگر از روش های حل مشکل تار شدن آیکون ها و نوشته ها در ویندوز، استفاده از تنظمات صفحه نمایش و Windows Try می باشد. برای انجام اینکار به شکل زیر عمل می کنیم:
1. بر روی فضای خالی در دسکتاپ راست کلیک کرده و گزینه Display settings را انتخاب کنید.
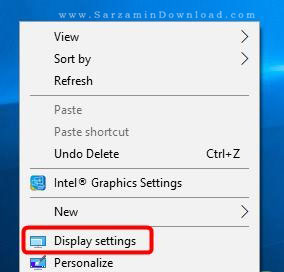
2. در صفحه باز شده بر روی عبارت Advanced scaling settings کلیک نمایید.
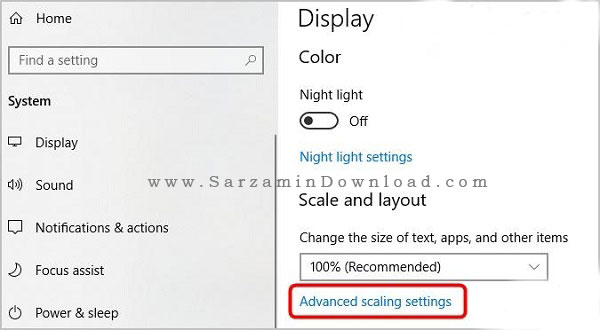
3. و در آخر نیز گزینه Let Windows try to fix apps so they’re not blurry را به حالت فعال تغییر دهید.

با انجام این روش به احتمال زیاد مشکل تار بودن نوشته ها در نرم افزارها رفع خواهد شد.
روش سوم: بررسی تنظیمات Windows DPI
در برخی اوقات نیز ممکن است به دلیل اختلال های نرم افزاری در فایل های سیستمی ویندوز، بخش Windows DPI دچار مشکل شود. برای بررسی این موضوع می توانید به صورت زیر عمل کنید:
1. بر روی فضای خالی در دسکتاپ راست کلیک کرده و گزینه Display settings را انتخاب کنید.

2. در صفحه باز شده و در بخش Scale and layout، میزان عدد مورد نظر را بر روی %100 قرار دهید. با انجام اینکار، تمام نوشته ها، آیکون ها و نرم افزارهای درون ویندوز در حالت زوم پیشفرض قرار خواهند گرفت.
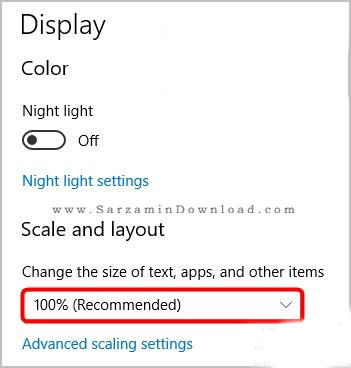
روش چهارم: بررسی Windows DPI در نرم افزار مورد نظر
گاهی اوقات نیز ممکن است در یک نرم افزار خاصی این اختلال ایجاد شود. برای تنظیم DPI یک نرم افزار به حالت پیشفرض می توانید به شکل زیر عمل کنید:
1. ابتدا از طریق نوار جستحو در ویندوز، نام نرم افزار را جستجو کنید. سپس بر روی آن راست کلیک کرده و گزینه Open File Location را انتخاب کنید.

2. در صفحه باز شده بر روی نرم افزار راست کلیک کرده و گزینه Properties را انتخاب نمایید.
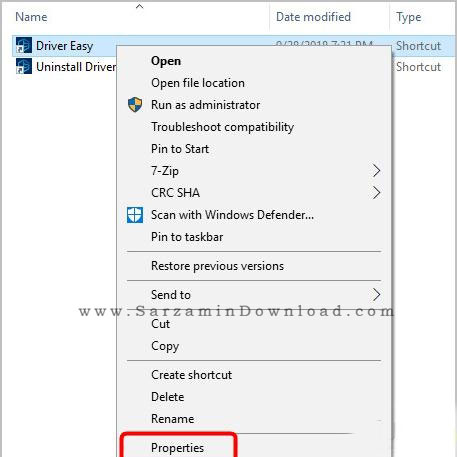
3. در منوی باز شده به تب Compatibility بروید.

4. در این بخش گزینه Change high DPI settings را انتخاب کنید.
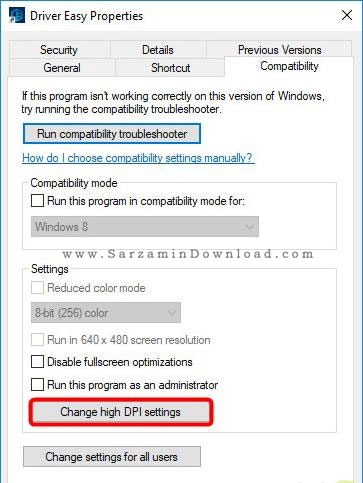
5. در بخش تنظیمات DPI، گزینه Use this setting to fix scaling problems for this program را فعال نمایید.
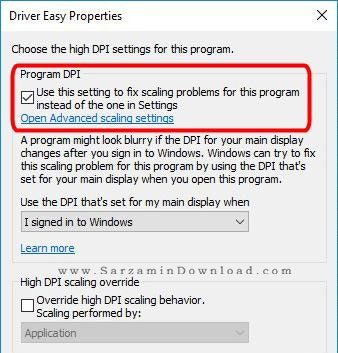
6. حال در بخش High DPI scaling override، گزینه Override high DPI scaling behavior را فعال کرده و همچنیبن مطمئن شوید که گزینه Application در لیست کشویی انتخاب شده باشد.

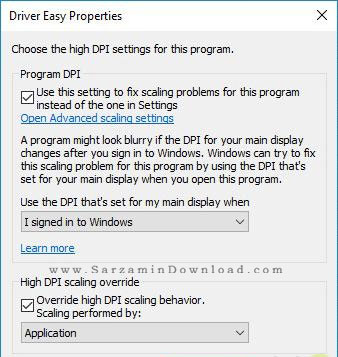
7. در نهایت بر روی گزینه OK کلیک کرده و تنظیمات را ذخیره نمایید. با انجام اینکار، تمام تنظمیات مربوط به DPI نرم افزار مورد نظر در حالت پیشفرض و %100 قرار خواهد گرفت.
در این مقاله به بررسی روش های حل مشکل تارشدن متن و آیکون در ویندوز 10 پرداختیم. گاهی اوقات نیز ممکن است دلیل بروز اینگونه مشکلات مربوط به قطعات سخت افزاری و به خصوص کارت گرافیک باشد. در صورتی که مشکل شما پس از مطالعه موارد فوق همچنان پا بر جا می باشد، می توانید با استفاده از نرم افزارهایی مانند Driver Easy کارت گرافیک خود را به آخرین نسخه آپدیت نمایید.
در صورت نیاز به راهنمایی بیشتر در خصوص هر یک از مراحل بالا می توانید مشکلات و نظرات خود را از طریق فرم زیر با ما در میان بگذارید.
این مطلب مربوط به موضوع فونت ویندوز میباشد.
آموزش تغییر فونت پیشفرض در ویندوز 10

کامپیوتر های دارای سیستم عامل ویندوز تا حد بسیار زیادی قابل شخصی سازی و تغییر هستند. اگر جزو کاربرانی باشید که زیاد در ویندوز دستکاری میکنند حتما میدانید که میتوان ظاهر هر بخشی از این سیستم عامل را تغییر داد. برای مثال یکی از چیز هایی که میتوان تغییر داد فونت پیشفرض سیستم عامل است. در این مقاله نحوه تغییر فونت ویندوز 10 را به شما آموزش میدهیم.
تغییر فونت پیشفرض ویندوز
فونت پیشفرض به کار رفته در سیستم عامل ویندوز خیلی وقت است که “Segeo UI” میباشد. در حقیقت این فونت از چندین نسخه قبلی ویندوز تا به ویندوز 10 وجود دارد. جهت تغییر این فونت مراحل زیر را طی کنید تا فونت مورد نظر خود را بر روی ویندوز اعمال کنید:
1. عبارت Font را در منوی استارت جستجو کنید و سپس اولین نتیجه را باز کنید.

2. در این بخش فونتی را که میخواهید از آن به عنوان فونت پیشفرض در ویندوز استفاده کنید بیابید و نام آن را کپی کنید.

4. هم اکنون نرم افزار Notepad ویندوز را اجرا کنید و سپس کد های زیر را کپی و در آن پیست کنید:
Windows Registry Editor Version 5.00
[HKEY_LOCAL_MACHINESOFTWAREMicrosoftWindows NTCurrentVersionFonts]
“Segoe UI (TrueType)”=””
“Segoe UI (TrueType)”=””
“Segoe UI Black (TrueType)”=””
“Segoe UI Black Italic (TrueType)”=””
“Segoe UI Bold (TrueType)”=””
“Segoe UI Bold Italic (TrueType)”=””
“Segoe UI Historic (TrueType)”=””
“Segoe UI Italic (TrueType)”=””
“Segoe UI Light (TrueType)”=””
“Segoe UI Light Italic (TrueType)”=””
“Segoe UI Semibold (TrueType)”=””
“Segoe UI Semibold Italic (TrueType)”=””
“Segoe UI Semilight (TrueType)”=””
“Segoe UI Semilight Italic (TrueType)”=””
[HKEY_LOCAL_MACHINESOFTWAREMicrosoftWindows NTCurrentVersionFontSubstitutes]
“Segoe UI”=”Arial”
نکته: ما خواسته بودیم تا فونت پیشفرض کامپیوترمان را به فونت “Arial” تغییر دهیم. شما اگر میخواهید به فونت دیگری تغییر دهید در خط آخر این کد ها به جال عبارت Arial نام فونت مورد نظر خودتان را بنویسید. برای مثال اگر میخواهید فونت Times New Roman را به عنوان فونت پیشفرض قرار دهید خط آخر به این شکل خواهد شد:
“Segeo UI”=”Times New Roman”
5. هم اکنون کلید های ترکیبی Ctrl+S را در نرم افزار نت پد بگیرید و در پنجره ای که باز میشود در کادر مقابل عبارت “Save as Type” گزینه ی “All Files” را انتخاب کنید.

6. فایل را با نام ChangeFont.reg ذخیره کنید. دقت کنید که پسوند فایل حتما باید reg. باشد.
7. بر روی فایلی که ذخیره کردید دو بار کلیک کنید و سپس YES را بزنید.

8. در پیغام بعدی نیز OK را کلیک کنید.

9. پس از ریستارت کردن کامپیوتر تغییرات در فونت اعمال خواهند شد.
زمانی که خواستید فونت ویندوز را به حالت اولیه خود بازگردانید مراحل بالا را طی کنید و به جای کد های بالا تنها عبارت زیر را در نوت پد وارد کنید:
“Segoe UI”=-
موفق باشید.
![]()
این مطلب مربوط به موضوع فونت ویندوز میباشد.
تازه ترین مقالات
- نحوه افزایش حجم فضای آیکلود
- راهنمای خرید بلیط هواپیما تهران مشهد از قاصدک 24
- چگونه می توانیم از بروز عفونت چشم پیشگیری کنیم؟
- استفاده از ChatGPT به زبان فارسی ممکن شد
- 10 اپلیکیشن زبان انگلیسی برای تقویت لیسنینگ
- محبوب ترین بازی ها برای گوشی های اندروید سامسونگ و شیائومی کدام است؟
- اصلاح سریع و دقیق موی سر و ریش با ماشین اصلاح و ریش تراش Bomidi L1
- قیمت سوئیت اسکای هتل اسپیناس پالاس
- آیا موقعیت مکانی سرور اختصاصی مهم است؟ انتخاب آگاهانه سرو اختصاصی ایران و خارج
- چرا مجبور به خرید مجدد باتری لپ تاپ می شویم؟
 دانلود منیجر
دانلود منیجر  مرورگر اینترنت
مرورگر اینترنت ویندوز
ویندوز فشرده سازی
فشرده سازی پخش آهنگ
پخش آهنگ پخش فیلم
پخش فیلم آنتی ویروس
آنتی ویروس آفیس
آفیس ابزار CD و DVD
ابزار CD و DVD تلگرام ویندوز
تلگرام ویندوز فلش پلیر
فلش پلیر جاوا
جاوا دات نت فریم ورک
دات نت فریم ورک تقویم
تقویم نرم افزار اندروید
نرم افزار اندروید نرم افزار آیفون، iOS
نرم افزار آیفون، iOS