منوی سایت
جدیدترین دانلودها
- نرم افزار اشتراک گذاری اطلاعات ژندر (برای اندروید) - Xodo PDF Pro 9.1.0 Android
- نرم افزار بهینه سازی و افزایش سرعت کامپیوتر (برای ویندوز) - CCleaner Technician 6.23.11010 Windows
- مرورگر سریع واترفاکس (برای ویندوز) - Waterfox G6.0.12 Windows
- درایور کارت گرافیک nVIDIA GeForce برای تمام نسخه های ویندوز - nVIDIA GeForce Driver 552.22 Windows
- مرورگر گوگل کروم (برای ویندوز) - Google Chrome 124.0.6367.61 Windows
- نرم افزاراشتراک گذاری اطلاعات ژندر (برای اندروید) - Xender 14.1.0 Android
- نرم افزار تاکسی اینترنتی تپسی (برای اندروید) - TAP30 5.21.6 Android
- کیبورد حرفه ای (برای اندروید) - SwiftKey 9.10.34.22 Android
- بازی کلش آف کلنز (برای اندروید) - Clash of Clans 16.253.13 Android
- همراه بانک ملی ایران بام (برای اندروید) - Bank Meli Bam 4.9.1.308 Android
فتوشاپ
تازه های این بخش :
آموزش فتوشاپ (قسمت پنجم)
در درس قبلی با تعداد زیادی از ابزار موجود در Tool Box آشنا شدید در این قسمت نیز با تعداد دیگر از ابزار آشنا خواهید شد .
.jpg)
Eraser : این گزینه یک پاکن را در اختیار شما قرار می دهد و. زمانی که این گزینه را فعال می کنید در Option Bar پارامترهایی ظاهر می شود که در زیر آنها را توضیح خواهیم داد البته زمانی که یک قسمت را پاک می کنید رنگ پس زمینه نمایان می شود . یعنی رنگی که برای پس زمینه یا همان ( Back ground ) تعیین می نمایید
Brush : در این قسمت سر قلم پاکن خود را انتخاب می نمایید .
mode : در این منوی کرکره ای نوع مدل و مد پاکن را تعیین می کنید که به صورتBrush یعنی قلم باشد یا penccel یعنی مدادی باشد و Block به صورت انسداد دار باشد .
.jpg)
Opacity : به کمک این فیلد عددی می توانید میزان غلظت پاک کردن را تعیین نمایید .
Flow : میزان توالی پاک کردن پاک کن یا اشکال قرار گرفته در کنار هم باشد . هر چه میزان Flow بیشتر باشد تعداد قرار گیری سر قلم ها در کنار هم بیشتر می شود و فاصله آنها کم می شود .
Erase to History : اگر این گزینه را فعال نمایید از پاکن می توانید به عنوان برگرداننده عملیات تا حالا انجام دادید استفاده نمایید یعنی با رفتن بر روی قسمت های پاک شده توسط پاکن آنها را برگردانید.
با راست کلیک کردن بر روی گزینه Eraser دو گزینه دیگر نیز ظاهر می شوند. که در زیر آنها را توضیح خواهیم داد.
.jpg)
Back ground Eraser tool : به کمک این ابزار می توانید تمام یک قسمت را پاک نمایید حتی رنگ پس زمینه و تصویر را به صورت Transparent نمایید یعنی آن را داراینمایی نمایید.
.jpg)
magic Eraser tool : به کمک این گزینه می توانید یک قسمت که از نظر طیف رنگی در یک محدود از نظر درصد باشند را پاک نمایید . البته Option Bar این گزینه مانند گزینه magic wand می باشد که توضیح داده شده است .
.jpg)
Gradient tool : این ابزار از مهم ترین ابزارهای موجود در نرم افزار می باشد به کمک این ابزار می توانید یک تخته رنگ رنگ که کتشکل از طیف ها مختلف رنگی است داشته باشید که به صورت نرم و آرام در یکدیگر آمیخته شده است . در واقع این ابزار به خاطر در آمیخته کردن رنگ ها به صورت نرم و در طیف های گوناگون محبوبیت پیدا کرده است . با فعال کردن این گزینه در قسمت Option Bar پارامترهایی ظاهر می شوند . که در زیر مفصل به آنها خواهیم پرداخت .
.jpg)
Oradinet Editor : این گزینه همانطور که از نامش پیداست برای ویرایش رنگها و مدل های مختلف می باشد در قسمت Present مدل ها و رنگ هایی از قبل به صورت پیش فرض وجود دارد . Gradinet type : در این قسمت می توانید دونوع ( Noise ) پر از اختلال و شلوغ یا( Solid ) به صورت یک پارچه و نرم باشد.
Smoothness : در این قسمت می توانید میزان نرمی رنگ خود را تعین نمایید در زیر همین گزینه قسمتی وجود دارد برای انتخاب رنگ ها و همچنین اضافه نمودن کلیدهای ریگی بر روی جریان طیف رنگی .
با کلیک کردن بر روی طیف رنگی یک کلید دیگر ایجاد می شود که با دو بار کلیک کردن پشت هم بر روی آن کلید پنجره color Picker باز می شود و می توانید رنگ مورد نظر خود را انتخاب نمایید .
زمانی بر روی یک کلید رنگی کلیک می کنید در قسمت Stops چند گزینه فعال می گردد که کلیدهای بالای برای دو گزینه اول و کلیدهای پایینی برای دو گزینه دوم می باشند .
بعد از گزینه Gradient Editor به پنج گزینه برای تعیین کردن مدل و نوع رنگ دهی می رسیم . که در زیر آنها را توضیح خواهیم داد .
.jpg)
Liner Gradient : به کمک این گزینه می توانید به صورت خطی رنگ خود را در صحنه پخش نمایید .
.jpg)
Radial Gradient : به کمک این فرمان می توانید یک طیف رنگی دایره وارد داشته باشید یعنی رنگ اول از مرکز و رنگ دوم رو به خارج می رود .
.jpg)
Angle Gradient : به کمک این گزینه یک طیف رنگی گوشه دار و تیز را خواهید داشت .
.jpg)
Reflected Gradient : به کمک این گزینه می توانید طیف رنگی را داشته باشید که فرم بازتاب نور یا رفلکت را دارا می باشد. یعنی یک رنگ در وسط رنگ دیگر در دو طرف رنگ اول می باشد.
.jpg)
Diamond Gradient : به کمک این گزینه می توانید طیف رنگی به شکل الماس داشته باشید .
گزینه بعد در Option Bar منوی کرکره ای Opacity و mode می باشد که در رابطه با دروس قبل توضیحات سطحی داده شده است .
.jpg)
ابزار بعد در نوار ابزار گزینه Paint Bucket می باشد این ابزار یک سطل رنگ می باشد که به صورت Pattern باشد که در دروس قبل توضیح داده شد یا به صورت Fore ground باشد که به صورت یک تکه مناطق تقریبا" از نظر طیف رنگی یکی باشند را رنگ می کند .
Tolerance : در این قسمت میزان درصد رنگ شدن طیف های رنگی را تنظیم می کنید .
.jpg)
ابزار بعدی در جعبه ابزار گزینه Blur می باشد به کمک این ابزار می توانید یک قسمت را محو نمایید . به کمک فیلد عددی Strength می توانید قدرت محو کردن را زیاد یا کم نمایید.
با راست کلیک کردن بر روی همین گزینه دو گزینه دیگر نیز ظاهر می شوند که در زیر با آنها آشنا خواهیم شد.
.jpg)
Sharpen tool : به کمک این ابزار می توانید یک قسمت محو را تیز وsharp نمایید و از آن حالت محو یا ( Blur ) در بیاورید . این گزینه نیز Option Bar مثل گزینه Blur می باشد.

Smudge : به وسیله این ابزار می توان یک قسمت از تصویر را گرفته و آن را کشید پارامترهای موجود در Option Bar نیز در این گزینه تغییر نکرده است .

ابزار بعدی در جعبه ابزار گزینه Dodge می باشد به کمک این گزینه می توان یک قسمت از تصویر را روشن نمود یعنی با رفتن بر روی قسمت مورد نظر و کلیک کردن آن قسمت از نظر روشنایی روشن تر می شود . با راست کلیک کردن بر روی این ابزار چند ابزار دیگر نیز ظاهر می شود. که به ترتیب زیر می باشد .

Burn tool : این ابزار تصویر را به خلاف Dodge تیز می سازد یعنی دارای کنتراست می کند به کمک پارامتر Exposure میزان شدت عملکرد ابزار را تعیین می نمایید .

Sponge : به کمک این ابزار می توان دو حالت ایجاد نمود: 1) شی را از رنگ فاقد کنیم. 2) شی را از رنگ اشباع کنیم .
این دو حالت را می توان از منوی کرکره ای mode تعیین نموده و همچنین به کمک پارامتر Flow جریان و تعداد قرار گیری سر قلم ها در کنار هم نیز تعیین می شود.
● سایر مقالات مرتبط با این موضوع
این مطلب مربوط به موضوع فتوشاپ میباشد.
آموزش فتوشاپ (قسمت ششم)
در درس قبلی با تعدادی از ابزار آشنا شدید در این قسمت با دیگر ابزار آشنا خواهید شد .
.jpg)
Type tool : به کمک این ابزار می توان در محیط نرم افزار بر روی تصویر یا صحنه هایی ایجاد می کنید کلماتی را بنویسید . برای شروع کار نوشتن ابتدا ابزار Type را فعال می نمایید و در هر نقطه از تصویر انتخابی کلیک کنید می بینید که خط چشمک نمایان می شود که معنی آن این است که شما می توانید در آن نقطه شروع نوشتن نمایید .
زمانی که این ابزار فعال می شود در Option Bar پارامترهای ظاهر می شود . اولین گزینه منوی کرکره ای Font می باشد به کمک این گزینه می توانید نوع Font خود را تعیین نمایید.
.jpg)
منوی بعدی تعیین می نماید که Font که ما انتخاب کردیم به صورت Bold باشد یعنی تو پر و محکم یا به صورتItalic باشد که منظورمان همان اریب می باشد .
قسمت بعدی گزینه Font size می باشد که تعیین کننده اندازه نوشته ها می باشد . که از شماره 6 – 72 وجود دارد البته اگر اندازه دلخواه شما در این اعداد یافت نشد می توانید خودعدد دلخواه را در جعبه بالا بنویسید .

در منوی کرکره ای بعدی شما میزان و نوع نوشته خود را تعیین می نمایید . به این صورت که حالات مختلف در این قسمت برای نرمی نوشته وجود دارد که هر کدام با اندکی تفاوت در مجموعه یک هدف را دنبال می کنند. بعد از این منو سه گزینه وجود دارد برای راست چین , چپ چین و وسط چین کردن حروف در تصاویر است که به ترتیب از چپ , چپ چین , وسط چین , راست چین قرار دارد .
Color text : به کمک این قسمت می توانید رنگ نوشته خود را تغییر دهید .
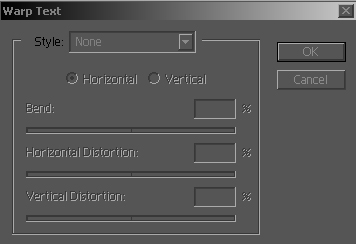
Warp text : به کمک این پنجره می توان به نوشته فرم هایی داد . که اشکال و حالات مختلف فرم ها را در خواهیم دید. برای انتخاب حالات مختلف به منوی کرکره ای Style مراجعه نمایید .
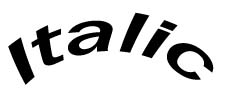
Arc : به کمک این گزینه می توانید قوس و کمان را به نوشته خود بدهید زمانی که این گزینه را انتخاب می نمایید پارامترهای زیر فعال می گردد این پارامترها در تمام حالات مختلف یکی می باشد در زیر آنها را توضیح خواهیم داد .
Horizontal و Vertical به کمک این دو کلید رادیویی می توانید تعیین نمایید که قوس به کدام جهت باشد به جهت افق یا عمود .

Bend : این پارامتر میزان خمیدگی و خم شدن نوشته را تعیین می نماید .
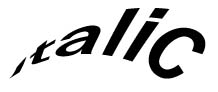
Horizontal Distortion : به کمک این گزینه می توانید (( راستای محور افق شی را لاغر و یا چاق کنید و فرم پرسپکتیو به آن بدهید .
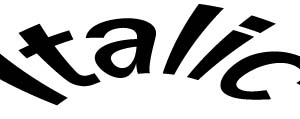
Vertical Distortion : به کمک این گزینه می توانید در راستای محور عمود شی را لاغر و یا چاق نمایید .
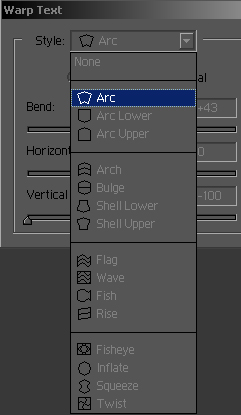
با باز کردن منوی Style می توانید حالات دیگر را مشاهده کنید البته در جلوی هر یک از حالات یک شکل که نماینده و نشان دهنده نوع فعالیت آن فرمان است قرار دارد و می توانید شما یک پیش نمایش از آن حالت را ببینید .

گزینه آخر در Option Bar گزینه Praaghraph و Caracter می باشد که به کمک این دو پانل می توانید میزان فاصله بین حروف میزان فاصله بین کلمات اندازه Font نوع زبان میزان نرمی Font رنگ پاراگراف گرفتن چپ چین راست چین وسط چین کردن و غیره … و به طور کلی تمام فعالیت هایی که تا حال برای نوشتن در محیط نرم افزار آموختید در اینجا گردآوری شده است .
زمانی که تمام تغییرات و تنظیمات را اعمال کردید به کمک Commit آن را می توانید ثابت نمایید و به کمک Discard تنظیمات را رد نمایید.
با راست کلیک کردن بر روی ابزار Type چند ابزار دیگر نمایان می شود.
Vertical Type : به وسیله این گزینه شما می توانید به صورت عمود بنویسید که پارامترهای آن به همان صورت Horizontal Type می باشد .
Horizontal Type mask : به وسیله این گزینه شما می توانید از یک رنگ به عنوان ماسک برای نوشته خود استفاده نمایید که به صورت پیش فرض قرمز می باشد یعنی نوشته شما در پیرامون خود رنگی را دارا می باشد و قسمت نوشته شده فاقد رنگ می باشد .
Vertical Type mask : این ابزار نیز مانند ابزار بالا عمل می کند با این تفاوت که در مسیر عمودی می نویسد.

برای تغییر رنگ ماسک مورد نظر به قسمت Edit in standard mode مراجعه می کنیم با دو بار کلیک کردن بر روی این قسمت یک پنجره با نام Quike mask باز می شود که تعیین کننده میزان غلظت رنگ نوع رنگ و نیز مدل ماسک است دو نوع مدل در اینجا وجود دارد .
1) maked Areas : به کمک این گزینه از ماسکی استفاده می شود که دارای رنگ پیرامون باشد .
2) Selected Areas : به کمک این گزینه دور نوشته ما یک کادر انتخابی ایجاد می شود
تا اینجا آموختید که چگونه در محیط نرم افزار فتوشاپ بنویسید و جلوهایی نیز به نوشته های خود
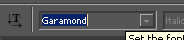
بدهید فقط یک مطلب می ماند که برای عوض کردن فونت خود در نرم افزار به صورت سریع چه باید کرد . بعد از نوشتن و تایید کردن نوشته خود بر روی منوی کرکره Font داخل Box name یک بار کلیک کنید و سپس دکمه میانی موس خود را بچرخانید خواهید دید که نوشته های شما به سرعت عوض می شوند .
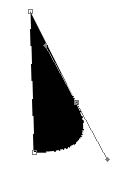
بعد از گزینه Type در جعبه ابزار نوبت به گزینه Pen می رسد که برای کشیدن خطوط آزاد و منحنی در تصویر است این گزینه بسیار برای کشیدن تصاویر و رنگ کردن یک نقطه بسیار کارامد می باشد .

با انتخاب این گزینه Ponter ماوس شکلش تغییر می کند . شما در هر جای تصویر که کلیک کنید یک نقطه ایجاد می شود . البته برای به نتیجه رسید بیش از دو نقطه در صحنه لازم می باشد با پیوند این نقاط یک سطح ایجاد می شود که دارای رنگ انتخابی است برای کشید خطوط منحنی باید کمی در صحنه درگ نمود یعنی بعد از کلیک دکمه ماوس را رها سازید و ماوس را حرکت دهید در این زمان دو دسته نمایان می شود که برای ویرایش زاویه منحنی هایی می باشد که در آینده تکمیل خواهد شد زمانی که بر این گزینه در جعبه ابزار کلیک می کنید پارامترهایی در Option Bar ظاهر می شوند که کم کم با آن آشنا خواهیم شد .
Snape layers : به وسیله این گزینه یک تصویر می توانید بسازید که دارای رنگ در محدوده انتخابی باشد . مثلا" می توانید یک Style برای آن انتخاب نمایید یا یک رنگ یا یک Pattern .
Path : به کمک این گزینه می توانید یک مسیر تعیین نمایید .
Pentool و FreeForm به کمک این دو گزینه می توانید از فرم های آزاد یا منحنی های دارای اهرم برای فعالیت خود استفاده نمایید و همچنین در سمت راست این دو گزینه اشکال مختلف را می توانید انتخاب نمایید .
Custom Snape : به کمک این گزینه می توانید از اشکال از پیش فرض نرم افزار استفاده نمایید زمانی که این گزینه فعال باشد با رفتن بر روی منوی Snape می توانید شکل مورد نظر خود را تعیین نمایید .
وقتی بر روی ابزار Pen در جعبه ابزار راست کلیک می کنید چند ابزار دیگر ظاهر می شود که در زیر آنها را توضیح خواهم داد :
FreeFrom Pentool : به کمک این ابزار می توان به صورت آزاد یک سطح را ایجاد نمود .
Add Anchor Point : به کمک این ابزار می توان یک نقطه به یک منحنی یا خط اضافه نمود نقاط برای ویرایش شکل سطح ایجاد شده می باشند .
Delete Anchor Point : به کمک این گزینه می توان نقاط بر روی خطوط یا منحنی ها را حذف نمود .
Convert Point tool : به کمک این ابزارمی توان نقاط را تبدیل نمود به این صورت که یک نقطه را به صورت ( Sharp ) تیز نماییم یا برای یک نقطه دسته هایی را بگذاریم تا یک منحنی را داشته باشیم .
در این قسمت با دو ابزار خیلی خیلی مهم آشنا شدید این دو ابزار از ابزارهای کلید در گرافیک و مخصوصا" گرافیک کامپیوتری می باشند.
● سایر مقالات مرتبط با این موضوع
این مطلب مربوط به موضوع فتوشاپ میباشد.
آشنایی با نرم افزار فتوشاپ
نرم افزار فتوشاپ از دسته نرم افزارهای Imaqe Editor می باشد به این معنا که به کمک این نرم افزار می توان بر روی تصاویر ویرایش نمود و حتی تصاویری در درون این نرم افزار خلق نمود این نرم افزار که توسط شرکت Adobe ساخته شده است به کمک چند نرم افزار دیگر که تحت همین نرم افزار کار می کنند می توانند برروی فیلم ها نیز ویرایش های را داشته باشند ولی اصل حوزه فعالیت فتوشاپ برروی تصاویر می باشد ما دراین آموزش ها قصد کردیم که این آموزش ها را در دو سطح مبتدی برای دوستانی که تا به حال با نرم افزار آشنایی نداشته اند و پیشرفته برای دوستانی که با نرم افزار کارکرده ولی کامل با آن آشنا نیستن را ارائه نماییم امید است که بعد از این آموزش ها شما را جزء آن دسته از کاربران حرفه ای این نرم افزار ببینیم و همچنین ما هم به هدف خود که ترویج علم و مخصوصا علوم کامپیوتر می باشد رسیده باشیم.
نصب برنامه:
این برنامه مانند سایر نرم افزارها دارای مراحلی برای نصب می باشد که به شرح زیر است:
CD نرم افزار را داخل درایو گذاشته و به داخل CD رفته گزینه Setup را بعد از گذراندن مراحل ( تعیین محل نصب بر روی دیسک سخت و همچنین مراحل و صفحات بعد) به صفحه ثبت نام می رسید که از آن نمی توان گذر نمود چون از شما کد ورود نرم افزار را طلب می کند در اینجا شما به درایو CD رفته و فایل متن (Text) داخل CD نرم افزار را باز نموده و شماره سریال داخل را بلوکه کرده کپی نمایید به داخل Setup برگشته و در قسمت Serial namber ،Paste نمایید و مشخصات فردی خود را نیز وارد نمایید به این ترتیب گزینه Next روشن و فعال میگردد.حالا دکمهNext رازده و منتظر بمانید تا نرم افزار نصب گردد. بعد از نصب برنامه به منوی Start رفته و از قسمت Programs گزینهAdobe Photoshop را زده تا نرم افزار باز شود.
اینجا محیط نرم افزار فتوشاپ است.
که متشکل از:
ناحیه کاری
نوار منو
نوار پارامترها
و پانل های مختلف کنترل رنگ ، سایز تصویر، لایه ها، اطلاعات صحنه، تاریخچه و غیره……می باشد.
این نرم افزار نیز مطابق تمامی نرم افزارهای تحت ویندوز دارای منوهای در بالای صفحه می باشد که تمامی فرمانها دراین منوها البته بسته به نوع عملکرد شان دسته بندی شده اند اولین منوی که ما با آن شروع خواهیم کرد و آشنا خواهیم شد منوی File می باشد.
FILE:
در این منو فرمانهای ورود خروج و نیز ذخیره سازی موجود می باشد تک تک آنها را توضیح خواهیم داد.
New :
به کمک این گزینه می توان یک صفحه جدید کاری درصحنه ایجاد نمود و کلید های میان بر این گزینه معادل Ctrl+N می باشد . زمانی که این گزینه را می زنید یک پنجره جدید بازمی شود که تعیین کننده مشخصات و نوع تنظیمات صحنه ای می باشد که شما ایجاد خواهید کرد.
Name:
به کمک این گزینه مشخص می شود که نام صحنه ای که ایجاد می نمایید چه باشد.
درقسمت Image size تنظیمات مربوط به اندازه صفحه جدید می باشد که به ترتیب توضیح خواهم داد . قسمت Preset sizes دراین قسمت اندازه های معیین و استاندارد و از پیش تعیین شده و را در اختیار شما قرار می دهد برای سهولت و سرعت و دقت در کار البته این گزینه به صورت پیش فرض به صورت دستی تنظیم شده است یعنی شما به صورت دلخواه می توانید اندازه صحنه جدید را ایجاد نمایید.
Width:
به کمک این گزینه که یک فیلد عددی است می توانید عرض وپنهای صفحه تعیین نمایید.
Resolution:
به کمک این گزینه میزان کیفیت و میزان نقاط را تشکیل دهنده یک صفحه را مشخص می کنید در رابطه با این مقوله در آینده مفصل صحبت خواهیم نمود.
درمقابل سه گزینه بالا یک منوی کرکره ای وجود دارد :
Mode:
این قسمت یک منوی کرکره ای می باشد که دراین قسمت می توانید ترکیب بندی رنگ در صفحه جدید که می خواهید ایجاد نمایید تعیین کنید.
Bitmap:
تصویری که پیکسل ها با عوض کردن مقدار بیت ذخیره شده تغییر می کند ( یک یعنی روشن صفر یعنی خاموش ، در صفحه نمایش رنگی بیتهای بیشتری استفاده می شوند تا سه رنگ قرمز و سبز و آبی را هم کنترل کند)
Grayscale:
این گزینه یک صحنه در اختیار ما می گذارد به این صورت که هر فعالیت دراین صحنه شود به صورت سیاه سفید دیده خواهد شد و ذخیره می شود در کل صفحه ای سیاه سفید در اختیار می گذارد و رنگ در آن تاثیری به عنوان خود ماهیت اصلی رنگ ندارد فقط به صورت تیره های مختلف خاکستری نمایان می شود.
RGB color:
این مدل رنگ متشکل از سه رنگ اصلی قرمز سبز و آبی می باشد و با ترکیب این سه رنگ ، رنگ اصلی به وجود خواهد آمد
Cmyk color:
این مدل رنگ جهت چاپ مورد استفاده قرار می گیرد و دراین مدل رنگها به حسب درصد رنگهای فیروزه ای (Cyanred) سرخابی (Maqenta) زرد (Yellow) و سیاه (Black) تعریف میشود.
Lab:
مدل Lab جامع ترین مدل رنگی می باشد این مدل طوری طراحی شده که در آن رنگها به دستگاه وابسته نباشد یعنی هر رنگ در صفحه نمایش و در صفحه چاپی به یک صورت ظاهر می شود. این مدل در عمل کاربرد زیادی ندارد.
Contents:
در این قسمت شما مشخص می کنید که صفحه جدید در قسمت پس زمینه چه خصوصیاتی را دارا باشد.
به صورت White سفید یا Back qrouhd color به صورت رنگی که برای رنگ پس زمینه انتخاب می کنید یا به صورت شفاف یا Trahs pareht بعد از زدن دکمهok صفحه جدید ایجاد می شود.
Open:
گزینه دوم در منوی File گزینه Open می باشد که معادل کلیدهای میانبر Ctrl+O می باشد یا با دوبار کلیک کردن در پنجره کاری فتوشاپ می توانید به این پنجره دسترسی داشته باشید. به کمک این گزینه می توانید تصاویر را به فتوشاپ وارد نمایید.
Browse:
به کمک این گزینه می توانید شما در داخل نرم افزار فتوشاپ یک Browser یا یک پنجره مشاهدات داشته باشید.
Open Recent:
به کمک این فرمان می توانید آخرین تصاویر باز شده توسط نرم افزار را دوباره بازیابی نمایید.
Close:
این فرمان صفحه باز انتخاب شده در نرم افزار را می بندد.
Save:
این فرمان فایل موجود در نرم افزار را به فرمت های مختلف بر روی درایو سخت ذخیره سازی می نماید.
Save as:
این فرمان از فایل جاری که به کمک فرمانSave ذخیره شده ، ذخیره سازی می کند البته با نام دلخواه.
Save for web:
این گزینه تصویر جاری را برای استفاده بر روی اینترنت ذخیره سازی می نماید.
Import:
به کمک این فرمان می توانید فایل هایی را به داخل برنامه وارد نمایید از جمله فایل های Adobe Acrobat و غیره...
Export:
به کمک این گزینه می توانید تصاویر را خروجی بگیرید.
تا اینجا با خصوصیات وفعالیت ها و تا حدودی با محیط نرم افزار آشنا شدید در درس های بعد ترس شما نسبت به این نرم افزار خواهد ریخت و کامل ، راحت و روان با این نرم افزار کاربردی کار خواهید کرد.
این مطلب مربوط به موضوع فتوشاپ میباشد.
تازه ترین مقالات
- نحوه افزایش حجم فضای آیکلود
- راهنمای خرید بلیط هواپیما تهران مشهد از قاصدک 24
- چگونه می توانیم از بروز عفونت چشم پیشگیری کنیم؟
- استفاده از ChatGPT به زبان فارسی ممکن شد
- 10 اپلیکیشن زبان انگلیسی برای تقویت لیسنینگ
- محبوب ترین بازی ها برای گوشی های اندروید سامسونگ و شیائومی کدام است؟
- اصلاح سریع و دقیق موی سر و ریش با ماشین اصلاح و ریش تراش Bomidi L1
- قیمت سوئیت اسکای هتل اسپیناس پالاس
- آیا موقعیت مکانی سرور اختصاصی مهم است؟ انتخاب آگاهانه سرو اختصاصی ایران و خارج
- چرا مجبور به خرید مجدد باتری لپ تاپ می شویم؟
 دانلود منیجر
دانلود منیجر  مرورگر اینترنت
مرورگر اینترنت ویندوز
ویندوز فشرده سازی
فشرده سازی پخش آهنگ
پخش آهنگ پخش فیلم
پخش فیلم آنتی ویروس
آنتی ویروس آفیس
آفیس ابزار CD و DVD
ابزار CD و DVD تلگرام ویندوز
تلگرام ویندوز فلش پلیر
فلش پلیر جاوا
جاوا دات نت فریم ورک
دات نت فریم ورک تقویم
تقویم نرم افزار اندروید
نرم افزار اندروید نرم افزار آیفون، iOS
نرم افزار آیفون، iOS