منوی سایت
جدیدترین دانلودها
- نرم افزار نقشه گوگل (برای اندروید) - Google Maps 11.125.0102 Android
- نرم افزار بهینه سازی عمیق موبایل (برای اندروید) CCleaner 24.08.0 Android
- نرم افزار بهینهسازی و افزایش سرعت کامپیوتر (برای ویندوز) - Wise Care 365 Pro 6.6.7.637 Windows
- نرم افزار مدیریت فایروال ویندوز - Windows Firewall Control 6.11.0.0 Windows
- مرورگر فایرفاکس (برای ویندوز) - Firefox 125.0.2 Windows
- نرم افزار اینترنت دانلود منیجر (برای ویندوز) - Internet Download Manager 6.42 Build 8 Windows
- نرم افزار عکس برداری از دسکتاپ (برای ویندوز) - HyperSnap 9.5.0 Windows
- نرم افزار بهینه سازی ویندوز - Glary Utilities Pro 6.9.0.13 Windows
- نرم افزار ضد بدافزار (برای ویندوز) - Glary Malware Hunter Pro 1.183.0.804 Windows
- نرمافزار ویرایش، افکتگذاری، آنالیز و میکس فایلهای صوتی (برای ویندوز) - Audacity 3.5.0 Windows
فتوشاپ
تازه های این بخش :

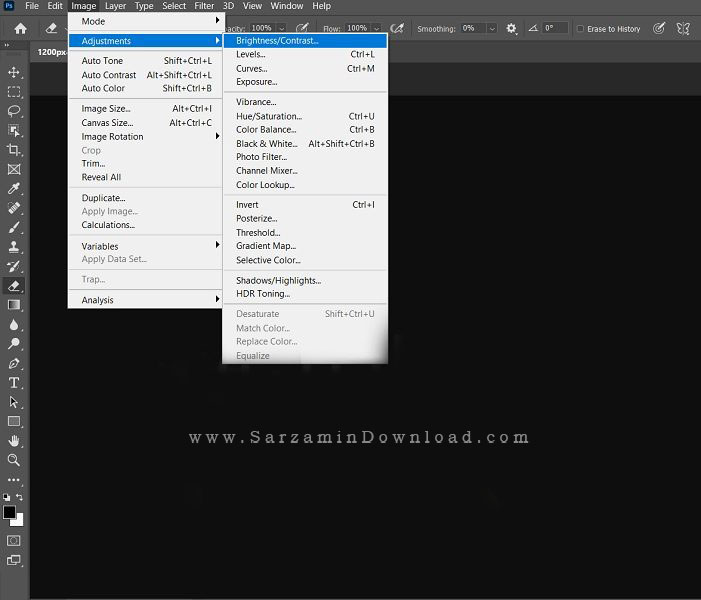
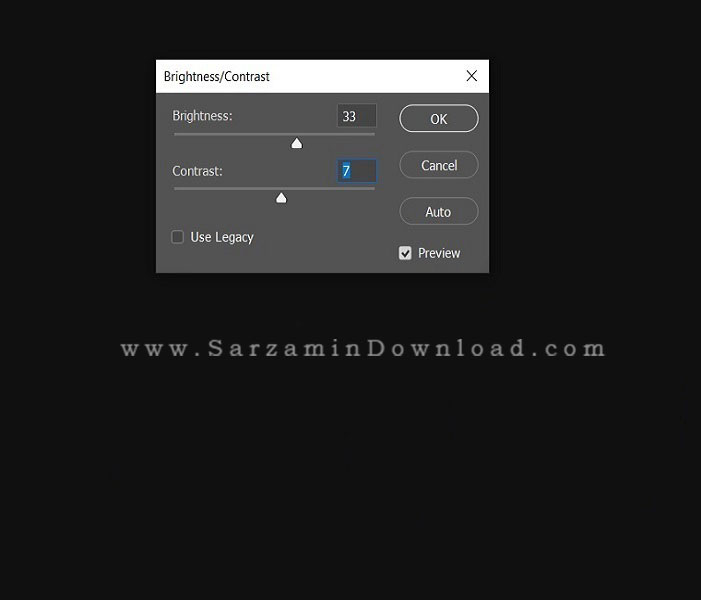

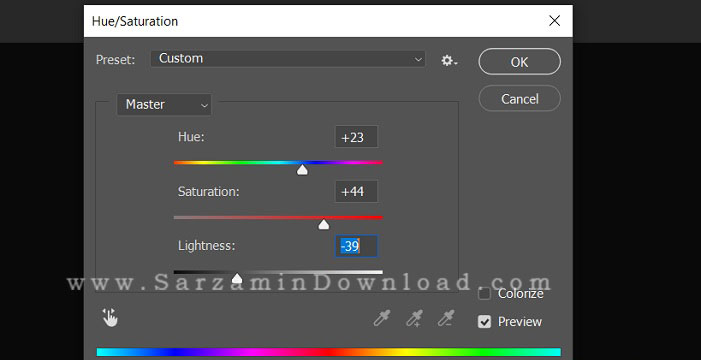

این مطلب مربوط به موضوع فتوشاپ میباشد.
آموزش 10 روش سریع و ساده به منظور افزودن کادر به تصویر

در این مطلب از وبسایت سرزمین دانلود میخواهیم در زمینه افزودن کادر و حاشیه به تصاویر صحبت کنیم! شما میتوانید کادر های ساده سفید و یا رنگی، کادر های طرح دار و جذاب، استیکر و.... به عکس هایتان بیافزایید. با استفاده از اپلیکیشن ها و وبسایت هایی که در این مطلب شرح میدهیم انجام این کار ها در چشم بر هم زدنی امکان پذیر است، با ما همراه باشید.
- وبسایت هایی به منظور افزودن حاشیه به تصاویر
اگر برای انجام این کار قصد نصب نرم افزاری در گوشی و یا کامپیوتر تان ندارید، میتوانید از وبسایت های رایگانی که این کار را انجام میدهند استفاده کنید:
1. Canva

Canva یک نرم افزار آنلاین فوق العاده در زمینه ویرایش عکس با ابزار های کاربردی زیاد است که امکان افزودن کادر به تصاویر را نیز فراهم میاورد. به منظور استفاده از این سرویس باید یک اکانت در آن بسازید.
پس از آپلود تصویر مد نظر و شروع به ویرایش آن، به مسیر “Elements > Frames” در این وبسایت بروید و سپس حاشیه مد نظرتان را به عکس بیافزایید. قاب ها و حاشیه های زیاد و زیبایی در این وبسایت وجود دارند که بسته به نیازتان میتوانید یکی را انتخاب کنید.
2. BeFunky
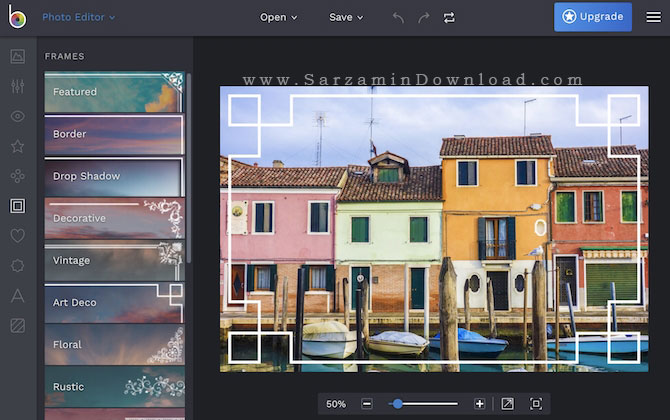
یک وبسایت ویرایش عکس دیگر که امکان افزودن حاشیه برای تصاویر در آن وجود داشته و نیازی به ایجاد اکانت نیز ندارد. به منظور افزودن قاب به تصاویر در این وبسایت ابتدا عکس مورد نظرتان را آپلود کرده و سپس گزینه ی “Frames” را کلثیک کنید.
3. Pizap
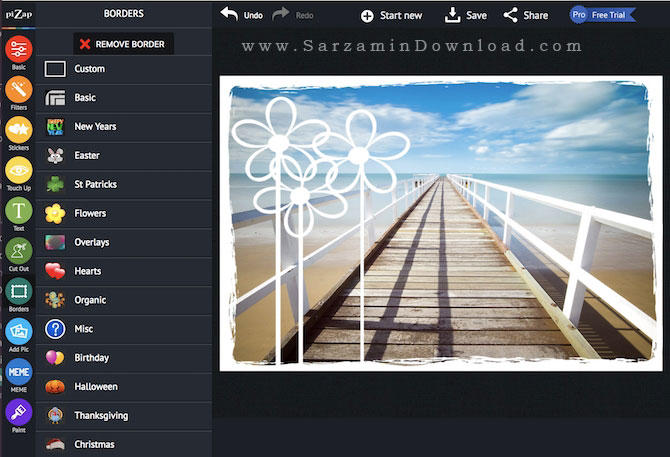
با استفاده از این وبسایت میتوانید برای تصاویر قاب قرار داده و همچنین کلاژ بسازید. شما میتوانید قابلیت های این وبسایت را امتحان کنید، اما برای ذخیره تصویر ویرایش شده نیاز به ساخت یک اکانت دارید.
به منظور افزودن قاب به تصویر با استفاده از این وبسایت ابتدا دکمه ی “Edit a Photo” را در این وبسایت کلیک کرده و عکس تان را بارگذاری کنید و سپس گزینه ی “Borders” را کلیک کنید و قاب مورد نظرتان را از بین 13 دسته بندی مختلف انتخاب کنید.
قاب ها و طرح های موجود در این وبسایت رنگارنگ تر و جذاب تر از قاب های موجود در سایر گزینه های این لیست هستند و اگر به دنبال راهی به منظور افزودن قاب به تصاویر به صورت آنلاین هستید، “Pizap” بهترین گزینه است.
- اپلیکیشن های موبایل جهت افزودن حاشیه
اگر قصد افزودن حاشیه به تصاویر تان در گوشی را دارید و میخواهید آن ها را با سایر کاربران در شبکه های اجتماعی و... اشتراک گذاری کنید، استفاده از یک اپلیکیشن مخصوص موبایل را به شما پیشنهاد میدهیم.
در این بخش از مطلب بهترین نرم افزار های افزودن حاشیه و قاب به تصاویر برای گوشی های اندرویدی و آی او اسی را شرح میدهیم:
4. InFrame: برای اندروید و آی او اس

یک اپلیکیشن ساده با قابلیت های جذاب و فوق العاده در زمینه ویرایش عکس است که اصلی ترین وظیفه اش افزودن قاب به تصاویر است.
زمانی که این اپلیکیشن را باز میکنید یک گالری از تمامی تصاویر تان باز خواهد شد. شما میتوانید از 1 تا 9 عکس را به صورت همزمان انتخاب کرده و ویرایش کنید، کلاژ بسازید و قاب ها و حاشیه های زیبا برای آن ها قرار دهید.
سایر اپلیکیشن هایی که این قابلیت را دارند را میتوانید از طریق لینک زیر دریافت کنید:
دانلود نرم افزار ویرایش عکس اندروید
5. April: برای اندزوید و آی او اس
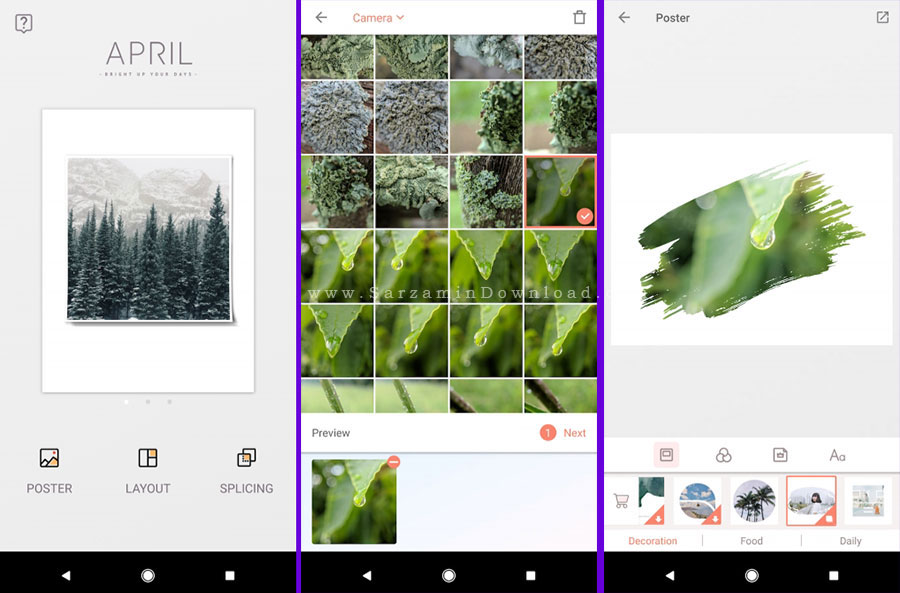
یک اپلیکیشن دیگر به منظور افزودن قاب به تصاویر است که البته نسخه اندرویدی آن از آنجایی که پس از بسته شدن نیز در پس زمینه گوشی اجرا میشود، باتری زیادی را مصرف میکند و پیشنهاد میشود پس از بستن نسخه اندرویدی آن، پردازش آن را نیز ببندید. بدین منظور از مقاله زیر کمک بگیرید:
غیر فعال کردن اجرای برنامه ها در پس زمینه اندروید
این اپلیکیشن قابلیت های بی شماری دارد و همچنین امکان ساخت کلاژ نیز با استفاده از آن وجود دارد. همچنین با وجود فیلتر های زیبا، امکان قرار دادن متن بر روی تصویر و همچنین استیکر های جذاب، یکی از بهترین گزینه ها برای ویرایش انواع عکس در گوشی های اندرویدی و آی او اسی است.
6. Instasize: برای اندروید و آی او اس

Instasize یک اپلیکیشن با قاب های متنوع و خارق العاده است که بهترین گزینه برای اشتراک گذاری تصاویر در شبکه های اجتماعی است.
شما میتوانید در چشم بر هم زدنی یک قاب بسیار زیبا با استفاده از این اپلیکیشن برای عکس هایتان بگذارید و سپس با استفاده از دکمه ی اشتراک گذاری که در این اپلیکیشن تعبیه شده تصویر را به سرعت اشتراک گذاری کنید.
7. ShakeItPhoto: برای آی او اس
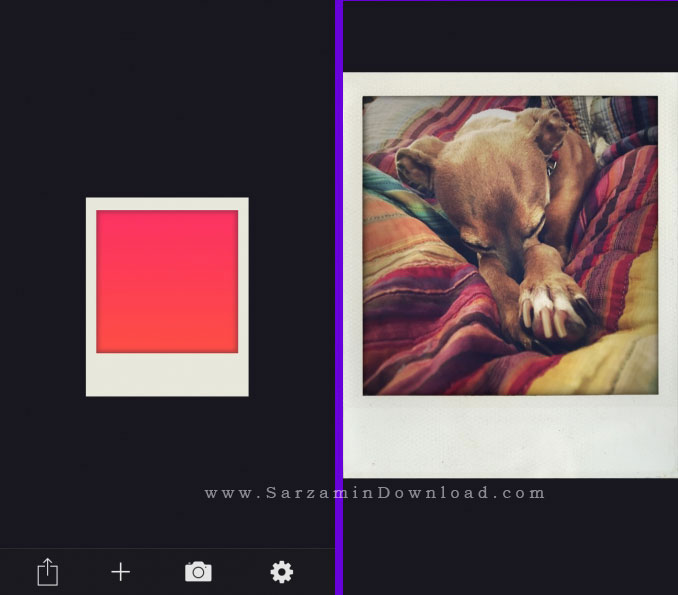
ShakeItPhoto یک اپلیکیشن ساده و سبک برای سیستم عامل آی او اس است که تنها یک کار انجام میدهد و آن هم افزودن قاب های "پولارویدی" به تصاویر با یک فیلتر حالت قدیمی است.
بنابراین اگر به دنبال ساده ترین وسریع ترین راه به منظور افزودن قاب پولارویدی به تصاویر تان در گوشی های آیفون میگردید، این اپلیکیشن گزینه ی مناسبی است. همچنین اگر به دنبال نرم افزاری که این کار را در اندروید انجامم دهد هستید، اپلیکیشن زیر را امتحان کنید:
دانلود Polaroid Instant Cam اندروید
- نرم افزار های دسکتاپ به منتظور افزودن حاشیه به تصاویر
در اخرین بخش از این مطلب نیز بهترین نرم افزغار های دسکتاپ جهت افزودن قاب به تصاویر را شرح میدهیم:
8. Photoshop
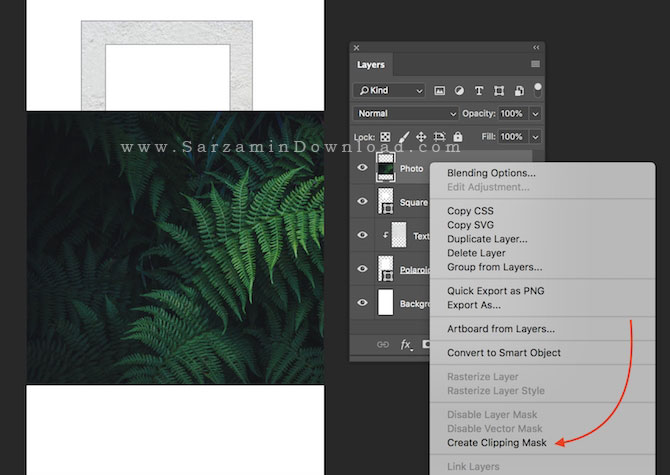
فتوشاپ هزاران قابلیت دارد که یکی از آنها نیز افزودن قاب به تصاویر است. شما میتوانید یک قاب سفید و یا رنگی ساده، و یا قاب های با طرح ها و الگو های انتخابی خودتان در فتوشاپ به تصاویر بیافزایید. بدن منظور باید از قابلیت “Clipping Mask” فتوشاپ استفاده کنید که در ادامه نحوه کار با آن را شرح میدهیم:
1. پس از طراحی قاب، یک قاب قاب مستطیلی و یا مربعی در داخل این قاب برای تصویرتان انتخاب کنید.
2. عکس مد نظرتان که میخواهید قاب داشته باشد را به عنوان یک لایه دوم به تصویر اضافه کنید.
3. بر روی لایه ای که عکس در آن قرار دارد راست کلیک کنید و گزینه ی “Create Clipping Mask” را انتخاب کنید.
4. هم اکنون کلید V را در کیبورد فشار دهید تا ابزار “Move” در فتوشاپ انتخاب شود و سپس تصویر را در قاب تنظیم و مرتب کنید.
5. شما با انتخاب ابزار “Rectangfle Marquee” (با فشرده کلید M این ابزار انتخاب میشود) میتوانید سایز تصویر را تغییر دهید. تنها کافیست ابتدا کلی Shift را نگه دارید و سپس تصویر را از یکی از چهار گوشه اش بگیرید و بکشید.
شما با استفاده از این روش میتوانید الگو ها و شکل های مد نظرتان را نیز به عنوان قاب تصاویر در نظر بگیرید.
سایر آموزش های فتوشاپ را نیز از طریق لینک زیر بیاموزید:

اگر تنها یک قاب سفید و یا رنگی ساده برای تصویر میخواهید، نیاز به نصب نرم ازفاری ندارید و “Paint” نیز این کار را برای شما انجام میدهد.
تصویر مد نظرتان را ابتدا در Paint باز کنید. سپس از طریق نوار ابزار گزینه ی “Rectangle” را از کادر “Shapes” انتخاب کنید. هم اکنون با استفاده از این ابزار یک کادر برای تصویر تان بکشید.
منوی “Outline” را باز کرده و یک گزینه از بین دو گزینه ی “Solid Color” و یا “Felt Tip” انتخاب کنید. رنگ کادر را نیز از طریق بخش “Colors” انتخاب کنید.
10. Microsoft Word

شما میتوانید حتی با استفاده از آفیس مایکروسافت نیز یک کادر ساده به تصاویر بیافزایید. مایکروسافت ورد، پاورپوینت و اکسل، هر سه قابلیت افزودن کادر به تصاویر را دارند.
پس از افزودن تصاویر مد نظرتان به ورد، راست کلیک کرده و گزینه ی “Format Picture” را انتخاب کنید. در منویی که باز میشود میتوانید کادر به تصویر بیافزایید.
اگر تنها یک کادر ساده میخواهید، ابتدا آیکن “Fill” (آیکن سطل) را کلیک کرده و سپس گزینه های “Line > Solid Line” را کلیک کنید. شما میتوانید رنگ، میزان ضخامت و سایر چیز های مربوط به کادر را تغییر دهید.
سایر آموزش های ورد را نیز میتوانید از طریق لینک زیر مطالعه کنید:
جمع بندی
در این مطلب از وبسایت سرزمین دانلود از نحوه افزودن کادر های سفید و ساده، تا نحوه افزودن کادر های زیبا و پیچیده و یا ساختن یک تصویر پولارویدی در هر دستگاهی را یاد گرفتیم. هم اکنون که تصاویر دارای کادر شده و آماده هستند، میتوانید آن ها را در شبکه های اجتماعی اشتراک گذاری کنید، به دیگران نشان دهید، چاپ کنید و یا هر کاری که میخواهید!
موفق باشید.
این مطلب مربوط به موضوع فتوشاپ میباشد.
آموزش کراپ و برش تصویر با استفاده از ابزار Shapes در فتوشاپ
- 3316 بازدید
- دوشنبه، 1 ارديبهشت ماه، 1399

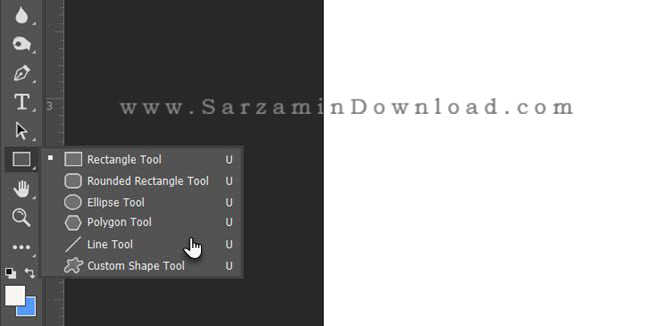


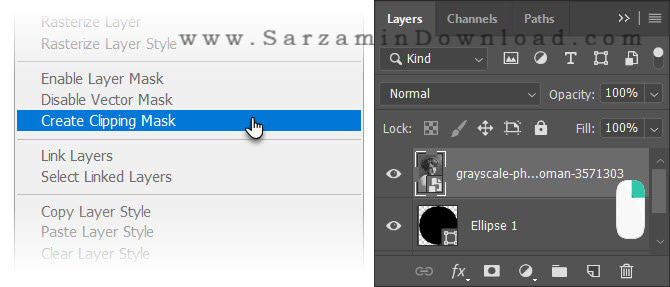

این مطلب مربوط به موضوع فتوشاپ میباشد.
تازه ترین مقالات
- خرید جم فری فایر کمتر از یک ثانیه با گیمو گیفت!
- نحوه افزایش حجم فضای آیکلود
- راهنمای خرید بلیط هواپیما تهران مشهد از قاصدک 24
- چگونه می توانیم از بروز عفونت چشم پیشگیری کنیم؟
- استفاده از ChatGPT به زبان فارسی ممکن شد
- 10 اپلیکیشن زبان انگلیسی برای تقویت لیسنینگ
- محبوب ترین بازی ها برای گوشی های اندروید سامسونگ و شیائومی کدام است؟
- اصلاح سریع و دقیق موی سر و ریش با ماشین اصلاح و ریش تراش Bomidi L1
- قیمت سوئیت اسکای هتل اسپیناس پالاس
- آیا موقعیت مکانی سرور اختصاصی مهم است؟ انتخاب آگاهانه سرو اختصاصی ایران و خارج
 دانلود منیجر
دانلود منیجر  مرورگر اینترنت
مرورگر اینترنت ویندوز
ویندوز فشرده سازی
فشرده سازی پخش آهنگ
پخش آهنگ پخش فیلم
پخش فیلم آنتی ویروس
آنتی ویروس آفیس
آفیس ابزار CD و DVD
ابزار CD و DVD تلگرام ویندوز
تلگرام ویندوز فلش پلیر
فلش پلیر جاوا
جاوا دات نت فریم ورک
دات نت فریم ورک تقویم
تقویم نرم افزار اندروید
نرم افزار اندروید نرم افزار آیفون، iOS
نرم افزار آیفون، iOS