منوی سایت
جدیدترین دانلودها
- بازی قلعه 2 + نسخه فارسی دارینوس (برای کامپیوتر) - Stronghold 2 PC Game
- نرم افزار لاکی پچر (برای اندروید) - Lucky Patcher 11.3.0 Android
- مرورگر مایکروسافت اج (برای ویندوز) - Microsoft Edge 124.0.2478.51 Windows
- بازی افسانههای قلعه + نسخه فارسی (برای کامپیوتر) - Stronghold Legends PC Game
- دفترچه راهنمای خودرو MVM 315 Plus
- دفترچه راهنمای خودرو MVM 110S
- نرم افزار مدیریت حرفه ای تماس ها (برای اندروید) - Truecaller 14.0.5 Android
- نرم افزار دیوار (برای اندروید) - Divar 11.11.1 Android
- نرم افزار مدیریت فایروال ویندوز - Windows Firewall Control 6.9.9.9 Windows
- نرم افزار بهینه سازی و افزایش سرعت CPU (برای ویندوز) - Process Lasso Pro 14.0.2.12 Windows
فایروال ویندوز
تازه های این بخش :
آموزش تصویری قرار دادن یک نرم افزار در فایروال ویندوز

در کشور ما به دلیل وجود تحریم های مختلف قابلیت خرید مجوز (License) قانونی نرم افزارها وجود ندارد، و به همین دلیل همه از نرم افزار های کرک شده (قفل شکسته یا کپی) استفاده میکنند. اما بسیاری از این نرم افزار ها در صورتی که به اینترنت متصل باشید از کار خواهند افتاد. دلیل این خرابی مطلع شدن سایت سازنده برنامه از کرک کردن برنامه توسط شما است که در اینصورت سایت، برنامه موجود در دستگاه شما را مسدود خواهد کرد.
اما روش هایی وجود دارد که به کمک آن میتوانید جلوی اتصال نرم افزار ها به اینترنت را بگیرید.
بهترین روش استفاده از فایروال ویندوز است.
در این مطلب آموزش قرار دادن یک نرم افزار در فایروال ویندوز را آموزش میدهیم.
ابتدا وارد کنترل پنل شوید و گزینه Windows Firewall را انتخاب کنید.
(اگر این گزینه را پیدا نکردید، عبارت Windows Firewall را در کادر جستجوی بالای کنترل پنل وارد کنید و سپس آن را اجرا کنید)

از نوار سمت چپ گزینه Advanced Settings را انتخاب نمایید.

در صفحه جدیدی که باز میشود، گزینه Inbound Rules را انتخاب کنید. این گزینه در نوار سمت چپ قرار دارد.
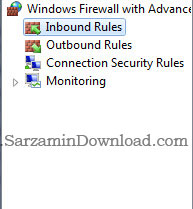
با انتخاب Inbound Rules گزینه هایی در نوار سمت راست ایجاد میشود که که شما باید گزینه New Rule را انتخاب نمایید.

گزینه Program را انتخاب کنید و Next را بزنید.
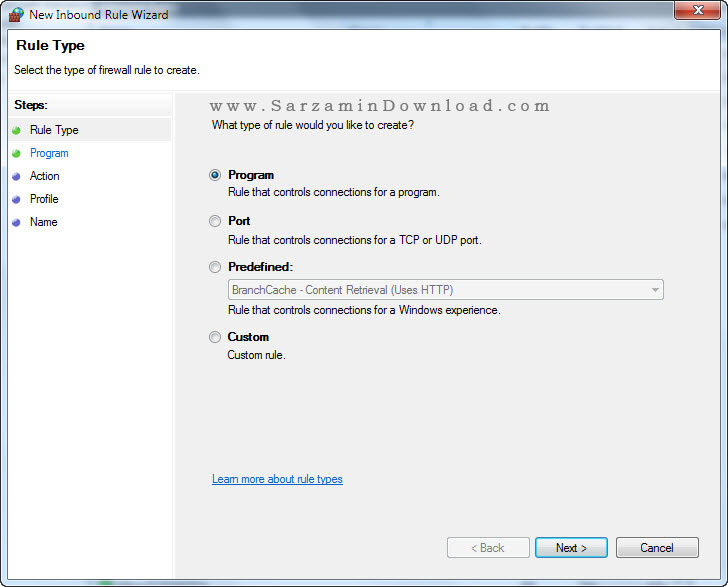
روی گزینه Browse کلیک کرده و فایل exe نرم افزار مورد نظر را انتخاب کنید. حال Next را بزنید.
(در مورد پیدا کردن فایل اجرایی برنامه، راهنمایی در انتهای مطلب درج شده است)
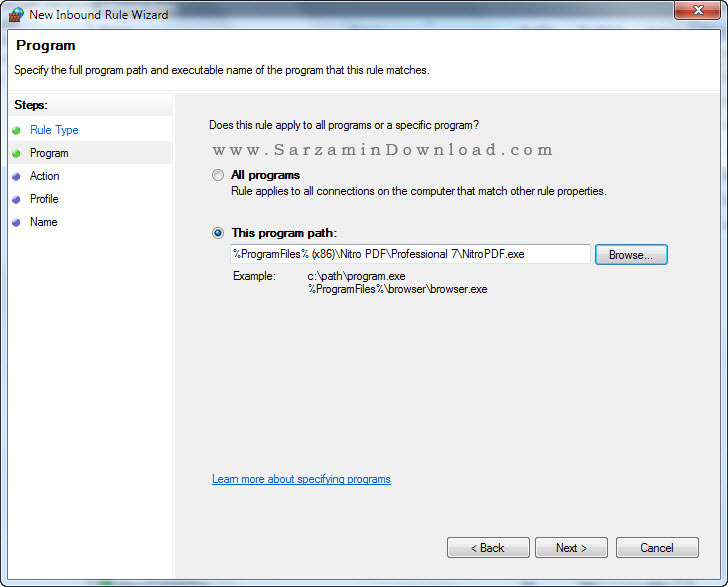
گزینه Block The Connection را انتخاب کنید و Next را بزنید.

در صفحه بعدی هر سه تیک موجود را روشن کنید و Next را بزنید.
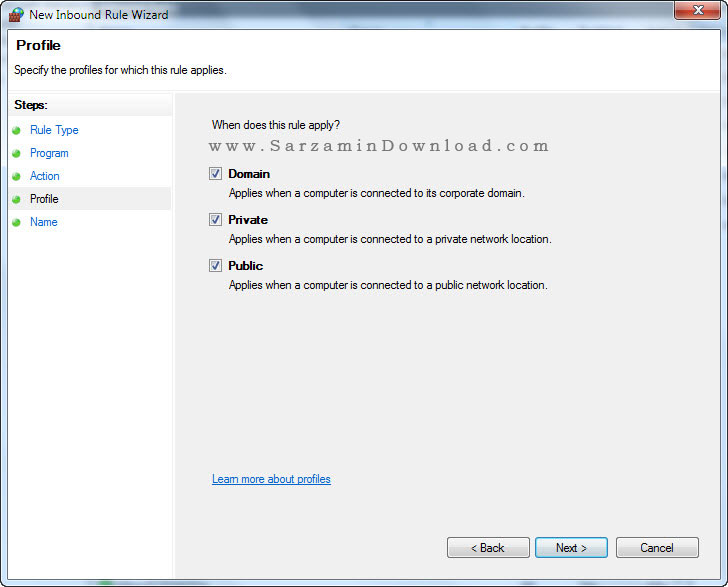
در صفحه پایانی نام نرم افزار را وارد کرده و روی Finish کنید.

اکنون برنامه مورد نظر شما امکان اتصال به اینترنت و کنترل مجوز خود را نخواهد داشت.
روش پیدا کردن فایل اجرایی (exe) برنامه:
فایل اجرایی هر برنامه، در فولدر آن برنامه در درایو ویندوز و داخل فولدر Program Files قرار دارد.
همچنین با این روش میتوانید محل نصب برنامه را پیدا کنید:
ویندوز XP : روی Shortcut برنامه در منوی استارت کلیک راست کرده و روی گزینه Properties کلیک کنید. سپس گزینه Find Target را بزنید.
ویندوز 7 : روی Shortcut برنامه در منوی استارت کلیک راست کرده و Open file location را بزنید.
ویندوز 8 : روی کاشی برنامه در صفحه Start Screen کلیک راست کرده و گزینه Open file location را بزنید. در پنجره ای که باز میشود روی Shortcut برنامه کلیک راست کرده و گزینه Open file location را بزنید.
ویندوز 10 : روی Shortcut برنامه در منوی استارت کلیک راست کرده و Open file location را بزنید. در پنجره ای که باز میشود روی Shortcut برنامه کلیک راست کرده و گزینه Open file location را بزنید.
این مطلب مربوط به موضوع فایروال ویندوز میباشد.
آموزش قرار دادن یک برنامه در فایروال ویندوز (جهت جلوگیری از باطل شدن سریال نرم افزار)
- 375273 بازدید
- سه شنبه، 20 دی ماه، 1390
آموزش قرار دادن یک برنامه در فایروال ویندوز (جهت جلوگیری از باطل شدن سریال نرم افزار)

بسیاری از نرم افزارهای خارجی که در سایت های دانلود فارسی زبان ارائه شده است، به همراه سریال تقلبی و یا Crack می باشد.
برخی ازنرم افزارها بعد از نصب و رجیستر شدن، برای اطمینان از قانونی بودن سریال، به سایت خودشان وصل می شوند تا قانونی بودن سریال نرم افزار را چک کنند. این نرم افزار ها به محض چک کردن سریال، غیر فعال (Expire) می شوند و کاربر امکان کار با نرم افزار را نخواهد داشت. (به دلیل غیر قانونی بودن سریال نرم افزار)
برای حل این مشکل، شما می توانید با قرار دادن نام برنامه در فایروال ویندوز، مانع از وصل شدن نرم افزار به اینترنت شوید.
برای قرار دادن یک برنامه در فایروال ویندوزهای 7, 8, 10 ، مراحل زیر را انجام دهید:
1. به منوی Start رفته و بر روی Control Panel کلیک نمایید.
2. گزینه Windows Firewall را اجرا نمایید.
3. در این پنجره بر روی گزینه Advanced Setting کلیک کنید.
4. در پنل سمت چپ بر روی گزینه inbound Rules کلیک کنید. اکنون در پنل Action بر روی گزینه ...New Rule کلیک کنید.
5. اکنون بر روی Program کلیک کرده و Next را بزنید.
6. گزینه This Programs Path را انتخاب کنید و با زدن دکمه Browse ، فایل اجرایی (exe.) برنامه مورد نظر را از محل نصب نرم افزار انتخاب کرده و دکمه Next را بزنید.
7. در پنجره بعدی گزینه Block the Connection را انتخاب نمایید و Next را بزنید.
8. در پنجره پایانی و در قسمت Name ، نام نرم افزار را تایپ کرده و دکمه Finish را بزنید.
9. در نهایت هم همین مراحل را برای Outbound Rules انجام دهید تا برنامه نتواند اطلاعاتی را به خارج از کامپیوتر شما بفرستد.
برای قرار دادن یک برنامه در فایروال ویندوز XP ، مراحل زیر را انجام دهید:
1. به منوی Start رفته و بر روی Control Panel کلیک نمایید.
2. گزینه Windows Firewall را اجرا نمایید. دقت کنید که وایروال در حالت On باشد.
3. در این پنجره بر روی گزینه Exceptions کلیک کنید و دکمه Add را بزنید.
4. در لیست Exception ، نام تمام برنامه هایی که فایروال ویندوز اجازه اتصال به اینترنت را با آنها داده است مشاهده می کنید. با غیر فعال کردن Cehckbox (تیک) کنار نام هر برنامه، از اتصال آن برنامه به اینترنت جلوگیری می شود. اگر برنامه مورد نظر شما در لیست نبود، یعنی در حال حاضر هم اجازه اتصال به اینترنت را ندارد.
روش پیدا کردن محل نصب برنامه: فولدر محل نصب برنامه ها در درایو ویندوز و داخل فولدر Program Files قرار دارد.
همچنین با این روش میتوانید محل نصب برنامه را پیدا کنید:
ویندوز XP : روی Shortcut برنامه در منوی استارت کلیک راست کرده و روی گزینه Properties کلیک کنید. سپس گزینه Find Target را بزنید.
ویندوز 7 : روی Shortcut برنامه در منوی استارت کلیک راست کرده و Open file location را بزنید.
ویندوز 8 : روی کاشی برنامه در صفحه Start Screen کلیک راست کرده و گزینه Open file location را بزنید. در پنجره ای که باز میشود روی Shortcut برنامه کلیک راست کرده و گزینه Open file location را بزنید.
ویندوز 10 : روی Shortcut برنامه در منوی استارت کلیک راست کرده و Open file location را بزنید. در پنجره ای که باز میشود روی Shortcut برنامه کلیک راست کرده و گزینه Open file location را بزنید.
این مطلب مربوط به موضوع فایروال ویندوز میباشد.
نحوه استفاده از فایروال ویندوز XP
امروزه از اینترنت در ابعاد گسترده و با اهدافی مختلف استفاده بعمل می آید . یکی از نکات قابل توجه اینترنت ، تنوع استفاده کنندگان آن در رده های سنی مختلف و مشاغل گوناگون است . در سالیان اخیر و به موازات رشد چشمگیر استفاده از اینترنت خصوصا" توسط کاربران خانگی ، مشاهده شده است به محض شیوع یک ویروس و یا کرم جدید ، اغلب قربانیان را کاربرانی تشکیل می دهند که فاقد مهارت های لازم در جهت استفاده ایمن از اینترنت بوده و دارای یک سطح حفاظتی مناسب نمی باشند . کاربران اینترنت همواره در تیررس مهاجمان بوده و همیشه امکان بروز حملات وجود خواهد داشت .
برای استفاده ایمن از اینترنت ، می بایست اقدامات متعددی را انجام داد . قطعا" استفاده از فایروال یکی از اقدامات اولیه و در عین حال بسیار مهم در این زمینه است . استفاده از اینترنت بدون بکارگیری یک فایروال ، نظیر بازنگهداشتن درب ورودی یک ساختمان است که هر لحظه ممکن است افراد غیرمجاز از فرصت ایجاد شده برای ورود به ساختمان استفاده نمایند . با نصب و استفاده از یک فایروال ، ضریب مقاومت و ایمنی کاربران در مقابل انواع حملات افزایش خواهد یافت .
شرکت مایکروسافت اخیرا" Service pack 2 ویندوز xp را عرضه نموده است ( نسخه های Professional و Home ) . یکی از ویژگی های مهم SP2 ، نصب پیش فرض یک فایروال است .
فایروال ویندوز XP که از آن با نام ( ICF ( Internet Connection Firewall نیز یاد می گردد به صورت پیش فرض ، فعال می گردد . پس از فعال شدن فایروال ، شاهد بروز تغییراتی گسترده در رابطه با عملکرد ویندوز بوده و ممکن است برخی برنامه ها ، ابزارها و یا سرویس ها در زمان اجراء با مشکلاتی مواجه گردند (بلاک شدن برخی از پورت های استفاده شده توسط برنامه ها و یا سایر ابزارهای کاربردی ) .
فایروال چیست ؟
فایروال یک برنامه و یا دستگاه سخت افزاری است که با تمرکز بر روی شبکه و اتصال اینترنت ، تسهیلات لازم در جهت عدم دستیابی کاربران غیرمجاز به شبکه و یا کامپیوتر شما را ارائه می نماید . فایروال ها این اطمینان را ایجاد می نمایند که صرفا" پورت های ضروری برای کاربران و یا سایر برنامه های موجود در خارج از شبکه در دسترس و قابل استفاده می باشد . به منظور افزایش ایمنی ، سایر پورت ها غیرفعال می گردد تا امکان سوء استفاده از آنان توسط مهاجمان وجود نداشته باشد . در برخی موارد و با توجه به نیاز یک برنامه می توان موقتا" تعدادی از پورت ها را فعال و پس از اتمام کار مجددا" آنان را غیرفعال نمود . بخاطر داشته باشید که به موازات افزایش تعداد پورت های فعال ، امنیت کاهش پیدا می نماید .
فایروال های نرم افزاری ، برنامه هائی هستند که پس از اجراء ، تمامی ترافیک به درون کامپیوتر را کنترل می نمایند( برخی از فایروال ها علاوه بر کنترل ترافیک ورودی ، ترافیک خروجی را نیز کنترل می نمایند) . فایروال ارائه شده به همراه ویندوز xp ، نمونه ای در این زمینه است . فایروال های نرم افزاری توسط شرکت های متعددی تاکنون طراحی و پیاده سازی شده است . تعداد زیادی از اینگونه فایروال ها، صرفا" نظاره گر ترافیک بین شبکه داخلی و اینترنت بوده و ترافیک بین کامپیوترهای موجود در یک شبکه داخلی را کنترل نمی نمایند .
ضرورت استفاده از فایروال:
یک سیستم بدون وجود یک فایروال ، در مقابل مجموعه ای گسترده از برنامه های مخرب آسیپ پذیر است و در برخی موارد صرفا" پس از گذشت چندین دقیقه از اتصال به اینترنت ، آلوده خواهد شد . در صورتی که تدابیر و مراقبت لازم در خصوص حفاظت از سیستم انجام نگردد ، ممکن است کامپیوتر شما توسط برنامه هائی که به صورت تصادفی آدرس های اینترنت را پویش می نمایند ، شناسائی شده و با استفاده از پورت های فعال اقدام به تخریب و یا سوء استفاده از اطلاعات گردد .
بخاطر داشته باشید با این که استفاده از فایروال ها به عنوان یک عنصر حیاتی در ایمن سازی محیط های عملیاتی مطرح می باشند ولی تمامی داستان ایمن سازی به این عنصر ختم نمی شود و می بایست از سایر امکانات و یا سیاست های امنیتی خاصی نیز تبعیت گردد.
این مطلب مربوط به موضوع فایروال ویندوز میباشد.
- ابتدا
- قبلی
- 1
- بعدی
- انتها (1)
تازه ترین مقالات
- نحوه افزایش حجم فضای آیکلود
- راهنمای خرید بلیط هواپیما تهران مشهد از قاصدک 24
- چگونه می توانیم از بروز عفونت چشم پیشگیری کنیم؟
- استفاده از ChatGPT به زبان فارسی ممکن شد
- 10 اپلیکیشن زبان انگلیسی برای تقویت لیسنینگ
- محبوب ترین بازی ها برای گوشی های اندروید سامسونگ و شیائومی کدام است؟
- اصلاح سریع و دقیق موی سر و ریش با ماشین اصلاح و ریش تراش Bomidi L1
- قیمت سوئیت اسکای هتل اسپیناس پالاس
- آیا موقعیت مکانی سرور اختصاصی مهم است؟ انتخاب آگاهانه سرو اختصاصی ایران و خارج
- چرا مجبور به خرید مجدد باتری لپ تاپ می شویم؟
 دانلود منیجر
دانلود منیجر  مرورگر اینترنت
مرورگر اینترنت ویندوز
ویندوز فشرده سازی
فشرده سازی پخش آهنگ
پخش آهنگ پخش فیلم
پخش فیلم آنتی ویروس
آنتی ویروس آفیس
آفیس ابزار CD و DVD
ابزار CD و DVD تلگرام ویندوز
تلگرام ویندوز فلش پلیر
فلش پلیر جاوا
جاوا دات نت فریم ورک
دات نت فریم ورک تقویم
تقویم نرم افزار اندروید
نرم افزار اندروید نرم افزار آیفون، iOS
نرم افزار آیفون، iOS