منوی سایت
جدیدترین دانلودها
- نرم افزار نقشه گوگل (برای اندروید) - Google Maps 11.125.0102 Android
- نرم افزار بهینه سازی عمیق موبایل (برای اندروید) CCleaner 24.08.0 Android
- نرم افزار بهینهسازی و افزایش سرعت کامپیوتر (برای ویندوز) - Wise Care 365 Pro 6.6.7.637 Windows
- نرم افزار مدیریت فایروال ویندوز - Windows Firewall Control 6.11.0.0 Windows
- مرورگر فایرفاکس (برای ویندوز) - Firefox 125.0.2 Windows
- نرم افزار اینترنت دانلود منیجر (برای ویندوز) - Internet Download Manager 6.42 Build 8 Windows
- نرم افزار عکس برداری از دسکتاپ (برای ویندوز) - HyperSnap 9.5.0 Windows
- نرم افزار بهینه سازی ویندوز - Glary Utilities Pro 6.9.0.13 Windows
- نرم افزار ضد بدافزار (برای ویندوز) - Glary Malware Hunter Pro 1.183.0.804 Windows
- نرمافزار ویرایش، افکتگذاری، آنالیز و میکس فایلهای صوتی (برای ویندوز) - Audacity 3.5.0 Windows
غیرفعال سازی اعلانات ویندوز
تازه های این بخش :
آموزش غیرفعال سازی اعلانات در سیستم عامل ویندوز 10

نوتیفیکیشن یا اعلانات یک ابزار اطلاع رسانی در سیستم های کامپیوتری امروزه می باشند. با استفاده از اعلانات می توانید از برخی اتفاقات درون سیستم کامپیوتری خود مانند آنلاین شدن یکی از دوستان، وجود آپدیت جدید و .. با خبر شوید.
گاهی اوقات ممکن است در حال کار بر روی یک پروژه و یا فعالیت باشید. در این زمان، دریافت اعلانات از سمت ویندوز ممکن است فعالیت شما را دچار اختلال نماید. در این مقاله می خواهیم به بررسی روش غیرفعال سازی اعلانات دریافتی در سیستم عامل ویندوز 10 بپردازیم. با سرزمین دانلود همراه باشید.
غیرفعال سازی تمام اعلانات در ویندوز 10
به منظور غیرفعال سازی تمام اعلانات دریافتی در سیستم عامل ویندوز 10، به صورت زیر عمل می کنیم:
1. ابتدا کلیدهای ترکیبی Win + I را فشار داده و وارد تنظیمات ویندوز شوید. در صفحه باز شده بر روی گزینه System کلیک کنید.

2. در این بخش، ابتدا از طریق منوی سمت چپ بر روی گزینه Notifications and Actions کلیک نمایید. در ادامه گزینه Get notifications from apps and other senders را غیرفعال نمایید.

3. در نهایت با مراجعه به انتهای صفحه می توانید اعلانات دریافتی از سمت ویندوز را نیز غیرفعال نمایید.

فعال سازی اعلانات یک نرم افزار خاص
گاهی اوقت ممکن است بخواهید پس از غیرفعال سازی تمام اعلانات در سیستم عامل خود، نوتیفیکیشن های یک برنامه خاص را فعال نمایید. به منظور انجام اینکار، ابتدا مانند مرحله قبل به بخش Notifications and Actions بروید.
در پایین عبارت Get notifications from apps and other senders می توانید دریافت اعلان برای یک نرم افزار خاص را فعال نمایید. همانطور که در تصویر مشخص می باشد، با کلیک بر روی نوار لغزنده سبز رنگ موجود در کنار هر نرم افزار می توانید دریافت اعلان را فعال یا غیرفعال نمایید.

در این مقاله به بررسی روش غیرفعال سازی اعلانات در سیستم عامل ویندوز 10 پرداختیم. در صورت تمایل با دنبال کردن سری مقالات آموزش ویندوز 10 سرزمین دانلود می توانید با انواع آموزش ها و ترفندهای این سیستم عامل محبوب آشنا شوید. برای ارسال سوالات و نظرات خود در خصوص این مقاله نیز می توانید از طریق فرم زیر با ما در تماس باشید.
این مطلب مربوط به موضوع غیرفعال سازی اعلانات ویندوز میباشد.
آموزش رفع آزاردهنده ترین مشکلات ویندوز 10

بدون شک ویندوز 10 را می توان برترین سیستم عامل تولید شده توسط شرکت مایکروسافت نامگذاری نمود. ارائه محیط تعاملی، امنیت بسیار بالا و همچنین سازگاری با اکثر دستگاه های هوشمند برخی از ویژگی های این سیستم عامل محبوب می باشد.
با وجود تمام امکانات ویندوز 10 ، در برخی اوقات ممکن است این سیستم عامل محبوب اشکالاتی را نیز به همراه داشته باشد. در واقع ممکن است برخی از تنظیمات ویندوز 10 باعث اختلال در کار کاربر شود.
در این مقاله می خواهیم به بررسی برترین مشکلات سیستم عامل ویندوز 10 و روش رفع آنها بپردازیم. با سرزمین دانلود همراه باشید.
کم کردن میزان UAC
یکی از اقدامات اساسی مایکروسافت در جهت بهبود امنیت سیستم عامل های ویندوز، ایجاد ابزار امنیتی UAC می باشد. در این ابزار، تمامی افراد در حال کار با سیستم عامل ویندوز در پایین ترین رده بندی کاربر قرار خواهند گرفت و در صورتی که فردی بخواهد یک نرم افزار ناشناخته را بر روی سیستم باز نماید، با پیام User Account Control مواجه خواهد شد.
در صورتی که تنها استفاده کننده از سیستم عامل شخص شما می باشد، می توانید با م کردن میزان حساسیت این بخش، از مشاهده پیام User Account Control در هنگام باز کردن نرم افزارهای مختلف جلوگیری نمایید. به منظور انجام اینکار به صورت زیر عمل می کنیم:
ابتدا از طریق منوی جستجو، عبارت UAC را تایپ کرده و از نتایج موجود بر روی گزینه Change User Account Control settings کلیک نمایید. در صفحه باز شده می توانید میزان حساسیت این ابزار امنیتی را در چهار سطح مختلف مورد بررسی قرار دهید. به منظور عدم نمایش پیام از UAC باید نوار موجود در این صفحه را به پایین ترین حالت ممکن هدایت نمایید.
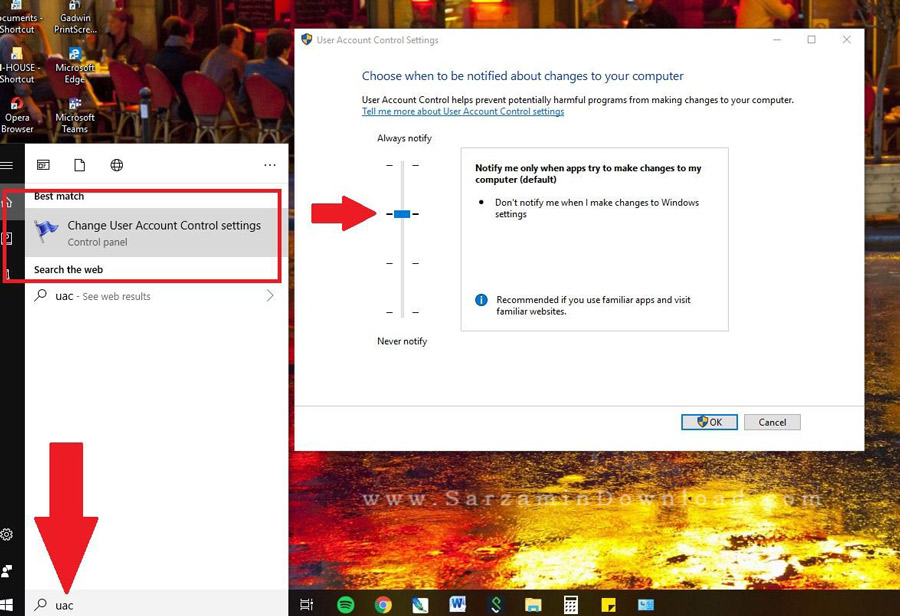
پاکسازی نرم افزارهای غیرضروری
ممکن است بسیاری از کاربران حتی اسم نرم افزارهایی مانند Groove Music را نشنیده باشند. به طور کلی سیستم عامل ویندوز 10 دارای نرم افزارهای جانبی مانند تقویم، نقشه و ... می باشد که امکان پاکسازی آنها به صورت مستقیم و از طریق بخش Apps نیز وجود ندارد.
در صورتی که نیاز به نرم افزارهای گفته شده ندارید، می توانید از طریق بخش PowerShell و با استفاده از دستورات CMD، آنها را به طور کامل از روی سیستم حذف نمایید. به منظور انجام اینکار به صورت زیر عمل می کنیم:
1. ابتدا از طریق بخش جستجو در ویندوز، عبارت PowerShell را تایپ کرده و با راست کلیک بر روی نتیجه جستجو و انتخاب گزینه Run As Administrator وارد آن شوید.
2. در صفحه باز شده عبارت Get-AppxPackage –AllUsers را تایپ کرده و کلید اینتر را فشار دهید. در این حالت تمامی نرم افزارهای نصب شده بر روی سیستم به نمایش در خواهد آمد.
3. به منظور پاکسازی هر یک از برنامه ها، کافی است عبارت Remove را قبل از اسم برنامه قرار دهید. برای مثال به منظور حذف برنامه Groove Music، باید اسم برنامه را همراه با کلمه Remove در محیط PowerShell تایپ نمایید. نتیجه صحبتهای گفته شده متن زیر می باشد که با تایپ آن در محیط PowerShell، نرم افزار Groove Music حذف خواهد شد.
remove-AppxPackage Microsoft.ZuneMusic_10.16122.10271.0_x64__8wekyb3d8bbwe
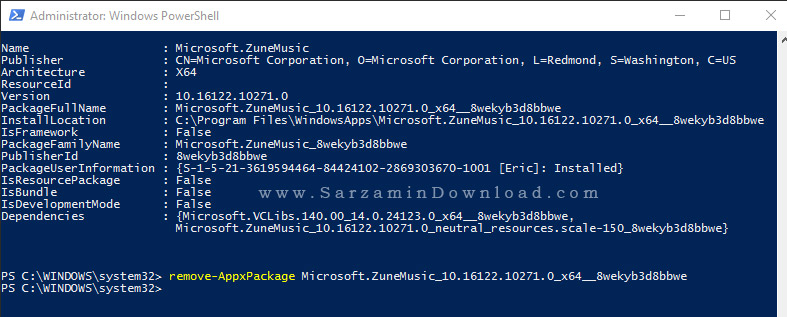
استفاده از اکانت محلی
پیش از این در مقاله آموزش ساخت اکانت محلی در سیستم عامل ویندوز 10، به بررسی نحوه ساخت اکانت محلی در ویندوز 10 پرداختیم. در آپدیت ورژن 1903، شرکت مایکروسافت کاربران را به ساخت یک اکانت آنلاین و استفاده از آن برای ورود به سیستم عامل ویندوز مجبور کرده است.
در واقع همانند سیستم عامل های قدیمی ویندوز، کاربران نمی توانند با استفاده از رمز عبور تعیین شده در تنظیمات سیستم وارد کامپیوتر خود شود و برای ورود باید از اطلاعات ثبت شده در ایمیل مایکروسافت اکانت استفاده کنند. استفاده از این قابلیت مزایایی را نیز به همراه دارد. به طور کلی ساخت یک اکانت مایکروسافت و ثبت آن در سیستم عامل ویندوز 10 مزایایی همچون امکان استفاده از فضای ابری OneDrive، اشتراک پسورد، همگام سازی برنامه ها و فایل های شخصی و ... را دارد. با این وجود بسیاری از کاربران ترجیح بر استفاده از اکانت محلی به منظور ورود به سیستم عامل خود دارند.
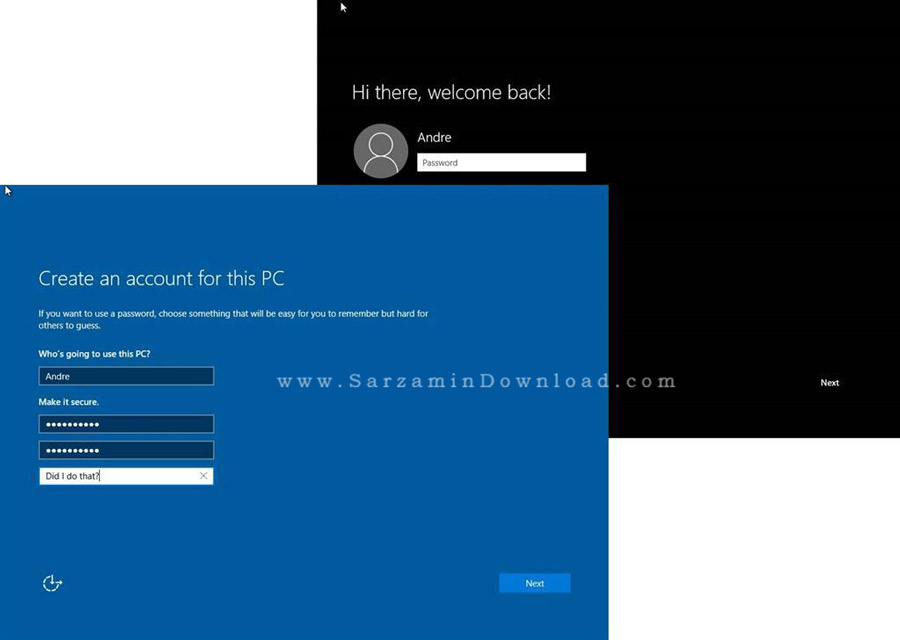
به منظور ساخت اکانت محلی در ویندوز 10 می توانید از این لینک استفاده کنید.
استفاده از پین کد بجای رمز عبور
همانطور که در بخش قبلی گفته شد، استفاده از اکانت مایکروسافت مزایایی را نیز به همراه دارد. در صورتی که تمایل به استفاده از اکانت مایکروسافت خود دارید، می توانید رمز عبور اکانت خود را به پین کد تغییر دهید. استفاده از پین کد بسیار سریع تر از وارد کردن رمز عبور بوده و از تعداد کاراکترهای کمتری نیز برخوردار می باشد. برای انجام این کار به صورت زیر عمل می کنیم:
ابتدا با فشردن کلیدهای ترکیبی Win + I وارد تنظیمات ویندوز شوید. در این بخش بر روی گزینه Accounts کلیک کرده و از گزینه های موجود عبارت Sign-in options را انتخاب نمایید. همانطور که تصویر زیر مشاهده می کنید، در بخش PIN می توانید یک پین کد جدید برای حساب خود معرفی کرده و یا پین فعلی را حذف نمایید.
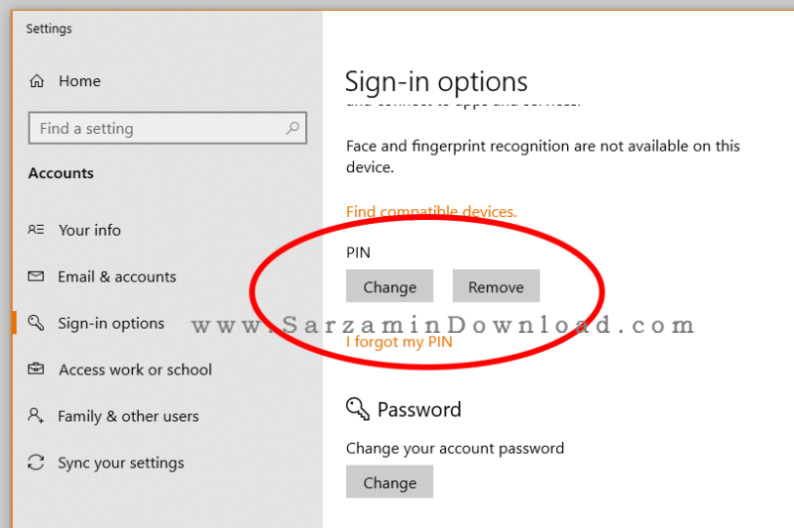
غیرفعال سازی اعلانات
یکی از موارد آزار دهنده در هنگام کار با ویندوز 10، نمایش اعلانات در گوشه صفحه نمایش می باشد. با مراجعه به تنظیمات ویندوز و انتخاب گزینه System می توانید به بخش Notifications & Actions دسترسی پیدا کنید. در این بخش می توانید تمامی نوتیفیکیشن های غیرضروری را غیرفعال نمایید.

همچنین در این بخش می توانید نوار Quick Actions را نیز به صورت دلخواه تنظیم کنید. با فعال سازی و یا غیرفعال سازی هر یک از موارد موجود در این بخش می توانید بخش دسترسی سریع در نوار وظیفه ویندوز را به حالت دلخواه خود تغییر دهید.

در این مقاله به بررسی متداول ترین مشکلات موجود در سیستم عامل ویندوز 10 پرداختیم. استفاده موارد گفته شده می تواند تا حد بسیار زیادی رابط کاربری شما را با این سیستم عامل محبوب نزدیک تر نماید. برای ارسال نظرات و سوالات خود می توانید از طریق فرم زیر با ما در تماس باشید.
این مطلب مربوط به موضوع غیرفعال سازی اعلانات ویندوز میباشد.
- ابتدا
- قبلی
- 1
- بعدی
- انتها (1)
تازه ترین مقالات
- خرید جم فری فایر کمتر از یک ثانیه با گیمو گیفت!
- نحوه افزایش حجم فضای آیکلود
- راهنمای خرید بلیط هواپیما تهران مشهد از قاصدک 24
- چگونه می توانیم از بروز عفونت چشم پیشگیری کنیم؟
- استفاده از ChatGPT به زبان فارسی ممکن شد
- 10 اپلیکیشن زبان انگلیسی برای تقویت لیسنینگ
- محبوب ترین بازی ها برای گوشی های اندروید سامسونگ و شیائومی کدام است؟
- اصلاح سریع و دقیق موی سر و ریش با ماشین اصلاح و ریش تراش Bomidi L1
- قیمت سوئیت اسکای هتل اسپیناس پالاس
- آیا موقعیت مکانی سرور اختصاصی مهم است؟ انتخاب آگاهانه سرو اختصاصی ایران و خارج
 دانلود منیجر
دانلود منیجر  مرورگر اینترنت
مرورگر اینترنت ویندوز
ویندوز فشرده سازی
فشرده سازی پخش آهنگ
پخش آهنگ پخش فیلم
پخش فیلم آنتی ویروس
آنتی ویروس آفیس
آفیس ابزار CD و DVD
ابزار CD و DVD تلگرام ویندوز
تلگرام ویندوز فلش پلیر
فلش پلیر جاوا
جاوا دات نت فریم ورک
دات نت فریم ورک تقویم
تقویم نرم افزار اندروید
نرم افزار اندروید نرم افزار آیفون، iOS
نرم افزار آیفون، iOS