منوی سایت
جدیدترین دانلودها
- بازی قلعه 2 + نسخه فارسی دارینوس (برای کامپیوتر) - Stronghold 2 PC Game
- نرم افزار لاکی پچر (برای اندروید) - Lucky Patcher 11.3.0 Android
- مرورگر مایکروسافت اج (برای ویندوز) - Microsoft Edge 124.0.2478.51 Windows
- بازی افسانههای قلعه + نسخه فارسی (برای کامپیوتر) - Stronghold Legends PC Game
- دفترچه راهنمای خودرو MVM 315 Plus
- دفترچه راهنمای خودرو MVM 110S
- نرم افزار مدیریت حرفه ای تماس ها (برای اندروید) - Truecaller 14.0.5 Android
- نرم افزار دیوار (برای اندروید) - Divar 11.11.1 Android
- نرم افزار مدیریت فایروال ویندوز - Windows Firewall Control 6.9.9.9 Windows
- نرم افزار بهینه سازی و افزایش سرعت CPU (برای ویندوز) - Process Lasso Pro 14.0.2.12 Windows
عکس
تازه های این بخش :



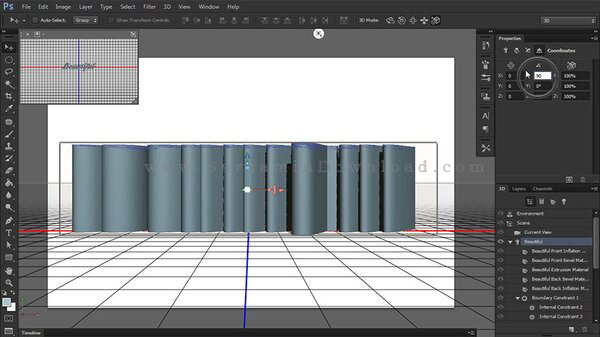
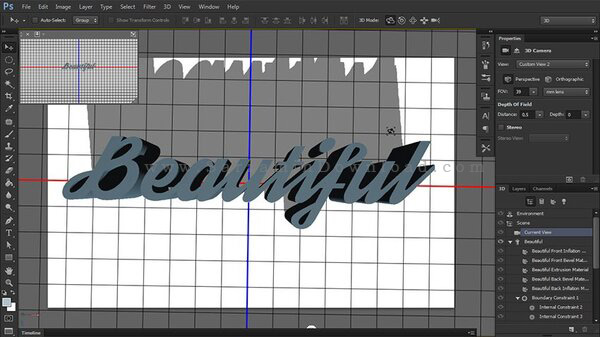



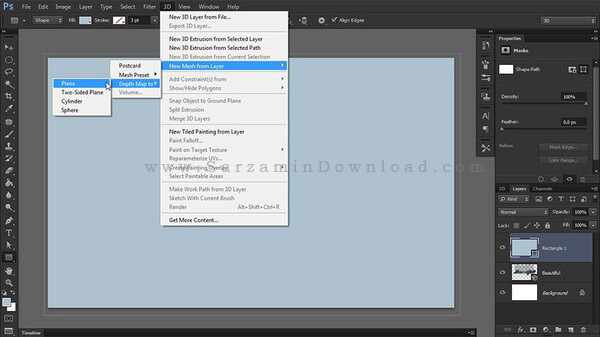


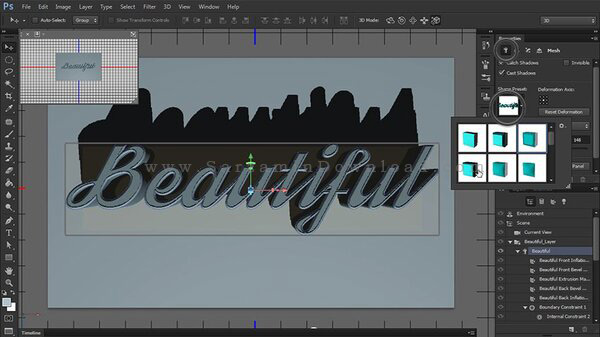

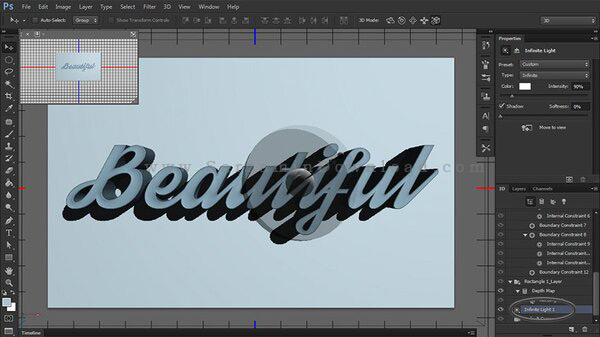



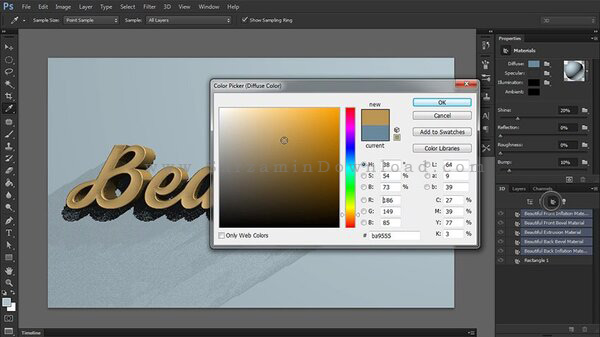
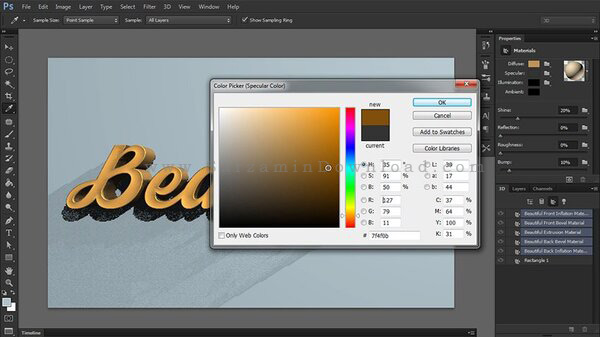
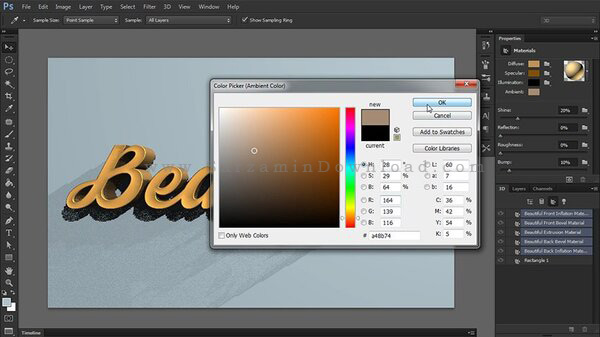

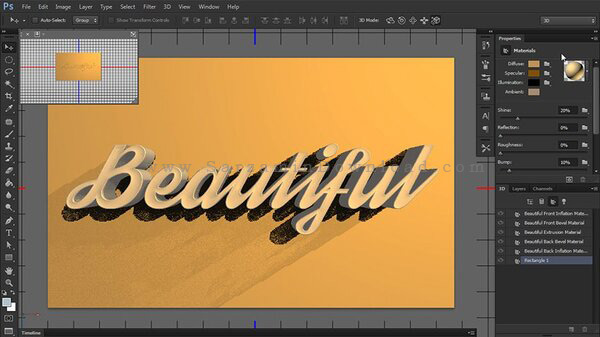

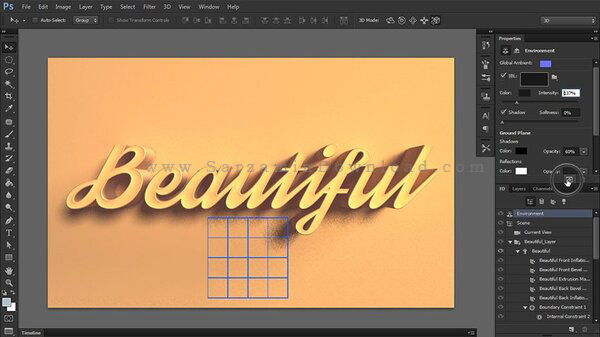



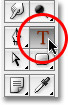


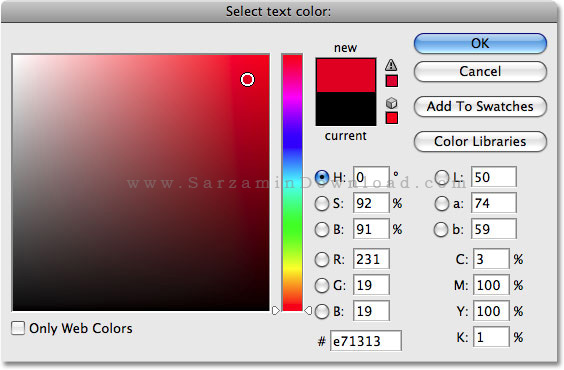


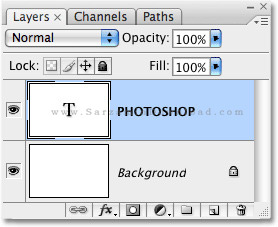


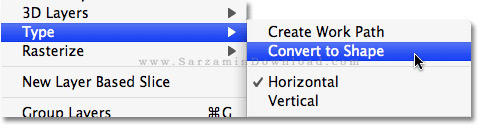
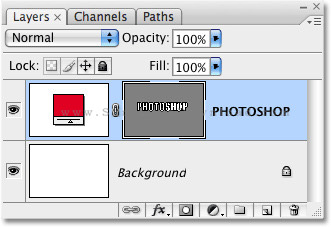

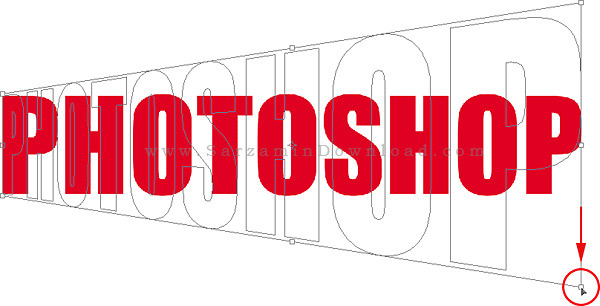


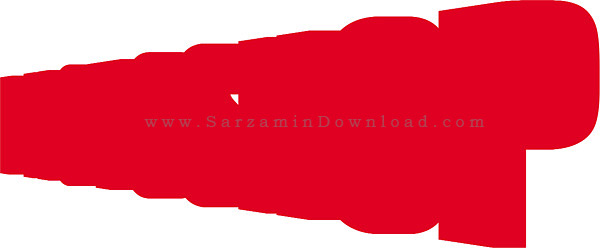

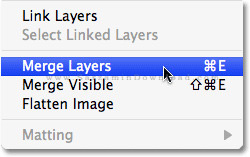
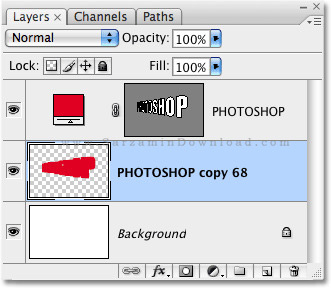



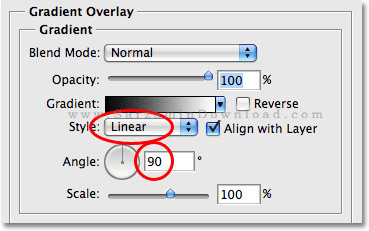

این مطلب مربوط به موضوع عکس میباشد.
آموزش گرفتن عکس های سه بعدی با گوشی

اگر اپلیکیشن های مناسب را در گوشی خود نصب کرده باشید، تهیه یک عکس سه بعدی در گوشی اندرویدی و یا آی او اسی بسیار آسان است. این اپلیکیشن های عکس های دوبعدی شما را تبدیل به عکس های سه بعدی کرده و آنها را زنده و قابل تعامل می کنند. مطمئنا یک عکس سه بعدی می تواند بسیار کاربردی تر از عکس های دوبعدی باشد. در این مطلب از سرزمین دانلود به نحوه ساخت عکس های سه بعدی در گوشی می پردازیم، با ما همراه باشید.
سه بعدی به چه معناست؟
عکس های تهیه شده با گوشی تلفن همراه دو بعد دارند و تصوری از طول و عرض شیء را ارئه می دهند. افکت سه بعدی با افزودن عمق به تصاویر، آن ها را واقع گرایانه تر می کند. آنها یک حالت واقع گرایی و داشتن حرکت به عکس های دو بعدی می بخشند. به شکل کلی تکنولوژی سه بعدی شیء را بررسی کرده و با پس زمینه آن را می سنجد.
به منظور تهیه یک عکس سه بعدی در گوشی تلفن همراه خود، می توانید از یکی از اپلیکیشن های زیر استفاده کنید:
1. LucidPix 3D Photo Creator
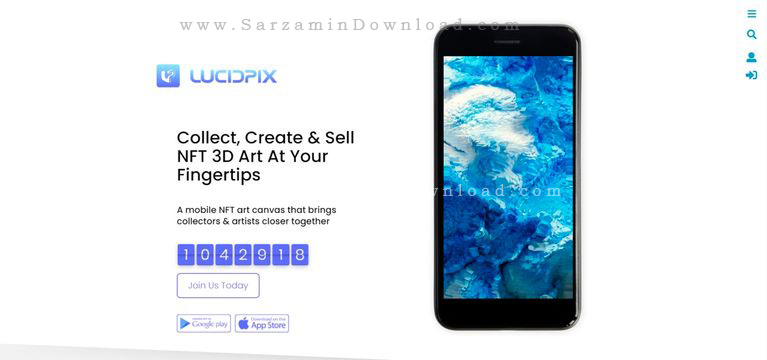
این اپلیکیشن بی همتا به شما اجازه این را که بدون حرکت دادن گوشی تان عکس به بعدی بگیرید به شما می دهد. همچنین نیازی نیست که گوشی تان چند دوربین داشته باشد. در این اپلیکیشن عکس های ساده دو بعدی با قدرت هوش مصنوعی تبدیل به عکس های سه بعدی می شوند. این اپلیکیشن به عکس ها عمق می بخشد و با استفاده از آن می توانید عکس های سه بعدی فوق العاده ای ایجاد کنید.
2. Loopsie - 3D Photo Creator

Loopsie اپلیکیشنی با رابط کاربری زیبا و استفاده آسان بوده که با استفاده از آن می توانید تصاویر سه بعدی و ویدیو های باکیفیتی ضبط کنید. یکی از قابلیت های منحصر به فرد این اپلیکیشن ابزار پایدارسازی تصاویر است. بنابراین حتی اگر دستان تان میلرزد نیز، نیازی به نگرانی حین تهیه تصویر با این اپلیکیشن ندارید.
Loopsie عکسهای ثابتی می گیرد که در آن می توانید ناحیه خاصی از تصویر را برای پخش در یک حلقه انتخاب کنید و جلوه ای سینماتوگرافی به آن ببخشید. عکس های متحرک سه بعدی قابلیت ذخیره شدن به عنوان ویدیو های با کیفیت HD را نیز دارند.
3. Phogy 3D Camera

با استفاده از این اپلیکیسن می توانید از زوایای مختلف عکس تهیه کنید. این بدان معناست که زمانی که دوربین گوشی را به سمت شیء مورد نظر گرفته اید، باید آن را به جهات مختلف حرکت دهید تا این اپلیکیشن چندین عکس از شیء بگیرد و در نتیجه بتواند یک عکس سه بعدی واقعی ارائه دهد. همچنین قابلیت گرفتن سلفی های سه بعدی نیز در این اپلیکیشن وجود دارد.
4. PopPic
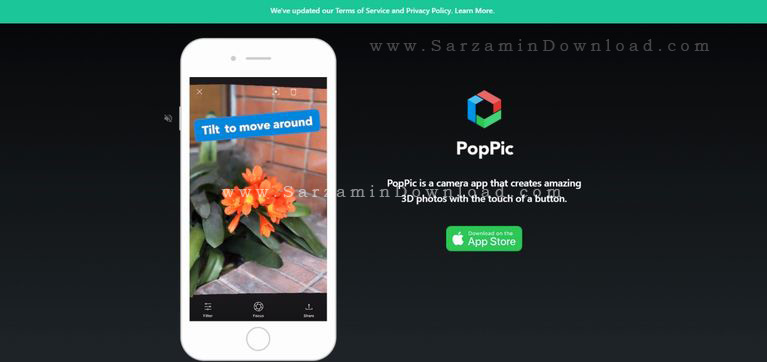
با استفاده از PopPic نه تنها می توانید عکس های سه بعدی خوبی تهیه کنید، بلکه می توانید عکس های دوبعدی موجود در گوشی تان را نیز تبدیل به سه بعدی کنید. این اپلیکیشن برای انجام این کار از هوش مصنوعی بهره می برد.
5. i3DSteroid

i3DSteroid اپلیکیشنی جدید در زمینه ایجاد تصاویر سه بعدی است که البته به سرعت محبوب شده است و دلیل محبوبیت آن نیز افکت هایی است که در آن تعبیه شده اند. این اپلیکیشن افکت های منحصربه فردی را بر روی تصاویر دوبعدی اعمال می کنتد تا شبیه تصاویر سه بعدی شوند. همچنین فیلتر های متنوعی نیز برای زنده کردن تصاویر شما دارد. فیتر ها هم برای تصاویر معمولی و هم برای تصاویر سلفی قابل استفاده هستند.
6. Parallax 3D Photo Editor

با استفاده از این اپلیکیشن نه تنها تصاویر سه بعدی، بلکه ویدیو های سه بعدی نیز می توانید تهیه کنید. همچنین تصاویر فعلی تان را نیز می توانید با استفاده از این اپلیکیشن تبدیل به تصاویر سه بعدی کنید. می توانید جهت تصویر را تغییر دهید و پس زمینه آن را محو کنید و یا عمق پس زمینه را افزایش دهید.
7. Fyuse 3D Photos
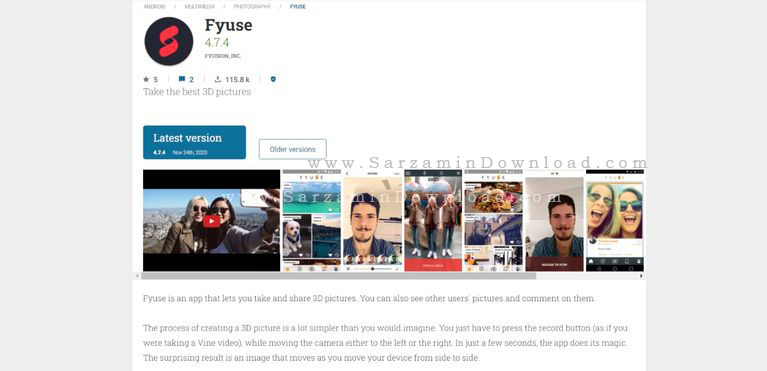
Fyuse به شما فضای بیشتری برای حرکت برای ایجاد یک تصویر سه بعدی بهبود یافته می دهد. عمق عکس های شما را افزایش می دهد و فضای بیشتری را جذب می کند. می توانید آنها را از زوایای مختلف مشاهده کنید. Fyuse اپلیکیشنی اندرویدی است و راهنماهای متنوعی نیز برای تهیه عکس های سه بعدی خوب دارد.
8. Zoetropic
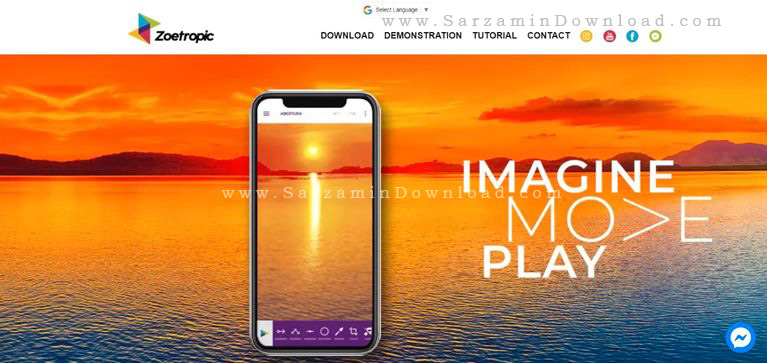
با استفاده از این اپلیکیشن منحصربه فرد می توانید تصاویر ثابت خود را متحرک کنید. Zoetropic تصاویر معمولی را تبدیل به تصاویر سه بعدی قابل حرکت می کند.
جمع بندی
تلفن همراه دارای محدودیتهایی است، مانند نداشتن لنز کافی برای گرفتن تمام زوایا، ابزار محدود هوش مصنوعی و غیره. برخی از نکات برای بهترین عکاسی سه بعدی ممکن است مفید باشد. اول از همه روی پس زمینه ساده و ترجیحا تک رنگ عکس بگیرید. یک پسزمینه بهم ریخته ممکن است نتایج دلخواه را در اختیار شما قرار ندهد. در مرحله دوم، اشیاء را در مرکز قاب موبایل قرار دهید. این به برنامه سه بعدی کمک می کند تا عمق را حفظ کند و نتایج بهتری ایجاد کند.
موفق باشید
این مطلب مربوط به موضوع عکس میباشد.

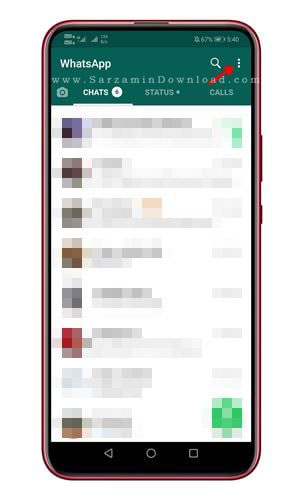
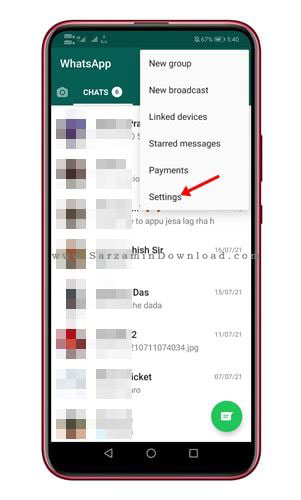
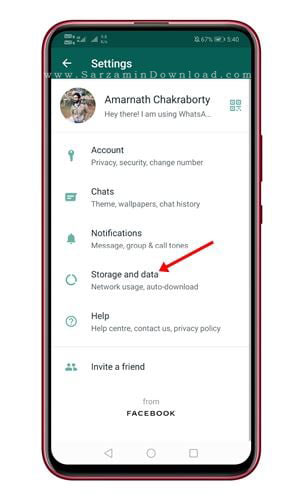


این مطلب مربوط به موضوع عکس میباشد.
- ابتدا
- قبلی
- 1
- 2
- بعدی
- انتها (109)
تازه ترین مقالات
- نحوه افزایش حجم فضای آیکلود
- راهنمای خرید بلیط هواپیما تهران مشهد از قاصدک 24
- چگونه می توانیم از بروز عفونت چشم پیشگیری کنیم؟
- استفاده از ChatGPT به زبان فارسی ممکن شد
- 10 اپلیکیشن زبان انگلیسی برای تقویت لیسنینگ
- محبوب ترین بازی ها برای گوشی های اندروید سامسونگ و شیائومی کدام است؟
- اصلاح سریع و دقیق موی سر و ریش با ماشین اصلاح و ریش تراش Bomidi L1
- قیمت سوئیت اسکای هتل اسپیناس پالاس
- آیا موقعیت مکانی سرور اختصاصی مهم است؟ انتخاب آگاهانه سرو اختصاصی ایران و خارج
- چرا مجبور به خرید مجدد باتری لپ تاپ می شویم؟
 دانلود منیجر
دانلود منیجر  مرورگر اینترنت
مرورگر اینترنت ویندوز
ویندوز فشرده سازی
فشرده سازی پخش آهنگ
پخش آهنگ پخش فیلم
پخش فیلم آنتی ویروس
آنتی ویروس آفیس
آفیس ابزار CD و DVD
ابزار CD و DVD تلگرام ویندوز
تلگرام ویندوز فلش پلیر
فلش پلیر جاوا
جاوا دات نت فریم ورک
دات نت فریم ورک تقویم
تقویم نرم افزار اندروید
نرم افزار اندروید نرم افزار آیفون، iOS
نرم افزار آیفون، iOS