منوی سایت
جدیدترین دانلودها
- نرم افزار اشتراک گذاری اطلاعات ژندر (برای اندروید) - Xodo PDF Pro 9.1.0 Android
- نرم افزار بهینه سازی و افزایش سرعت کامپیوتر (برای ویندوز) - CCleaner Technician 6.23.11010 Windows
- مرورگر سریع واترفاکس (برای ویندوز) - Waterfox G6.0.12 Windows
- درایور کارت گرافیک nVIDIA GeForce برای تمام نسخه های ویندوز - nVIDIA GeForce Driver 552.22 Windows
- مرورگر گوگل کروم (برای ویندوز) - Google Chrome 124.0.6367.61 Windows
- نرم افزاراشتراک گذاری اطلاعات ژندر (برای اندروید) - Xender 14.1.0 Android
- نرم افزار تاکسی اینترنتی تپسی (برای اندروید) - TAP30 5.21.6 Android
- کیبورد حرفه ای (برای اندروید) - SwiftKey 9.10.34.22 Android
- بازی کلش آف کلنز (برای اندروید) - Clash of Clans 16.253.13 Android
- همراه بانک ملی ایران بام (برای اندروید) - Bank Meli Bam 4.9.1.308 Android
ضبط ویدیو از صفحه
تازه های این بخش :
آموزش 10 روش به منظور ضبط ویدیو در ویندوز 7، 8، 10 و 11
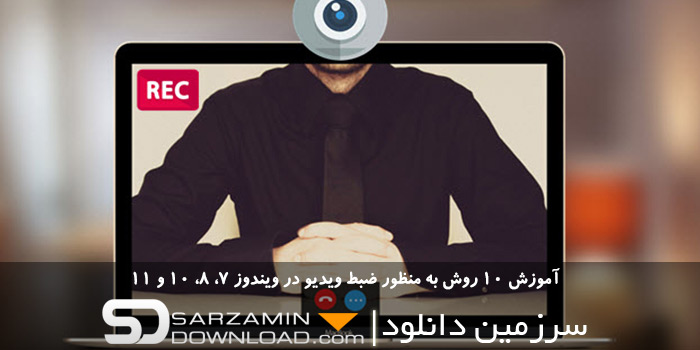
بسیاری از مواقع کار در کامپیوتر خود انجام می دهید که نیاز به ضبط آن دارید، برای مثال یک آموزش ویدیویی می سازید، از گیمپلی خود می خواهید یک ویدیو تهیه کنید و یا...، در این مواقع شما می توانید از روش ها و نرم افزار های بی شماری که برای ضبط ویدیو از صفحه طراحی شده اند استفاده کنید، با ما همراه باشید تا به معرفی 10 نرم افزار مناسب در این زمینه بپردازیم.
1. OBS Studio
یکی از بهترین نرم افزار های رایگان ویندوز که امکان ضبط ویدیو از بازی ها نیز در آن وجود دارد، OBS Studio است که امکان ضبط صدا از میکروفون را نیز دارا می باشد. البته این نرم افزار گزینه های زیادی دارد و شاید در ابتدای شروع به کار کمی گیج کننده باشد.

2. FlashBack Express
این نرم افزار که کار با آن نسبت به نرم افزار قبلی آسان تر است، امکان ویرایش ویدیوی ضبط شده را نیز در اختیار کاربر قرار می دهد. شما می توانید ویدیو ضبط شده در آن را با فرمت های AVI، MP4 و WMV ذخیره کنید.
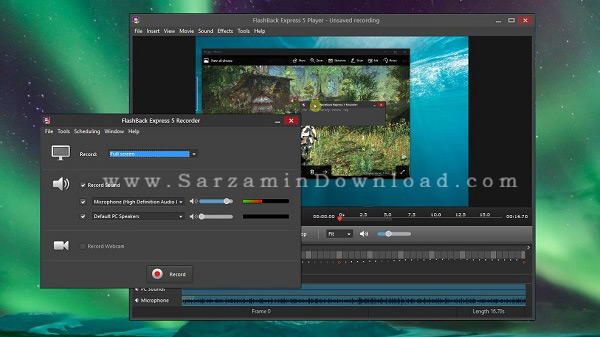
3. Apowersoft Free Online Screen Recorder
این نرم افزار که در حقیقت یک اپلیکیشن تحت وب است می تواند از صفحه شما ویدیو تهیه کنید. امکان ضبط صدا از طریق میکروفون نیز در آن وجود دارد. به خصوص اگر بخواهید از صفحه مرورگر خود ویدیو تهیه کنید این نرم افزار تحت وب گزینه بسیار خوبی است و همچنین قابلیت مخفی حکردن نشانگر موس را نیزدارد. شما می توانید ویدیو ضبط شده خود را با فرمت های MP4، MOV، AVI، WMV و GIF ذخیره کنید.

4. Debut Video Capture
این نرم افزار که دارای رابط کاربری قدیمی نیز می باشد یک برتری نسبت به سایر نرم افزار های این لیست دارد و آن برتری نیز این است که با استفاده از آن می توانید از طریق وبکم و دستگاه های خارج کامپیوتر نیز ویدیو تهیه کنید.

5. ShareX
نرم افزار ShareX که رابط کاربری آن ممکن است کمی پیچیده باشد امکانات مطلوبی را در اختیار شما قرار خواهد داد و همچنین با استفاده از آن می توانید ویدیو های خود را با فرمت GIF نیز ذخیره کنید.
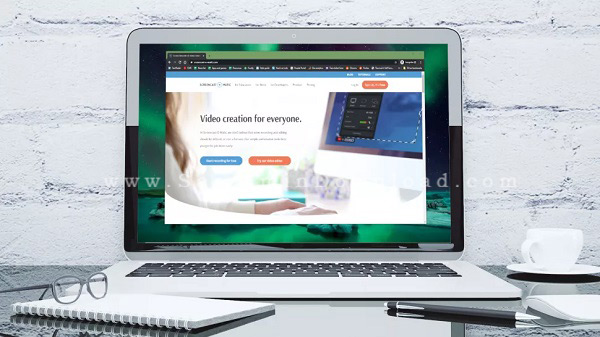
6. Screencast-O-Matic
این نرم افزار دارای قابلیت های فراوانی است که از بین آنها می توان به زوم کردن در ویدیو، بریدن اطراف ویدیو، بریدن بخش هایی از ویدیو و... اشاره کرد و همچنین رابط کاربری مناسبی نیز دارد.

7. Bandicam
یکی از بهترین نرم افزار ها در زمینه ضبط ویدیو از صفحه نمایش بوده که امکان ضبط ویدیو از وبکم را نیز دارد و از فرمت های ویدیویی AVI و MP4 به منظور خروجی گرفتن پشتیبانی می کند. همچنین در این نرم افزار می توانید با استفاده از تکنیک پرده سبز پس زمینه ویدیو را نیز تغییر دهید. امکان قرار دادن واترمارک اختصاصی نیز در آن وجود دارد.

8. Aiseesoft Screen Recorder
شما با استفاده از این نرم افزار می توانید تعیین کنید که تنها از بخش مورد نظرتان از صفحه ویدیو تهیه شود، و یا یک محدوده در اطراف موس در نظر بگیرید تا نرم افزار آن را دنبال کند و به جایی برود که موس می رود. همچنین قابلیت ویرایش ویدیوی ضبط شده نیز در Aiseesoft Screen Recorder وجود دارد.

9. Recmaster
در صورتی که می خواهید با کیفیت های FullHD و یا 4K ویدیو تهیه کنید، Recmaster می تواند بهترین گزنیه برای شما باشد که دارای امکاناتی نظیر ویرایش ویدیو و همچنین افزودن واترمارک اختصاصی به ویدیو نیز می باشد. شما در این نرم افزار همچنین می توانید بخشی از صفحه را هایلایت کنید.

10. LiteCam HD
نرم افزار LiteCam HD دارای چهار حالت ضبط ویدیو بوده و امکانات مطلوبی نیز در خود جای داده است. شما در این نرم افزار می توانید شکل موس را تغییر دهید، بخش از صفحه را هایلایت کنید و یا متنی در ویدیو بنویسید.

موفق باشید.
![]() سایر مقالات مربوط به ادیت ویدیو
سایر مقالات مربوط به ادیت ویدیو
این مطلب مربوط به موضوع ضبط ویدیو از صفحه میباشد.
آموزش ضبط ویدیو از صفحه نمایش با استفاده از پاورپوینت

اگر به دنبال روشی سریع و ساده به منظور تهیه اسکرین شات و ویدیو از صفحه نمایش تان هستید، دیگر نگردید! پاورپوینت این کار را برای شما انجام میدهد. نرم افزار پاورپوینت دارای ابزار های مخفی برای ضبط صفحه نمایش و تهیه اسکرین شات است که در این مطلب از وبسایت سرزمین دانلود میخواهیم نحوه کار با آن را بیاموزیم.
- ضبط صفحه نمایش با استفاده از پاورپوینت
به منظور انجام این کار ابتدا یک “Presentation” جدید در پاورپوینت باز کنید و سپس بر طبق مراحل زیر پیش بروید:
1. به تب “Insert” رفته و گزینه ی “Screen Recording” را انتخاب کنید.
2. در بخشی که ظاهر میشود گزینه ی “Select Area” را انتخاب کرده و یا کلید های ترکیبی “Windows + Shift + A” را به صورت همزمان بگیرید.
3. با استفاده از کادری که در صفحه ظاهر میشود بخش مورد نظر که میخواهید ویدیو از آن تهیه شود را انتخاب کنید.
4. صدا و نشانگر موس به صورت پیشفرض در ویدیو ضبط میشوند. اگر نمیخواهید که ضبط شوند، ضامن آنها را خاموش کنید.
5. کلید “Record” را کلیک کرده و یا کلید های ترکیبی “Windows + Shift + R” را به صورت همزمان بگیرید تاضبط ویدیو آغاز شود. شما با استفاده از این کلید های ترکیبی میتوانید ضبط ویدیو را نیز متوقف کرده و ادامه دهید.

پیشنهاد میدهیم سایر نرم افزار هایب ضبط ویدیو از صفحه نمایش را نیز امتحان کنید:
دانلود نرم افزار فیلمبرداری از صفحه نمایش
6. پس از پایان ضبط ویدیو، نشانگر موس را ببرید به همان منویی که دکمه ها در آن بودند تا ظاهر شود، و سپس دکمه ی “Stop” را کلیک کنید و یا از کلید های ترکیبی “Windows + Shift + Q” استفاده کنید.
نکته: اگر میخواهید که منوی این دکمه ها حین ضبط ویدیو نیز مخفی نشود و همیشه نمایش داده شود، آیکن سنجاق موجود در پایین سمت راست آن را کلیک کنید.
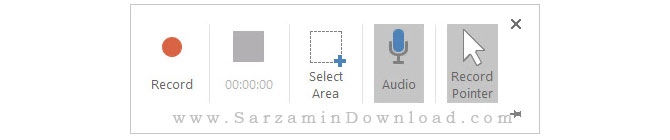
7. به منظور ذخیره ویدیو ضبط شده بر روی آن راست کلیک کرده و گزینه “Save Media As” را انتخاب کنید.
8. در جعبه ای که باز میشود یک نام برای ویدیو ضبط شده در نظر گرفته و سپس با کلیک کردن گزینه ی “Save” آن را ذخیره کنید.
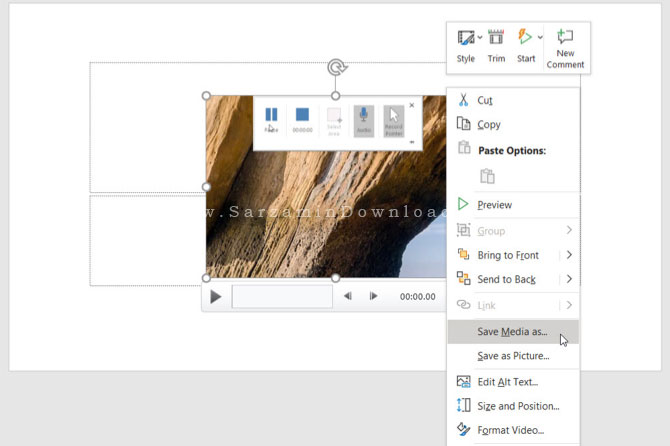
نکته: این قابلیت تنها برای نسخه های آپدیت شده از پاورپوینت 2013 پاورپوینت های 2016 به بعد موجود است.
دانلود آخرین نسخه از پاورپوینت 2016
- تهیه اسکرین شات با استفاده از پاورپوینت
شما با استفاده از پاورپوینت اسکرین شات نیز میتوانید تهیه کنید. تهیه اسکرین شات با استفاده از این ابزار بسیار ساده و سریع صورت میگیرد و شما از هر بخش از صفحه نمایش که بخواهید میتوانید اسکرین شات تهیه کنید. بدین منظور بر طبق مراحل زیر عمل کنید:
1. یک “Presentation” جدید در پاورپوینت بسازید، به تب “Insert” بروید و سپس گزینه ی “Screenshot” را کلیک کنید.
2. یک لیست از تمامی پنجره های باز کامپیوتر شما، به جز آنهایی که “Minimize” شده اند نمایش داده میشود.
3. پنجره ای که میخواهید از آن اسکرین شات تهیه شود را کلیک کنید. اگر نمیخواهید از پنجره ای اسکرین شات تهیه کنید و بخشی را در نظر دارید، گزینه ی “Screen Clipping” را کلیک کنید. با انتخاب این گزینه پاورپوینت “Minimize” شده و شما میتوانید یک بخش را انتخاب کرده و از آن اسکرین شات تهیه کنید.

4. اسکرین شات تهیه شده در پاورپوینت نمایش داده میشود. به منظور ذخیره آن، بر روی راست کلیک کرده و سپس گزینه ی “Save as Picture” را انتخاب کنید.
5. در پنجره ای که باز میشود میتوانید نام، مکان ذخیره و همچنین فرمت مد نظرتان را برای اسکرین شات انتخاب کنید.

این قابلیت در ویندوز و مک و در نسخه های آپدیت شده از پاورپوینت 2013 و یا نسخه های 2016 به بعد موجود است.
پیشنهاد میدهیم سایر روش های تهیه اسکرین شات را نیز از طریق لینک های زیر مطالعه کنید:
معرفی 4 مورد از بهترین نرم افزار های تهیه اسکرین شات برای ویندوز
آموزش 8 روش سریع برای تهیه اسکرین شات (عکس از صفحه) در ویندوز 10
جمع بندی
تهیه اسکرین شات و ضبط ویدیو از صفحه نمایش هیچوقت به این آسانی نبوده! البته این را برای افرادی میگوییم که آفیس مایکروسافت را در کامپیوتر شان دارند، در صورتی که شما آفیس ندارید، میتوانید از نرم افزار های تهیه اسکرین شات استفاده کنید.
موفق باشید.
![]() سایر مقالات مربوط به ویندوز آفیس
سایر مقالات مربوط به ویندوز آفیس
این مطلب مربوط به موضوع ضبط ویدیو از صفحه میباشد.
- ابتدا
- قبلی
- 1
- بعدی
- انتها (1)
تازه ترین مقالات
- نحوه افزایش حجم فضای آیکلود
- راهنمای خرید بلیط هواپیما تهران مشهد از قاصدک 24
- چگونه می توانیم از بروز عفونت چشم پیشگیری کنیم؟
- استفاده از ChatGPT به زبان فارسی ممکن شد
- 10 اپلیکیشن زبان انگلیسی برای تقویت لیسنینگ
- محبوب ترین بازی ها برای گوشی های اندروید سامسونگ و شیائومی کدام است؟
- اصلاح سریع و دقیق موی سر و ریش با ماشین اصلاح و ریش تراش Bomidi L1
- قیمت سوئیت اسکای هتل اسپیناس پالاس
- آیا موقعیت مکانی سرور اختصاصی مهم است؟ انتخاب آگاهانه سرو اختصاصی ایران و خارج
- چرا مجبور به خرید مجدد باتری لپ تاپ می شویم؟
 دانلود منیجر
دانلود منیجر  مرورگر اینترنت
مرورگر اینترنت ویندوز
ویندوز فشرده سازی
فشرده سازی پخش آهنگ
پخش آهنگ پخش فیلم
پخش فیلم آنتی ویروس
آنتی ویروس آفیس
آفیس ابزار CD و DVD
ابزار CD و DVD تلگرام ویندوز
تلگرام ویندوز فلش پلیر
فلش پلیر جاوا
جاوا دات نت فریم ورک
دات نت فریم ورک تقویم
تقویم نرم افزار اندروید
نرم افزار اندروید نرم افزار آیفون، iOS
نرم افزار آیفون، iOS