منوی سایت
جدیدترین دانلودها
- نرم افزار اشتراک گذاری اطلاعات ژندر (برای اندروید) - Xodo PDF Pro 9.1.0 Android
- نرم افزار بهینه سازی و افزایش سرعت کامپیوتر (برای ویندوز) - CCleaner Technician 6.23.11010 Windows
- مرورگر سریع واترفاکس (برای ویندوز) - Waterfox G6.0.12 Windows
- درایور کارت گرافیک nVIDIA GeForce برای تمام نسخه های ویندوز - nVIDIA GeForce Driver 552.22 Windows
- مرورگر گوگل کروم (برای ویندوز) - Google Chrome 124.0.6367.61 Windows
- نرم افزاراشتراک گذاری اطلاعات ژندر (برای اندروید) - Xender 14.1.0 Android
- نرم افزار تاکسی اینترنتی تپسی (برای اندروید) - TAP30 5.21.6 Android
- کیبورد حرفه ای (برای اندروید) - SwiftKey 9.10.34.22 Android
- بازی کلش آف کلنز (برای اندروید) - Clash of Clans 16.253.13 Android
- همراه بانک ملی ایران بام (برای اندروید) - Bank Meli Bam 4.9.1.308 Android
صفحه
تازه های این بخش :
آموزش 10 روش به منظور ضبط ویدیو در ویندوز 7، 8، 10 و 11
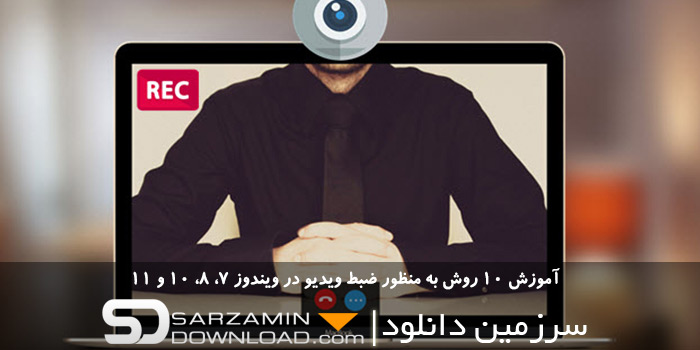
بسیاری از مواقع کار در کامپیوتر خود انجام می دهید که نیاز به ضبط آن دارید، برای مثال یک آموزش ویدیویی می سازید، از گیمپلی خود می خواهید یک ویدیو تهیه کنید و یا...، در این مواقع شما می توانید از روش ها و نرم افزار های بی شماری که برای ضبط ویدیو از صفحه طراحی شده اند استفاده کنید، با ما همراه باشید تا به معرفی 10 نرم افزار مناسب در این زمینه بپردازیم.
1. OBS Studio
یکی از بهترین نرم افزار های رایگان ویندوز که امکان ضبط ویدیو از بازی ها نیز در آن وجود دارد، OBS Studio است که امکان ضبط صدا از میکروفون را نیز دارا می باشد. البته این نرم افزار گزینه های زیادی دارد و شاید در ابتدای شروع به کار کمی گیج کننده باشد.

2. FlashBack Express
این نرم افزار که کار با آن نسبت به نرم افزار قبلی آسان تر است، امکان ویرایش ویدیوی ضبط شده را نیز در اختیار کاربر قرار می دهد. شما می توانید ویدیو ضبط شده در آن را با فرمت های AVI، MP4 و WMV ذخیره کنید.
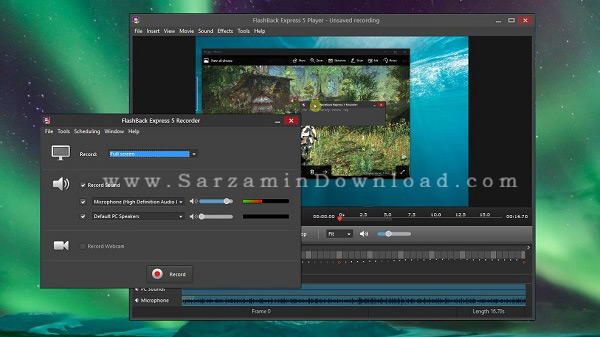
3. Apowersoft Free Online Screen Recorder
این نرم افزار که در حقیقت یک اپلیکیشن تحت وب است می تواند از صفحه شما ویدیو تهیه کنید. امکان ضبط صدا از طریق میکروفون نیز در آن وجود دارد. به خصوص اگر بخواهید از صفحه مرورگر خود ویدیو تهیه کنید این نرم افزار تحت وب گزینه بسیار خوبی است و همچنین قابلیت مخفی حکردن نشانگر موس را نیزدارد. شما می توانید ویدیو ضبط شده خود را با فرمت های MP4، MOV، AVI، WMV و GIF ذخیره کنید.

4. Debut Video Capture
این نرم افزار که دارای رابط کاربری قدیمی نیز می باشد یک برتری نسبت به سایر نرم افزار های این لیست دارد و آن برتری نیز این است که با استفاده از آن می توانید از طریق وبکم و دستگاه های خارج کامپیوتر نیز ویدیو تهیه کنید.

5. ShareX
نرم افزار ShareX که رابط کاربری آن ممکن است کمی پیچیده باشد امکانات مطلوبی را در اختیار شما قرار خواهد داد و همچنین با استفاده از آن می توانید ویدیو های خود را با فرمت GIF نیز ذخیره کنید.
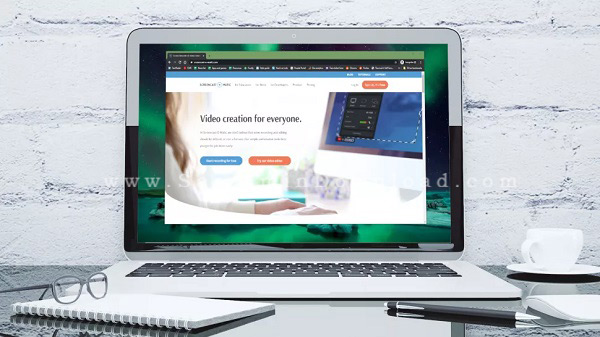
6. Screencast-O-Matic
این نرم افزار دارای قابلیت های فراوانی است که از بین آنها می توان به زوم کردن در ویدیو، بریدن اطراف ویدیو، بریدن بخش هایی از ویدیو و... اشاره کرد و همچنین رابط کاربری مناسبی نیز دارد.

7. Bandicam
یکی از بهترین نرم افزار ها در زمینه ضبط ویدیو از صفحه نمایش بوده که امکان ضبط ویدیو از وبکم را نیز دارد و از فرمت های ویدیویی AVI و MP4 به منظور خروجی گرفتن پشتیبانی می کند. همچنین در این نرم افزار می توانید با استفاده از تکنیک پرده سبز پس زمینه ویدیو را نیز تغییر دهید. امکان قرار دادن واترمارک اختصاصی نیز در آن وجود دارد.

8. Aiseesoft Screen Recorder
شما با استفاده از این نرم افزار می توانید تعیین کنید که تنها از بخش مورد نظرتان از صفحه ویدیو تهیه شود، و یا یک محدوده در اطراف موس در نظر بگیرید تا نرم افزار آن را دنبال کند و به جایی برود که موس می رود. همچنین قابلیت ویرایش ویدیوی ضبط شده نیز در Aiseesoft Screen Recorder وجود دارد.

9. Recmaster
در صورتی که می خواهید با کیفیت های FullHD و یا 4K ویدیو تهیه کنید، Recmaster می تواند بهترین گزنیه برای شما باشد که دارای امکاناتی نظیر ویرایش ویدیو و همچنین افزودن واترمارک اختصاصی به ویدیو نیز می باشد. شما در این نرم افزار همچنین می توانید بخشی از صفحه را هایلایت کنید.

10. LiteCam HD
نرم افزار LiteCam HD دارای چهار حالت ضبط ویدیو بوده و امکانات مطلوبی نیز در خود جای داده است. شما در این نرم افزار می توانید شکل موس را تغییر دهید، بخش از صفحه را هایلایت کنید و یا متنی در ویدیو بنویسید.

موفق باشید.
![]() سایر مقالات مربوط به ادیت ویدیو
سایر مقالات مربوط به ادیت ویدیو
این مطلب مربوط به موضوع صفحه میباشد.
راهنمایی باز کردن قفل گوشی های شیائومی

بسیاری از کاربران برای حفاظت از اطلاعات خود و جلوگیری از دسترسی دیگران به اطلاعات شخصی شان گوشی شان را قفل می کنند و برای آن رمز یا الگویی تعیین می کنند. اما بسیاری از اوقات پیش میاید که شخص رمز خود را فراموش کند. در این مواقع راهکار هایی وجود دارند که با به کار بستن آنها می توانید قفل صفحه خود را باز کنید تا مجددا بتوانید از گوشی خود استفاده کنید. در ادامه با ما همراه باشید.

باز کردن قفل گوشی های شیائومی با استفاده از حساب Mi
یکی از متد ها به منظور از میان برداشتن قفل صفحه گوشی های شیائومی، استنفاده از حساب Mi است. با استفاده از حساب Mi می توانید بسیاری از مدل های رمز عبور صفحه گوشی Xiaomi را باز کنید. با استفاده از این روش اطلاعات شما نیز از دست نخواهند رفت. شایان ذکر است که برای ورود به حساب Mi خود باید از پسورد حساب Mi خود را به خاطر داشته باشید. اگر حساب Mi دارید و رمز عبور را می دانید، روش باز کردن قفل گوشی شیائومی بهترین روش برای باز کردن قفل است:
1. پس از 5 بار وارد کردن رمز عبور اشتباه، یک هشدار در گوشی شیائومی شما نمایش داده می شود.
2. گزینه “فراموش کردن رمز عبور” در پایین صفحه را لمس کنید، سپس اطلاعات حساب Mi خود را وارد کنید تا قفل صفحه تلفن شما باز گردد.
در صورتی که اطلاعات حساب Mi را فراموش کردید ابتدا باید پسورد حساب Mi را بازگردانی کنید. مراحل تنظیم مجدد رمز عبور حساب Mi به شرح زیر است:
1. به وب سایت Xiaomi Cloud مراجعه کنید و وارد صفحه ورود به اکانت شوید.
2. گزینه “Forgot Password” را کلیک کنید. سپس یک رمز جدید برای حساب Mi خود در نظر بگیرید.

پس از تنظیم مجدد پسورد حساب Mi خود، می توانید قفل صفحه گوشی Xiaomi خود را با مراحل بالا باز کنید.
حذف قفل صفحه گوشی شیائومی به وسیله نرم افزار Mi PC Suite
یک روش دیگر به منظور باز کردن قفل صفحه گوشی شیائومیريال استفاده از نرم افزار Xiaomi Mi PC Suite می باشد. این یک برنامه رسمی برای گوشی های شیائومی است. این برنامه نه تنها می تواند رمز عبور را از گوشی های شیائومی حذف کند، بلکه می تواند فایل ها را مدیریت کرده، از اطلاعات پشتیبان تهیه کرده و بازیابی کند.
- به منظور باز کردن قفل گوشی شیائومی خود با استفاده از این نرم افزار، مراحل زیر را دنبال کنید:
1. نرم افزار Mi PC Suite را از وب سایت شیائومی دانلود کنید و آن را بر روی سیستم ویندوزی خود نصب کنید.
2. گوشی خود را خاموش کنید، سپس کلید افزایش صدا و کلید روشن را همزمان فشار دهید تا نشان Mi در صفحه نمایان گردد.
3. قبل از ورود به حالت بازیابی، با استفاده از کلید Power زبان را انتخاب کنید، سپس گزینه Recovery را انتخاب کنید.
4. گوشی شیائومی خود را از طریق کابل USB به کامپیوتر متصل کنید. بعد از شناسایی Mi Phone توسط کامپیوتر، نسخه ROM نشان داده خواهد شد.
5. گزینه Update را در نرم افزار Mi PC Suite کلیک کنید.
6. گزینه Clear را کلیک کنید، گوشی شما فرآیند ریست شدن را شروع می کند.
7. نسخه ROM را که در مرحله 4 شناسایی شده است انتخاب کنید.
8. گزینه Update را کلیک کنید. نرم افزار شروع به نصب ROM بر روی گوشی شما خواهد کرد.
هم اکنون قفل گوشی شما باز می شود.
![]() سایر مقالات مربوط به گوشی های شیائومی
سایر مقالات مربوط به گوشی های شیائومی
این مطلب مربوط به موضوع صفحه میباشد.
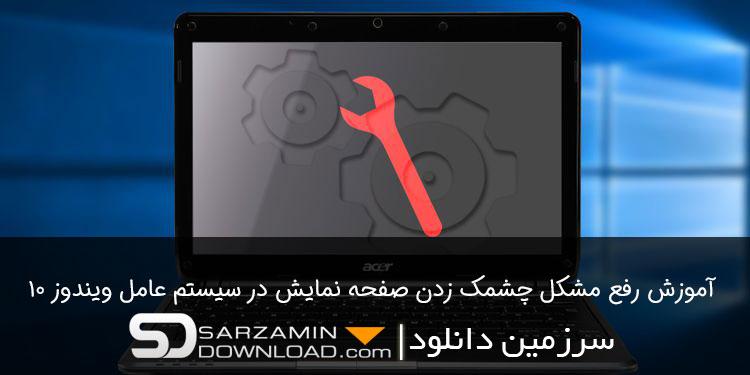
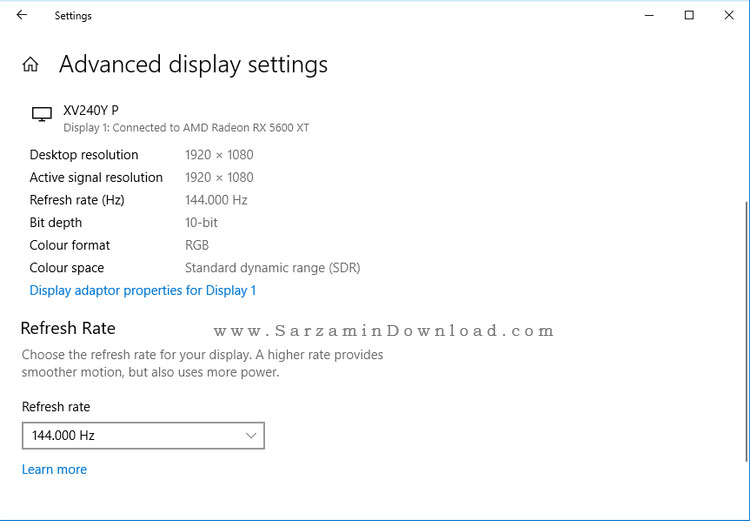
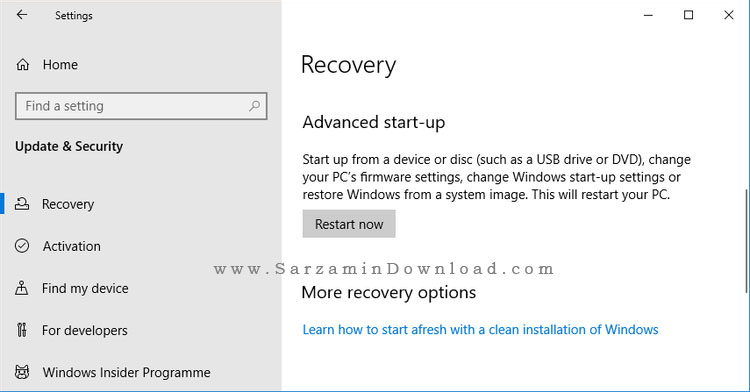

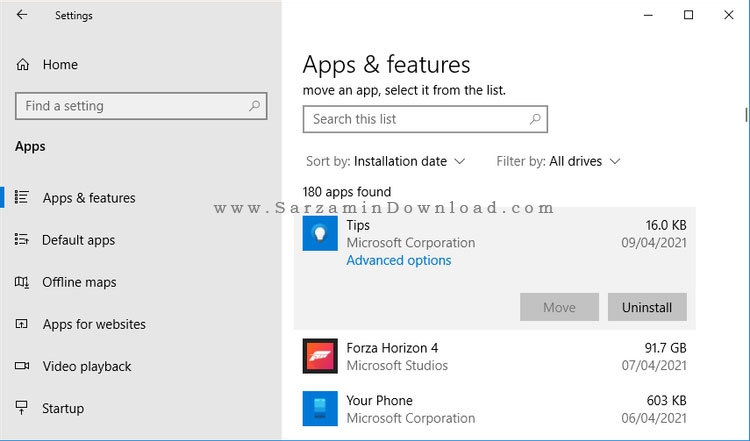

این مطلب مربوط به موضوع صفحه میباشد.
- ابتدا
- قبلی
- 1
- 2
- بعدی
- انتها (67)
تازه ترین مقالات
- نحوه افزایش حجم فضای آیکلود
- راهنمای خرید بلیط هواپیما تهران مشهد از قاصدک 24
- چگونه می توانیم از بروز عفونت چشم پیشگیری کنیم؟
- استفاده از ChatGPT به زبان فارسی ممکن شد
- 10 اپلیکیشن زبان انگلیسی برای تقویت لیسنینگ
- محبوب ترین بازی ها برای گوشی های اندروید سامسونگ و شیائومی کدام است؟
- اصلاح سریع و دقیق موی سر و ریش با ماشین اصلاح و ریش تراش Bomidi L1
- قیمت سوئیت اسکای هتل اسپیناس پالاس
- آیا موقعیت مکانی سرور اختصاصی مهم است؟ انتخاب آگاهانه سرو اختصاصی ایران و خارج
- چرا مجبور به خرید مجدد باتری لپ تاپ می شویم؟
 دانلود منیجر
دانلود منیجر  مرورگر اینترنت
مرورگر اینترنت ویندوز
ویندوز فشرده سازی
فشرده سازی پخش آهنگ
پخش آهنگ پخش فیلم
پخش فیلم آنتی ویروس
آنتی ویروس آفیس
آفیس ابزار CD و DVD
ابزار CD و DVD تلگرام ویندوز
تلگرام ویندوز فلش پلیر
فلش پلیر جاوا
جاوا دات نت فریم ورک
دات نت فریم ورک تقویم
تقویم نرم افزار اندروید
نرم افزار اندروید نرم افزار آیفون، iOS
نرم افزار آیفون، iOS