منوی سایت
جدیدترین دانلودها
- بازی قلعه 2 + نسخه فارسی دارینوس (برای کامپیوتر) - Stronghold 2 PC Game
- نرم افزار لاکی پچر (برای اندروید) - Lucky Patcher 11.3.0 Android
- مرورگر مایکروسافت اج (برای ویندوز) - Microsoft Edge 124.0.2478.51 Windows
- بازی افسانههای قلعه + نسخه فارسی (برای کامپیوتر) - Stronghold Legends PC Game
- دفترچه راهنمای خودرو MVM 315 Plus
- دفترچه راهنمای خودرو MVM 110S
- نرم افزار مدیریت حرفه ای تماس ها (برای اندروید) - Truecaller 14.0.5 Android
- نرم افزار دیوار (برای اندروید) - Divar 11.11.1 Android
- نرم افزار مدیریت فایروال ویندوز - Windows Firewall Control 6.9.9.9 Windows
- نرم افزار بهینه سازی و افزایش سرعت CPU (برای ویندوز) - Process Lasso Pro 14.0.2.12 Windows
صدای ویندوز
تازه های این بخش :

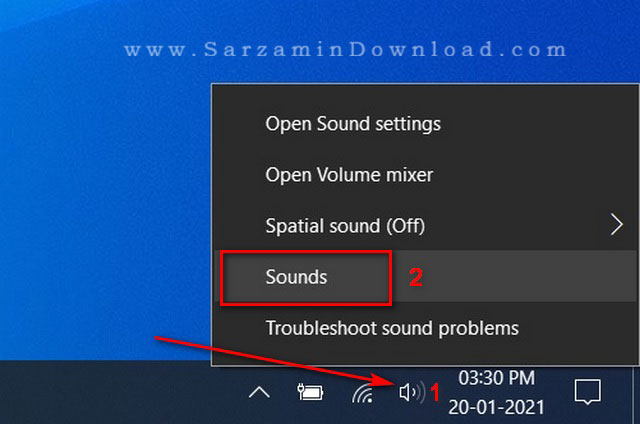

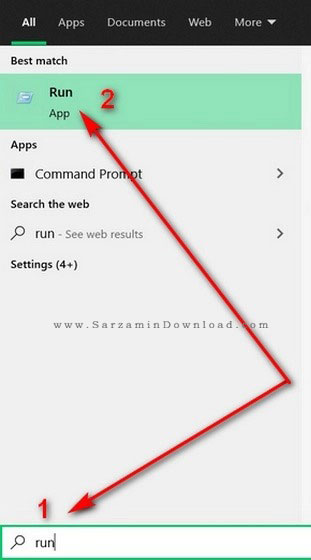






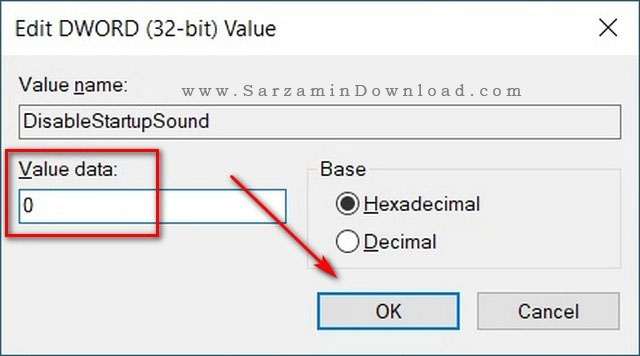
این مطلب مربوط به موضوع صدای ویندوز میباشد.
آموزش فعال کردن صدای روشن شدن در ویندوز 10

صدای روشن شدن یکی از مشخصه های اصلی سیستم عامل ویندوز بوده اند. قبل ها کاربران با شنیدن صدای روشن شدن کامپیوتر های نزدیک شان، نسخه ویندوز آنها را تشخیص میدادند. شاید بسیاری از شما متوجه حذف این صدا در ویندوز 10 شده باشید. اما حقیقت این است که مایکروسافت این صدا را به صورت کلی حذف نکرده است، بلکه تنها آن را به صورت پیشفرض غیرفعال کرده. در این مقاله از سرزمین دانلود نحوه ی فعال کردن مجدد این صدا را در کنار هم میاموزیم.
1. ابتدا وارد “Settings” در ویندوز 10 شوید. بدین منظور کلید های ترکیبی “Windows + I” را به صورت همزمان بگیرید. در تنظیمات وارد بخش “System” شوید.

2. از طریق منوی کنار بخش “System”، وارد بخش “Sound” شوید و سپس عبارت “Sound ControlPanel” را کلیک کنید. شما میتوانید از طریق “Control Panel” نیز وارد این بخش شوید.

3. در پنجره ی کوچکی که باز میشود ابتدا وارد تب “Sound” شوید و سپس تیک گزینه ی “Play Windows Startup Sound” را زده و نهایتا “Apply” را کلیک کنید.

4. پس از انجام این کار کامپیوتر خود را ریستارت کنید تا تغییرات اعمال شوند.
همچنین به منظور رفع مشکل صدا در ویندوز 10، میتوانید از مطلب زیر کمک بگیرید:
جمع بندی
پس از گذشت سال های زیاد، مایکروسافت هنوز هم اجزای قدیمی و کلاسیک ویندوز را به صورت کامل حذف نکرده تا ویندوز با زبان طراحی مدرن و به روز مایکروسافت هماهنگ شود، اما به صورت خیلی آهسته در این راه قرار دارد و با هر آپدیت تغییراتی در این زمینه میکند.
موفق باشید.
![]() سایر مقالات مربوط به ویندوز 10
سایر مقالات مربوط به ویندوز 10
این مطلب مربوط به موضوع صدای ویندوز میباشد.
آموزش تست اسپیکر (بلندگو) در ویندوز

در این مقاله، میخواهیم به آموزش چگونگی تست صحت عملکرد اسپیکر کامپیوتر بپردازیم.
اگر میخواهید اسپیکر کامپیوتر خود را در ویندوز تست کنید، طبق آموزش زیر عمل کنید.
آموزش تست صحت کارکرد اسپیکر کامپیوتر در ویندوز:
1. ابتدا از طریق کنترل پنل، به قسمت "Hardware and Sound" و سپس "Sound" بروید.
2. در پنجره پدیدار شده به زبانه"Playback" بروید.

3. در صفحه جدید، باید اسپیکر را انتخاب نمایید.
4. اینک دکمه "Configure" را کلیک کنید.
5. در صفحه جدید، گزینه "Test" را مطابق تصویر زیر بفشارید.

در صورتی که با انجام مرحله 5، صدایی نشنیدید، احتمالاً یکی از مشکلات زیر وجود دارد:
- اشکال از اتصالات اسپیکر میباشد.
- مشکل در رجیستری ویندوز میباشد که در این صورت، با اخطاری مطابق تصویر زیر مواجه خواهید شد:

- همچنین میزان ولوم صدا را از طریق آیکن اسپیکر موجود در قسمت "Notification" افزایش دهید.
این مطلب مربوط به موضوع صدای ویندوز میباشد.
تازه ترین مقالات
- نحوه افزایش حجم فضای آیکلود
- راهنمای خرید بلیط هواپیما تهران مشهد از قاصدک 24
- چگونه می توانیم از بروز عفونت چشم پیشگیری کنیم؟
- استفاده از ChatGPT به زبان فارسی ممکن شد
- 10 اپلیکیشن زبان انگلیسی برای تقویت لیسنینگ
- محبوب ترین بازی ها برای گوشی های اندروید سامسونگ و شیائومی کدام است؟
- اصلاح سریع و دقیق موی سر و ریش با ماشین اصلاح و ریش تراش Bomidi L1
- قیمت سوئیت اسکای هتل اسپیناس پالاس
- آیا موقعیت مکانی سرور اختصاصی مهم است؟ انتخاب آگاهانه سرو اختصاصی ایران و خارج
- چرا مجبور به خرید مجدد باتری لپ تاپ می شویم؟
 دانلود منیجر
دانلود منیجر  مرورگر اینترنت
مرورگر اینترنت ویندوز
ویندوز فشرده سازی
فشرده سازی پخش آهنگ
پخش آهنگ پخش فیلم
پخش فیلم آنتی ویروس
آنتی ویروس آفیس
آفیس ابزار CD و DVD
ابزار CD و DVD تلگرام ویندوز
تلگرام ویندوز فلش پلیر
فلش پلیر جاوا
جاوا دات نت فریم ورک
دات نت فریم ورک تقویم
تقویم نرم افزار اندروید
نرم افزار اندروید نرم افزار آیفون، iOS
نرم افزار آیفون، iOS