منوی سایت
جدیدترین دانلودها
- نرم افزار اشتراک گذاری اطلاعات ژندر (برای اندروید) - Xodo PDF Pro 9.1.0 Android
- نرم افزار بهینه سازی و افزایش سرعت کامپیوتر (برای ویندوز) - CCleaner Technician 6.23.11010 Windows
- مرورگر سریع واترفاکس (برای ویندوز) - Waterfox G6.0.12 Windows
- درایور کارت گرافیک nVIDIA GeForce برای تمام نسخه های ویندوز - nVIDIA GeForce Driver 552.22 Windows
- مرورگر گوگل کروم (برای ویندوز) - Google Chrome 124.0.6367.61 Windows
- نرم افزاراشتراک گذاری اطلاعات ژندر (برای اندروید) - Xender 14.1.0 Android
- نرم افزار تاکسی اینترنتی تپسی (برای اندروید) - TAP30 5.21.6 Android
- کیبورد حرفه ای (برای اندروید) - SwiftKey 9.10.34.22 Android
- بازی کلش آف کلنز (برای اندروید) - Clash of Clans 16.253.13 Android
- همراه بانک ملی ایران بام (برای اندروید) - Bank Meli Bam 4.9.1.308 Android
صدا
تازه های این بخش :

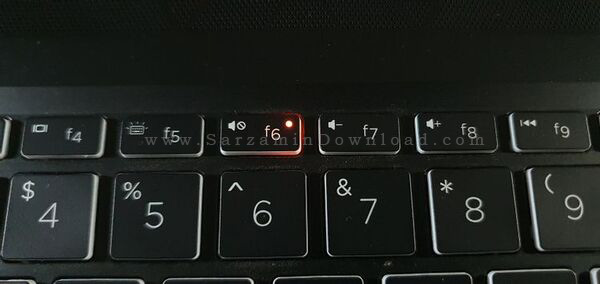
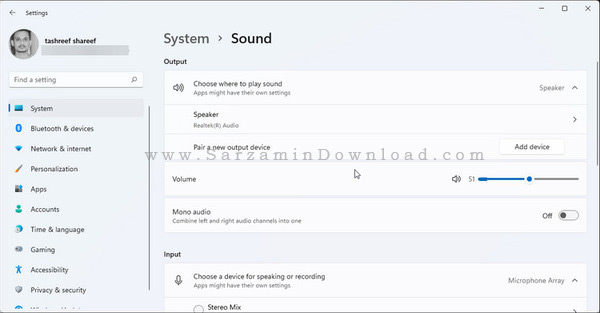
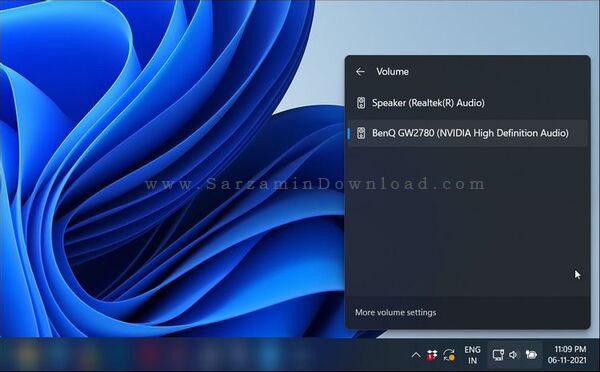




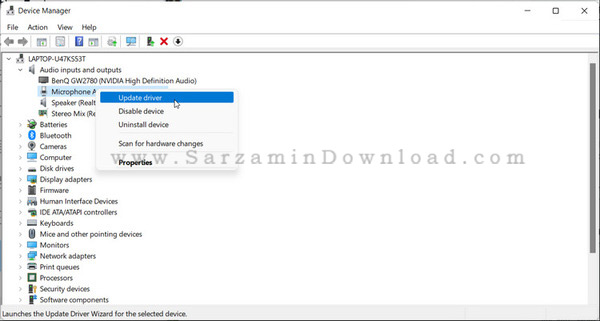
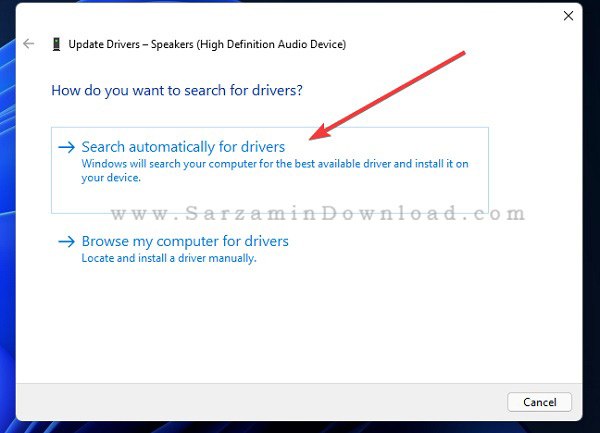
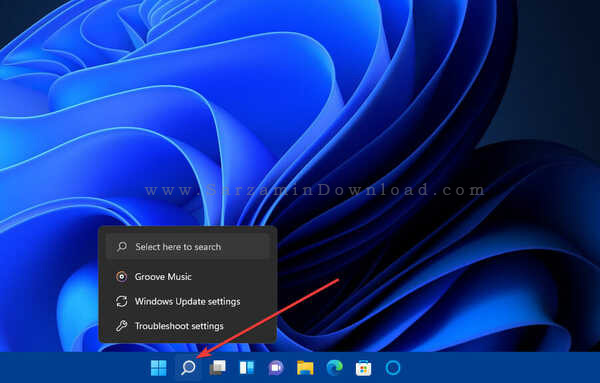


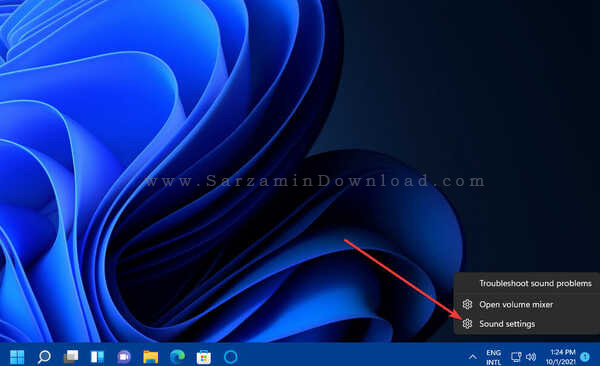
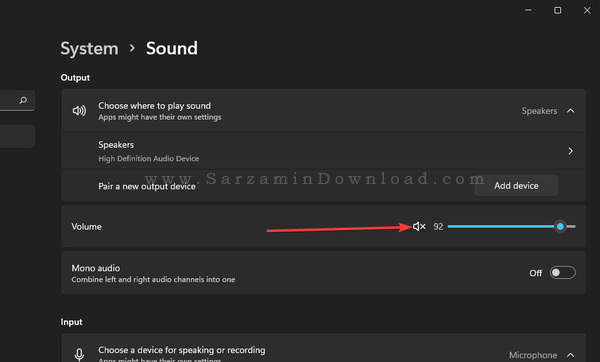


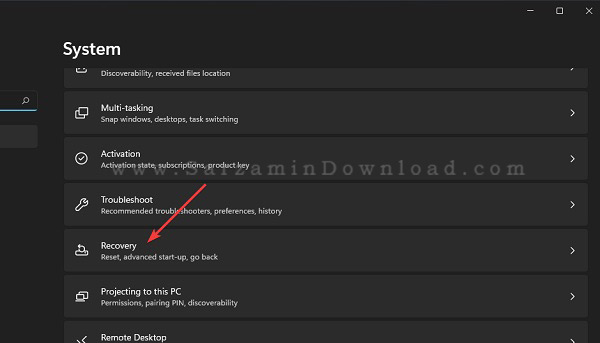
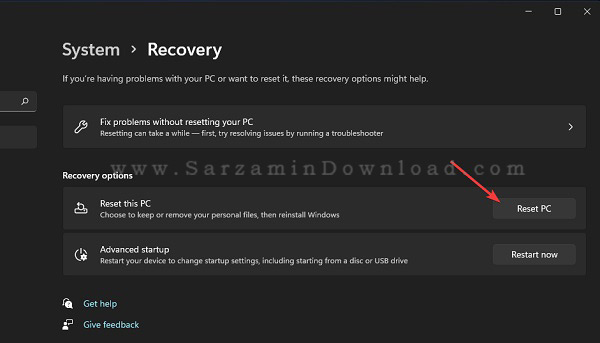
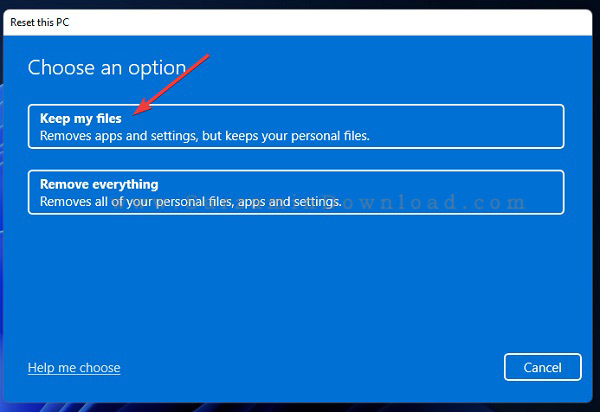
این مطلب مربوط به موضوع صدا میباشد.
آموزش تایپ با استفاده از صدا در ویندوز 10

یکی از قابلیت های بسیار کاربردی ویندوز 10 استفاده از صدا برای تایپ کردن است که با استفاده از قابلیت دیگر نیازی به خسته کردن دستان تان ندارید. البته متاسفانه این قابلیت تنها برای چند زبان زنده دنیا نظیر انگلیسی، فرانسوی، آلمانی، اسپانیایی، ماندارین و ژاپنی قابل استفاده می باشد. در این مطلب به نحوه تایپ با استفاده از صدا در ویندوز 10 می پردازیم، با ما همراه باشید.
فعال کردن قابلیت تشخیص گفتار در ویندوز 10
ویندوز 10 دارای یک نرم افزار پیش فرض می باشد که قابلیت انجام این کار را داردف به منظور فعال کردن این نرم افزار تنها کافیست کلید های ترکیبی Win + H را به صورت همزمان بگیرید، اگر این قابلیت برای شما فعال نبود، ابتدا کلید های Win+ I را بگیرید تا وارد تنظیمات شوید و آن را فعال کنید.

در تنظیمات وارد بخش Ease of Access شوید.

از ظریق منوی سمت چپ وارد بخش Speech شده و سپس ضامن Turn on Speech Recognition را در حالت روشن قرار دهید.

به منظور انجام سریع این کار کلید های ترکیبی Win + Ctrl + S را به صورت همزمان بگیرید تا قابلیت تشخیص گفتار سریع روشن و یا خاموش شود.
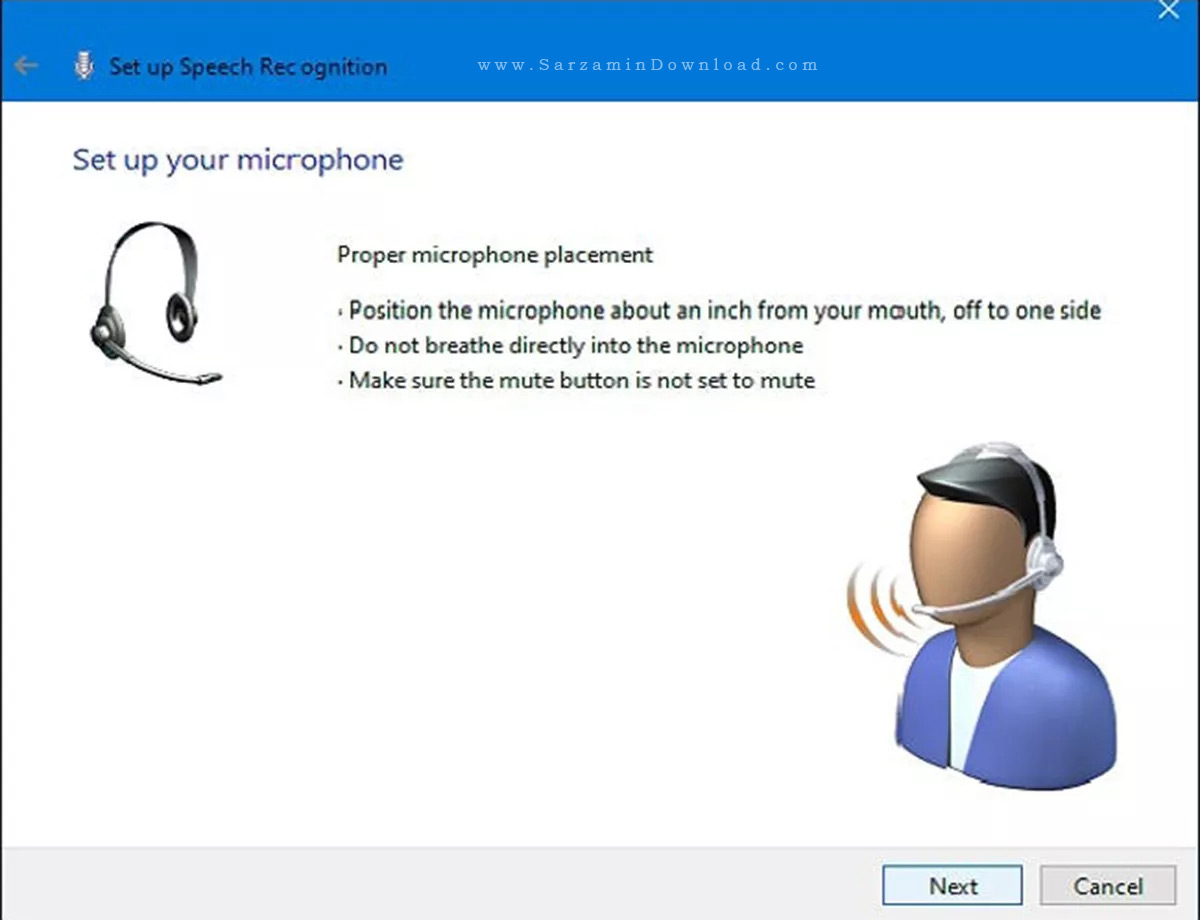
زمانی که برای اولین بار از این قابلیت استفاده می کنید، باید آن را راه اندازی کنید.

به منظور راه اندازی قابلیت تشخیص گفتار میکروفون و یا هدست خود را به کامپیوتر متصل کنید و سپس ادامه مراحل را پیش بروید.
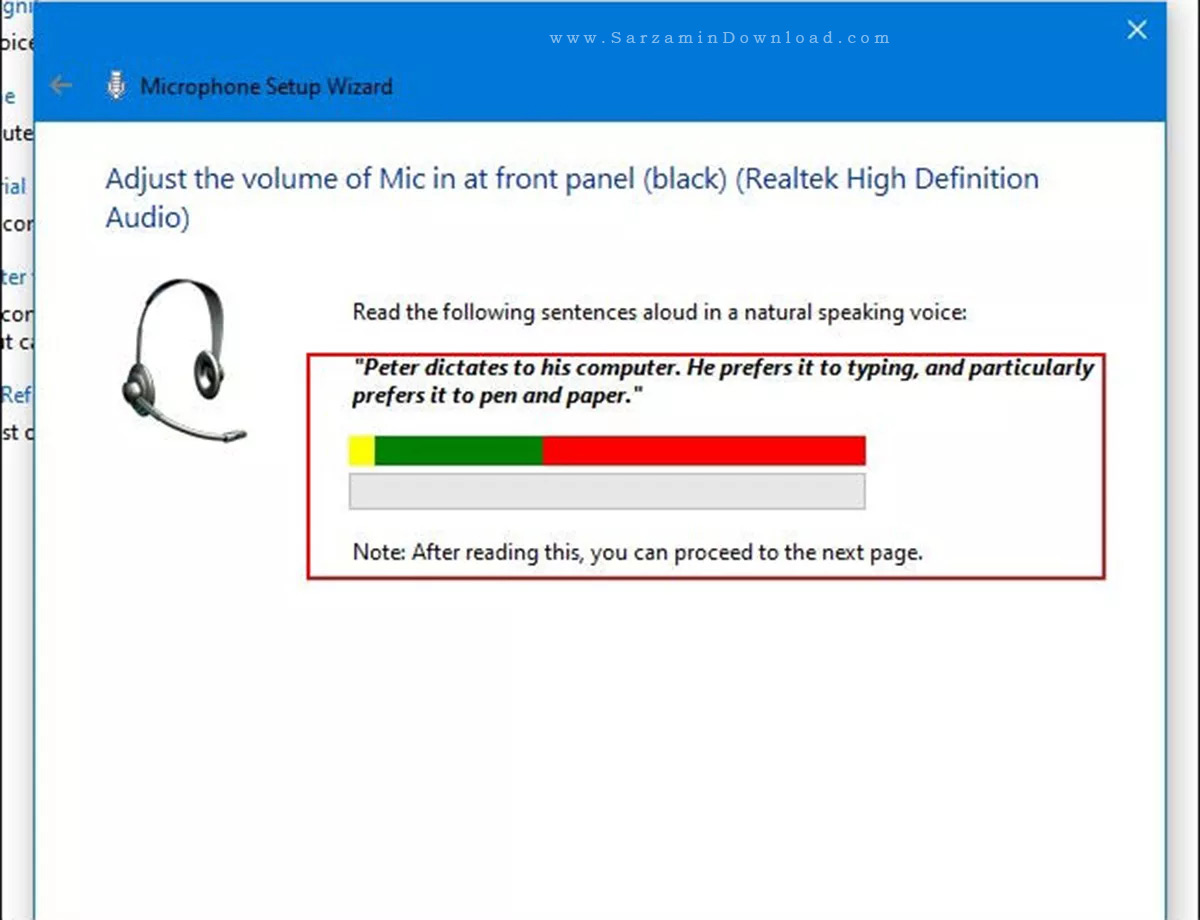
پس از اتصال هدست و یا میکروفون باید عبارتی که در صفحه نمایش داده می شود را بخوانید تا میکروفون صدای شما را تشخیص داده و کامپیوتر آن را ضبط کنید، با این کار ویندوز در آینده می تواند صدای شما را تشخیص دهد.
نهایتا تعیین کنید که ویندوز توانایی بررسی اسناد و ایمیل ها را داشته باشد و یا خیر و Next را کلیک کنید.

تایپ با استفاده از صدا در ویندوز 10
هم اکنون که میکروفون را راه انداخته اید، می توانید شروع به استفاده از آن کنید. بدین منظور ابتدا وارد کادری شوید که می خواهید متنی در آن تایپ کنید و سپس کلید هار ترکیبی Win + H را به صورت همزمان بگیرید تا شروع به تایپ صوتی کنید.
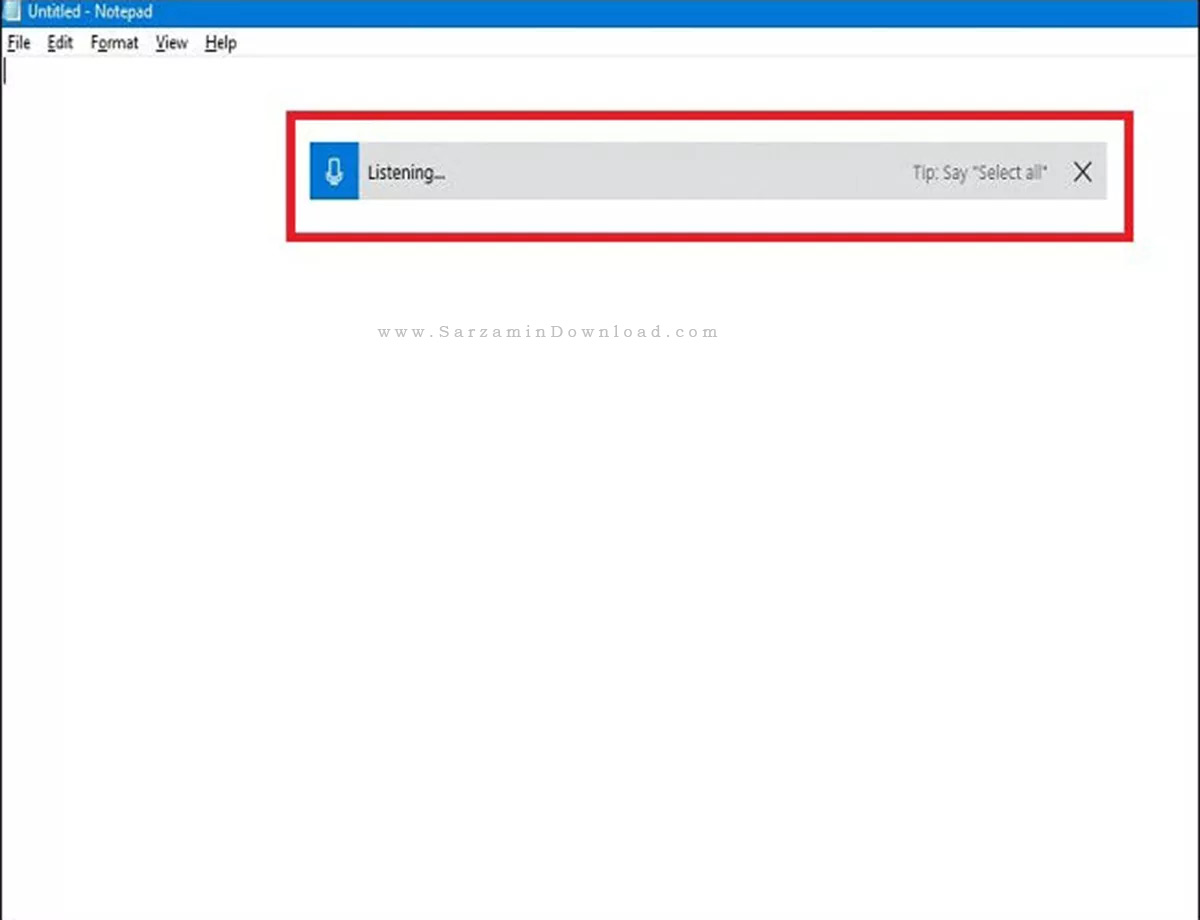
به منظور استفاده از نقطه، ویرگول، علامت سوال و... در متنی که می خواهید تایپ کنید، باید این علامات را به زبان بیاورید. برای مثال، به منظور وارد کردن این جمله:
?I was worried about you. What’s going on
باید این جمله را بگویید:
I was worried about you period what’s going on question mark
سایر علائمی که میتوانید استفاده کنید، شامل موارد زیر میشود:
Period: نقطه
Comma: ویرگول
Exclamation mark: علامت تعجب
Question mark: علامت سوال
New line: رفتن به خط جدید
New Paragraph: رفتن به پاراگراف جدید
همچنین به منظور حذف کلمات اشتباهی نیز می توانید از دستور های Delete و Backspace استفاده کنید.
همچنین سایر دستورات صوتی نیز به شرح زیر می باشند:
Select (word, phrase, all, next line, next paragraph, next word, last word): برای انتخاب بخشی از متن، واژه Select را بیان کنید و سپس یکی از کلمات داخل پرانتز را با توجه به نیاز خود بگویید. به عنوان مثال، Select all برای انتخاب کل متن.
به منظور Copy، Cut و Paste کردن کافی است این کلمات را به همراه بخش موردنظر خود مثل word یا Phrase بلند بگویید.
Go to start: به منظور رفتن به ابتدای بخش موردنظر خود، این عبارت را با آن بخش بیان کنید. به عنوان مثال، Go to start of the line برای رفتن به ابتدای خط.
به منظور توقف تایپ با استفاده از صدا نیز از دستور Stop Dictating استفاده کنید. برای فعال کردن مجدد قابلیت تایپ صوتی آیکن میکروفون را کلیک کنید.

غیر فعال کردن قابلیت تشخیص گفتار در ویندوز
به منظور خاموش کردن موقت قابلیت تشخیص گفتار تنها کافیست که کلید های Win + H را بگیرید؛ اما اگر می خواهید که آن را به شکل کلی غیر فعال کنید ابتدا با استفاده از کلید های Win + I وارد تنظیمات شوید، سپس به مسیر Ease of Access > Speech رفته و ضامن Speech Recognition را خاموش کنید.
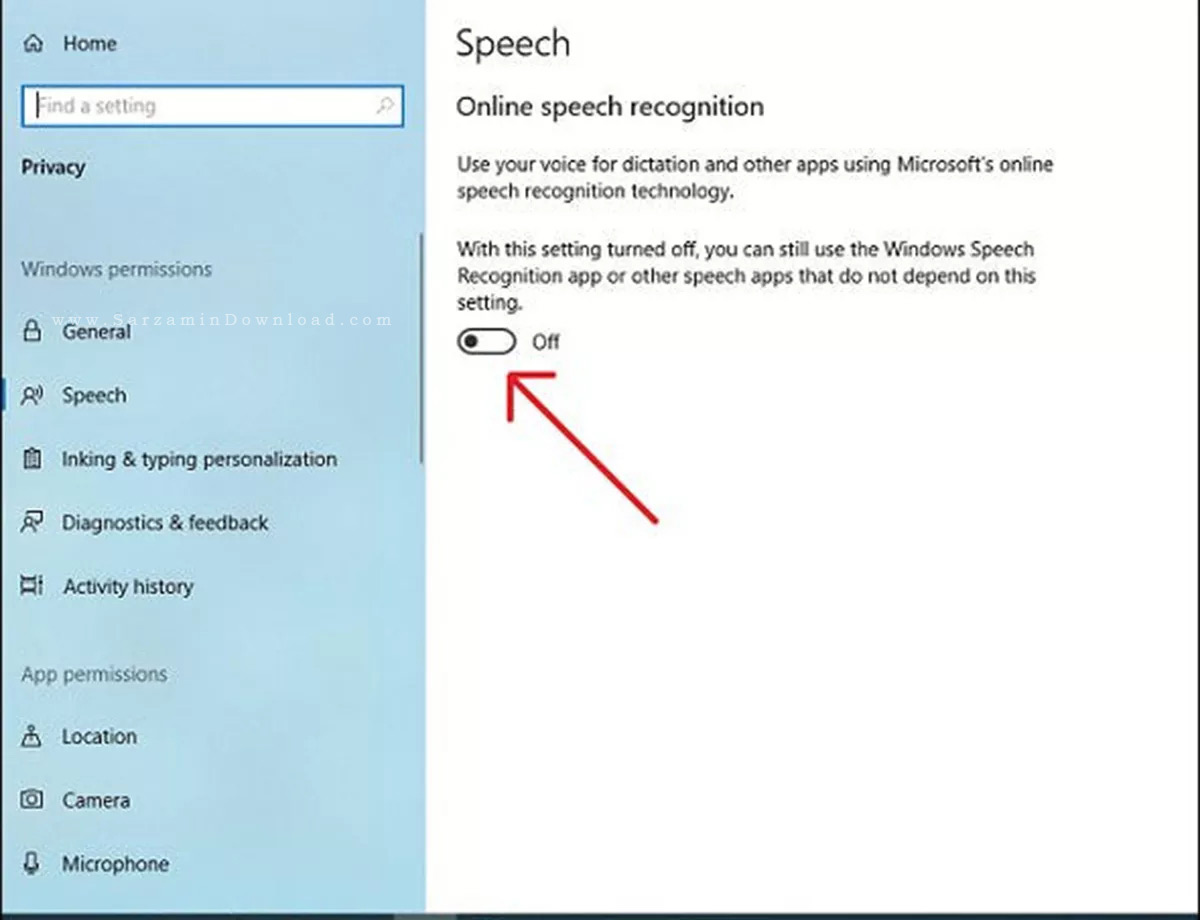
![]() سایر مقالات مربوط به ویندوز 10
سایر مقالات مربوط به ویندوز 10
این مطلب مربوط به موضوع صدا میباشد.

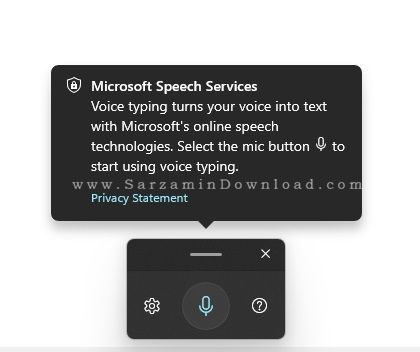




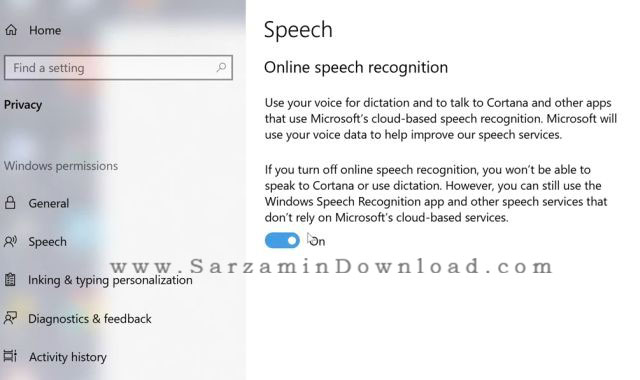
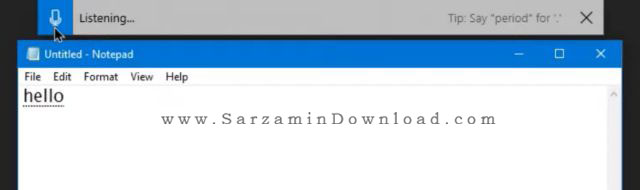
این مطلب مربوط به موضوع صدا میباشد.
- ابتدا
- قبلی
- 1
- 2
- بعدی
- انتها (38)
تازه ترین مقالات
- نحوه افزایش حجم فضای آیکلود
- راهنمای خرید بلیط هواپیما تهران مشهد از قاصدک 24
- چگونه می توانیم از بروز عفونت چشم پیشگیری کنیم؟
- استفاده از ChatGPT به زبان فارسی ممکن شد
- 10 اپلیکیشن زبان انگلیسی برای تقویت لیسنینگ
- محبوب ترین بازی ها برای گوشی های اندروید سامسونگ و شیائومی کدام است؟
- اصلاح سریع و دقیق موی سر و ریش با ماشین اصلاح و ریش تراش Bomidi L1
- قیمت سوئیت اسکای هتل اسپیناس پالاس
- آیا موقعیت مکانی سرور اختصاصی مهم است؟ انتخاب آگاهانه سرو اختصاصی ایران و خارج
- چرا مجبور به خرید مجدد باتری لپ تاپ می شویم؟
 دانلود منیجر
دانلود منیجر  مرورگر اینترنت
مرورگر اینترنت ویندوز
ویندوز فشرده سازی
فشرده سازی پخش آهنگ
پخش آهنگ پخش فیلم
پخش فیلم آنتی ویروس
آنتی ویروس آفیس
آفیس ابزار CD و DVD
ابزار CD و DVD تلگرام ویندوز
تلگرام ویندوز فلش پلیر
فلش پلیر جاوا
جاوا دات نت فریم ورک
دات نت فریم ورک تقویم
تقویم نرم افزار اندروید
نرم افزار اندروید نرم افزار آیفون، iOS
نرم افزار آیفون، iOS