منوی سایت
جدیدترین دانلودها
- بازی قلعه 2 + نسخه فارسی دارینوس (برای کامپیوتر) - Stronghold 2 PC Game
- نرم افزار لاکی پچر (برای اندروید) - Lucky Patcher 11.3.0 Android
- مرورگر مایکروسافت اج (برای ویندوز) - Microsoft Edge 124.0.2478.51 Windows
- بازی افسانههای قلعه + نسخه فارسی (برای کامپیوتر) - Stronghold Legends PC Game
- دفترچه راهنمای خودرو MVM 315 Plus
- دفترچه راهنمای خودرو MVM 110S
- نرم افزار مدیریت حرفه ای تماس ها (برای اندروید) - Truecaller 14.0.5 Android
- نرم افزار دیوار (برای اندروید) - Divar 11.11.1 Android
- نرم افزار مدیریت فایروال ویندوز - Windows Firewall Control 6.9.9.9 Windows
- نرم افزار بهینه سازی و افزایش سرعت CPU (برای ویندوز) - Process Lasso Pro 14.0.2.12 Windows
شخصی سازی ویندوز 11
تازه های این بخش :
آموزش شخصی سازی منوی استارت در ویندوز 11

پس از هفته ها شایعه، بالاخره شرکت مایکروسافت به صورت رسمی سیستم عامل جدید خود تحت عنوان ویندوز 11 را معرفی نمود. بنابر گفته کاربران، تفاوت های بسیار زیادی در بخش محیط کاربری ویندوز 11 با نسخه قبلی خود یعنی ویندوز 10 وجود دارد. با این وجود، این سیستم عامل در مرحله تست و آزمایش بوده و نسخه اصلی آن در سال 2022 منتشر خواهد شد.
با توجه به تغییرات اساسی شکل گرفته در محیط کاربری ویندوز 11، امکان شخصی سازی برخی از قسمت های این سیستم عامل جدید بسیار محدود شده است. پیش از این در مقاله آموزش شخصی سازی منوی استارت در ویندوز 11 به بررسی روش شخصی سازی تسکبار پرداختیم. در این مقاله نیز می خواهیم روش شخصی سازی منوی استارت در ویندوز 11 را بررسی کنیم. با سرزمین دانلود همراه باشید.
آموزش پین نرم افزار در منوی استارت ویندوز 11
یکی از بهترین روش های ذخیره سازی نرم افزارهای محبوب در سیستم عامل ویندوز 11، استفاده از حالت پین در منوی استارت می باشد. به منظور انجام این کار به صورت زیر عمل می کنیم:
1. پس از ورود به محیط استارت، بر روی گزینه All Apps کلیک نمایید. در این بخش می توانید لیست تمامی نرم افزارهای نصب شده بر روی سیستم خود را مشاهده کنید.
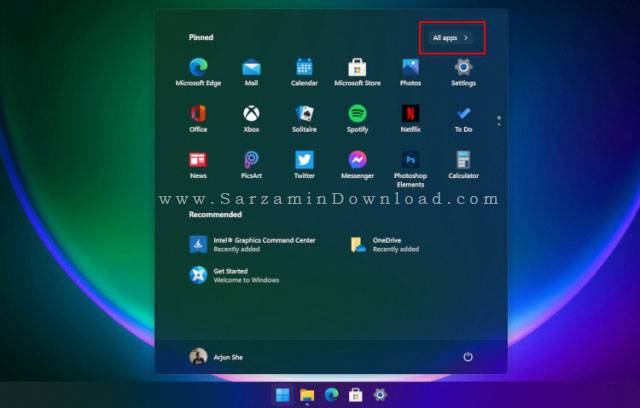
2. در ادامه بر روی نرم افزار مورد نظر راست کلیک کرده و گزینه Pin to Start را انتخاب نمایید.

3. همانطور که مشاهده می کنید، نرم افزار مورد نظر در بالای منوی استارت به صورت حالت Pin یا چسبیده قرار خواهد گرفت.
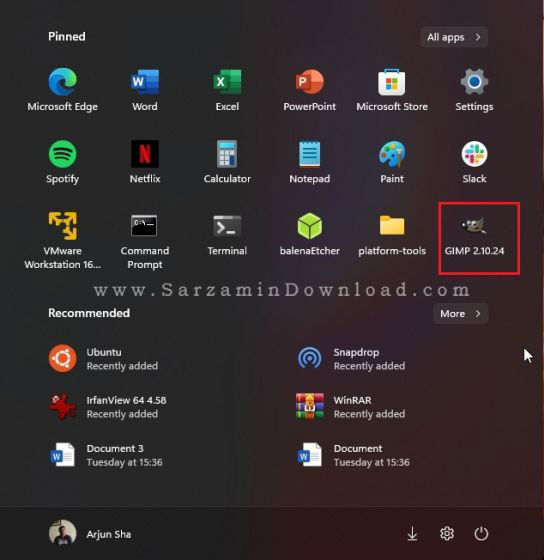
4. در ویندوز 11 می توانید 18 نرم افزار را در صفحه اولیه منوی استارت پین نمایید. همچنین قابلیت جا به جایی نرم افزارهای پین شده نیز امکان پذیر بوده و با کشیدن و رها کردن هر نرم افزار می توانید موقعیت آن را تغییر دهید.

5. در محیط All Apps یک موتور جستجوی درون برنامه ای قرار داده شده است که با انتخاب هر یک از حروف الفبا می توانید لیستی از نرم افزارهای شروع شده با آن حرف را مشاهده نمایید.
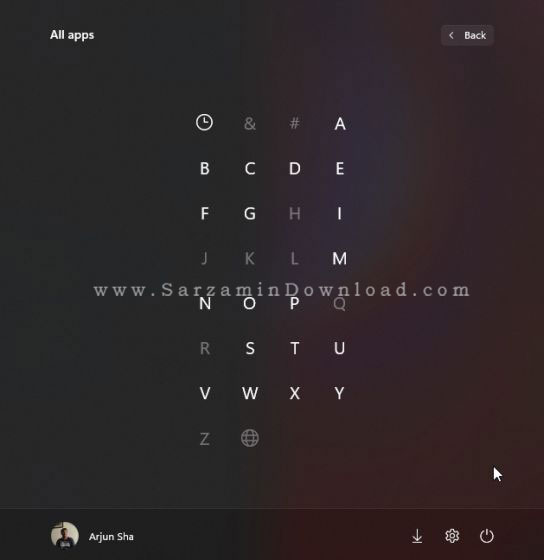
فعال سازی بخش پیشنهادات در منوی استارت ویندوز 11
در صورت تمایل می توانید لیستی از نرم افزارهایی که بیشتر از آنها استفاده می کنید را در قالب Recommendations به منوی استارت خود اضافه نمایید. به منظور انجام این کار به صورت زیر عمل می کنیم:
1. ابتدا کلیدهای ترکیبی Win + I را فشار داده و وارد بخش تنظیمات ویندوز شوید. در ادامه بر روی گزینه Personalization کلیک کرده و عبارت Start را انتخاب نمایید.
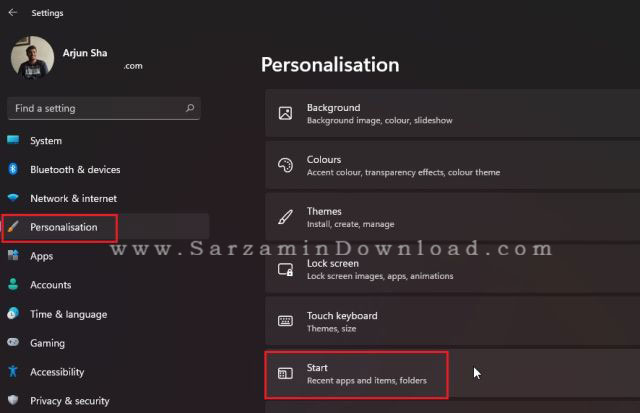
2. با فعال سازی گزینه Show recently added apps، تمامی نرم افزارهای جدیدی که به تازگی در ویندوز نصب کرده اید را می توانید از طریق منوی استارت مشاهده نمایید.
3. گزینه Show the most used apps نیز به منظور مشاهده نرم افزارهایی که بیشترین استفاده را از آنها داشتید مورد استفاده قرار می گیرد.

4. به منظور فعال سازی گزینه Show the most used apps، ابتدا وارد تنظیمات ویندوز شده و سپس بر روی گزینه Privacy & Security کلیک نمایید. در صفحه باز شده عبارت General را انتخاب کنید.

5. در این بخش نوار لغزنده موجود در کنار گزینه Let Windows improve Start and search results را فعال کرده و سیستم خود را یک بار ریستارت نمایید.
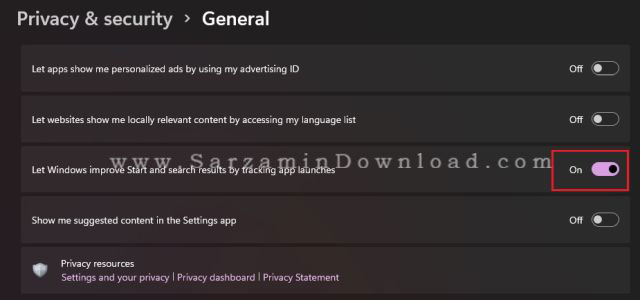
اضافه کردن پوشه به منوی استارت ویندوز 11
امکان اضافه کردن پوشه و فایل های درون هارد دیسک کامپیوتر به منوی استارت ویندوز 11 نیز ممکن می باشد. به منظور انجام این کار به صورت زیر عمل می کنیم:
1. ابتدا کلیدهای ترکیبی Win + I را فشار داده و وارد محیط تنظیمات ویندوز شوید. در ادامه بر روی گزینه Personalization کلیک کرده و در نهایت عبارت Start را انتخاب نمایید.
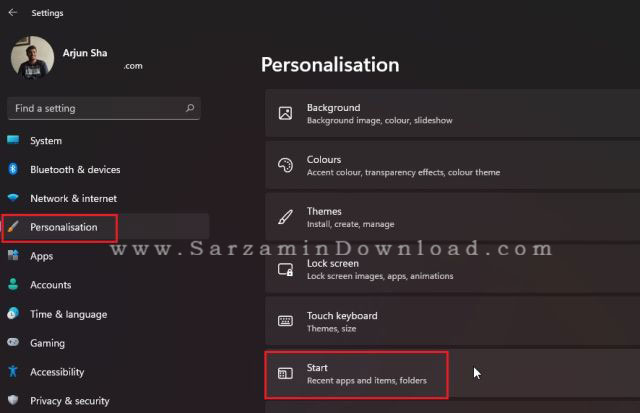
2. در بخش باز شده، بر روی گزینه Folders کلیک نمایید.
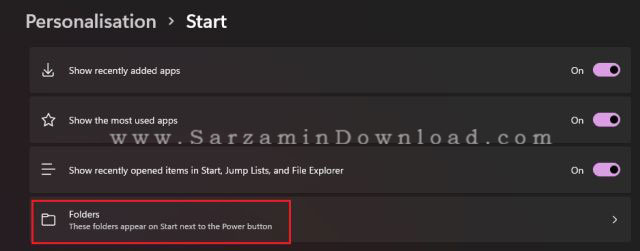
3. در این بخش می توانید پوشه های موجود در سیستم خود را به منوی استارت اضافه نمایید.
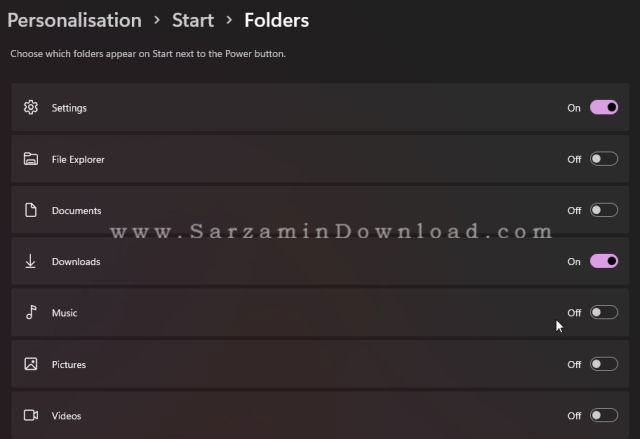
4. در نظر داشته باشید که پوشه های اضافه شده در کنار آیکون پاور و در پایین صفحه منوی استارت قرار خواهد گرفت.

5. در صورتی که می خواهید یک پوشه خاصی را به منوی استارت اضافه کنید، کافی است بر روی پوشه مورد نظر راست کلیک کرده و سپس گزینه Pin to start را انتخاب نمایید.
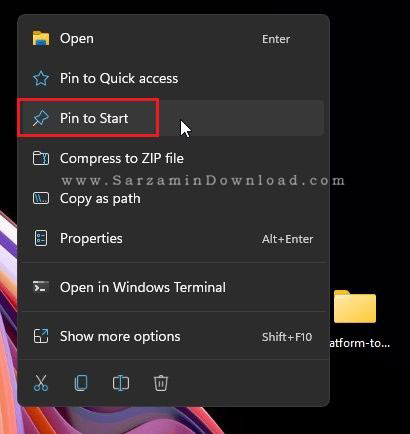
در این مقاله به بررسی روش شخصی سازی منوی استارت در سیستم عامل ویندوز 11 پرداختیم. سیستم عامل ویندوز 11 دارای امکانات و ویژگی های بسیار زیادی می باشد. در صورت تمایل می توانید با دنبال کردن سری مقالات آموزش ویندوز 11، با تمامی ترفندهای این سیستم عامل آشنا شوید. در صورت نیاز به راهنمایی بیشتر در خصوص این مقاله نیز می توانید سوالات و نظرات خود را از طریق فرم زیر با ما در میان بگذارید.
این مطلب مربوط به موضوع شخصی سازی ویندوز 11 میباشد.
آموزش شخصی سازی نوار وظیفه یا Taskbar در ویندوز 11

پس از هفته ها شایعه، بالاخره شرکت مایکروسافت به صورت رسمی سیستم عامل جدید خود تحت عنوان ویندوز 11 را معرفی نمود. بنابر گفته کاربران، تفاوت های بسیار زیادی در بخش محیط کاربری ویندوز 11 با نسخه قبلی خود یعنی ویندوز 10 وجود دارد. با این وجود، این سیستم عامل در مرحله تست و آزمایش بوده و نسخه اصلی آن در سال 2022 منتشر خواهد شد.
تغییرات بسیار زیادی در بخش رابط کاربری ویندوز 11 صورت گرفته است. با این وجود، در برخی از قسمت های ویندوز مانند تسکبار، امکانات و قابلیت های شخصی سازی بسیار محدود شده است. برا مثال، امکان اتقال این محیط به بخش بالای صفحه و یا تغییر اندازه آیکون های آن به صورت پیش فرض وجود ندارد.
در این مقاله می خواهیم به بررسی روش شخصی سازی و ایجاد تغییرات در بخش نوار وظیفه یا Taskbar ویندوز 11 بپردازیم. با سرزمین دانلود همراه باشید.
استفاده از ابزار TaskbarXI
یکی از برنامه های بسیار کاربردی در زمینه شخصی سازی و مدیریت تسکبار در ویندوز، نرم افزار TaskbarXI می باشد. پس از رونمایی از ویندوز 11، توسعه دهنده این نرم افزار نسخه مربوط به ویندوز جدید را نیز طراحی و تولید کرده است.
با استفاده از این نرم افزار می توانید محیط نوار وظیفه را بر اساس نیاز خود تغییر دهید. به منظور انجام این کار ابتدا نرم افزار TaskbarXI را از طریق این لینک دانلود کرده و بر روی سیستم خود نصب نمایید.

در ادامه پوشه دانلود شده را از حالت فشرده خارج کرده و بر روی فایل TaskbarXIConfigurator.exe دوبار کلیک نمایید. در این بخش می توانید تمامی تنظیمات مربوط به محیط نوار وظیفه در ویندوز 11 را بر اساس نیاز خود تغییر دهید.

آموزش تغییر سایز محیط نوار وظیفه در ویندوز 11
از آنجایی که تغییر سایر محیط Taskbar به صورت پیش فرض از طریق تنظیمات ویندوز امکان پذیر نمی باشد، در ادامه مقاله می خواهیم این عمل را با استفاده از دستورات رجیستری انجام دهیم. به منظور انجام این کار به صورت زیر عمل می کنیم:
1. ابتدا کلیدهای ترکیبی Win + R را فشار داده و وارد محیط Run شوید. در کادر جستجو عبارت regedit را تایپ کرده و بر روی OK کلیک نمایید.

2. در ادامه مسیر زیر را دنبال نمایید
HKEY_CURRENT_USER\Software\Microsoft\Windows\CurrentVersion\Explorer\Advanced

3. در بخشی از فضای خالی صفحه راست کلیک کرده و گزینه New را انتخاب نمایید. در ادامه بر روی عبارت DWORD (32-bit) Value کلیک کنید.

4. نام عبارت ساخته شده را به TaskbarSi تغییر دهید. به منظور انجام این کار، بر روی فایل ساخته شده راست کلیک کرده و گزینه Rename را انتخاب نمایید.

5. در ادامه بر روی فایل TaskbarSi دوبار کلیک کنید. در این بخش، مقدار Value data را باید بین 0 تا 2 وارد کنید. مقدار 0 به معنای سایز کوچک، مقدار 1 به معنای سایز متوسط و مقدار 2 به معنای سایز بزرگ می باشد.

انتقال نوار وظیفه با بالای صفحه ویندوز
در صورت تمایل می توانید محیط نوار وظیفه ویندوز 11 را به بالای صفحه نیز منتقل نمایید. برای انجام این کار به صورت زیر عمل می کنیم:
1. ابتدا کلیدهای ترکیبی Win + R را فشار داده و وارد محیط Run شوید. در کادر جستجو عبارت regedit را تایپ کرده و بر روی OK کلیک نمایید.
2. در ادامه مسیر زیر را دنبال نمایید.
HKEY_CURRENT_USER\Software\Microsoft\Windows\CurrentVersion\Explorer\StuckRects3

3. در ادامه بر روی گزینه Settings دوبار کلیک کنید. در این بخش باید مقدار موجود در ستون سوم کنار عبارت 00000008 را تغییر دهید.

4. در صورتی که می خواهید محیط نوار وظیفه به بالای صفحه منتقل شود، عبارت 01 را وارد کنید. برای انتقال این محیط به سمت راست یا چپ نیز می توانید به ترتیب مقادیر 02 و 00 را وارد نمایید.

5. در نهایت سیستم خود را یک بار ریستارت کنید. نتیجه کار به شکل زیر خواهد بود.

در این مقاله به بررسی روش شخصی سازی محیط نوار وظیفه در سیستم عامل ویندوز 11 پرداختیم. سیستم عامل ویندوز 11 دارای امکانات و ویژگی های بسیار زیادی می باشد. در صورت تمایل می توانید با دنبال کردن سری مقالات آموزش ویندوز 11، با تمامی ترفندهای این سیستم عامل آشنا شوید. در صورت نیاز به راهنمایی بیشتر در خصوص این مقاله نیز می توانید سوالات و نظرات خود را از طریق فرم زیر با ما در میان بگذارید.
این مطلب مربوط به موضوع شخصی سازی ویندوز 11 میباشد.
- ابتدا
- قبلی
- 1
- بعدی
- انتها (1)
تازه ترین مقالات
- نحوه افزایش حجم فضای آیکلود
- راهنمای خرید بلیط هواپیما تهران مشهد از قاصدک 24
- چگونه می توانیم از بروز عفونت چشم پیشگیری کنیم؟
- استفاده از ChatGPT به زبان فارسی ممکن شد
- 10 اپلیکیشن زبان انگلیسی برای تقویت لیسنینگ
- محبوب ترین بازی ها برای گوشی های اندروید سامسونگ و شیائومی کدام است؟
- اصلاح سریع و دقیق موی سر و ریش با ماشین اصلاح و ریش تراش Bomidi L1
- قیمت سوئیت اسکای هتل اسپیناس پالاس
- آیا موقعیت مکانی سرور اختصاصی مهم است؟ انتخاب آگاهانه سرو اختصاصی ایران و خارج
- چرا مجبور به خرید مجدد باتری لپ تاپ می شویم؟
 دانلود منیجر
دانلود منیجر  مرورگر اینترنت
مرورگر اینترنت ویندوز
ویندوز فشرده سازی
فشرده سازی پخش آهنگ
پخش آهنگ پخش فیلم
پخش فیلم آنتی ویروس
آنتی ویروس آفیس
آفیس ابزار CD و DVD
ابزار CD و DVD تلگرام ویندوز
تلگرام ویندوز فلش پلیر
فلش پلیر جاوا
جاوا دات نت فریم ورک
دات نت فریم ورک تقویم
تقویم نرم افزار اندروید
نرم افزار اندروید نرم افزار آیفون، iOS
نرم افزار آیفون، iOS