منوی سایت
جدیدترین دانلودها
- نرمافزار مشاهده فایل های PDF (برای اندروید) - Adobe Acrobat Reader 24.3.2.42593 Android
- نرم افزار یادآوری کارهای روزانه (برای اندروید) - Any.Do 5.17.0.183 Android
- نسخه نهایی ویندوز 11 + آفیس 11 اکتیو شده
- نرم افزار فتوشاپ موبایل (برای اندروید) - Adobe Photoshop Express Premium 13.5.410 Android
- نرم افزار ویرایش تصویر پولیش (برای اندروید) - Polish Photo Editor Pro 1.53.166 Android
- نرم افزار نایتلی فایرفاکس (برای اندروید) - Firefox Nightly 126.0a1-2016014823 Android
- نرم افزار پارتیشن بندی هارد دیسک (برای ویندوز) - Macrorit Partition Expert All Editions 8.1.6 Windows
- نرم افزار دیسک نجات کسپراسکی (برای ویندوز) - Kaspersky Rescue Disk 18.0.11.3 Windows
- نرم افزار ضبط فیلم از محیط ویندوز (برای ویندوز) - HyperCam Business 6.2.2208.31 Windows
- نرم افزار حذف کامل تمام آنتی ویروسها (برای ویندوز) - Antivirus Removal Tool 2024.04 Windows
شبیه سازی
تازه های این بخش :
آموزش اجرای سیستم عامل MacOS بر روی ویندوز 10

سیستم عامل مک یا MacOS توسط شرکت اپل طراحی و تولید شده است. این سیستم عامل به صورت انحصاری بر روی کامپیوترهای شرکت اپل و تمام مک بوک هایی که از سال 2002 میلادی طراحی شده اند قرار داده شده است.
با پیشرفت تکنولوژی و پدید آمدن نرم افزارهای مجازی سازی یا Virtual Machine، کاربران می توانند سایر سیستم عامل های مورد نظر خود را در کنار سیستم عامل ویندوز نصب و راه اندازی نمایند. در واقع، ماشین مجازی این امکان را برای کاربران فراهم می سازد تا بتوانند در یک محیط مجازی، سیستم عامل هایی همچون Linux و MacOS را در کنار ویندوز اجرا نمایند.
در این مقاله می خواهیم به بررسی روش راه اندازی سیستم عامل MacOS بر روی ویندوز با استفاده از ماشین مجازی بپردازیم. با سرزمین دانلود همراه باشید.
آماده سازی مقدمات مورد نیاز
به منظور نصب سیستم عامل MacOS بر روی ویندوز، نیازمند یک نرم افزار ماشین مجازی می باشید. در حال حاضر، 2 نرم افزار VirtualBox و VMware Player را می توان جز برترین ابزارهای شبیه سازی و ساخت ماشین مجازی در ویندوز معرفی نمود.
با استفاده از هر یک از نرم افزارهای گفته شده می توانید سیستم عامل MacOS را به سادگی بر روی ویندوز شبیه سازی نمایید. در این مقاله، از نرم افزار VirtualBox استفاده می کنیم که برای دانلود این برنامه می توانید از طریق این لینک اقدام نمایید.
قدم بعدی دانلود سیستم عامل مک می باشد. نسخه ای که در این آموزش می خواهیم از آن استفاده کنیم، ورژن macOS Catalina می باشد که از طریق این لینک می توانید آن را دانلود نمایید. پس از دانلود، با استفاده از نرم افزارهای فشرده سازی مانند Winrar یا 7Zip، فایل دانلودی را از حالت فشرده خارج نموده و در ویندوز کپی نمایید.
ساخت ماشین مجازی macOS Catalina بر روی ویندوز
همانطور که گفته شد، در این مقاله ما از شبیه ساز VirtualBox به منظور نصب ویندوز Mac استفاده می کنیم. از آنجایی که برای راه اندازی این سیستم عامل بر روی ویندوز نیاز به فلش USB داریم، باید پکیج VirtualBox Extension را نیز بر روی سیستم ویندوزی خود نمایید. به منظور دانلود این پک، می توانید از طریق این لینک اقدام کنید. در ادامه به صورت زیر عمل می کنیم:
1. ابتدا نرم افزار VirtualBox را باز کرده و گزینه New را انتخاب نمایید. در صفحه باز شده و در بخش Name، عبارت macOS را تایپ نمایید. دقت داشته باشید که در ادامه آموزش نیاز به وارد کردن این اسم در کدهای مختلف خواهید داشت، بهتر است یک نام ساده برای ویندوز جدید خود مانند macOS انتخاب نمایید.
2. در ادامه و در بخش Memory Size می توانید میزان رم اختصاص داده شده به سیستم عامل جدید را وارد کنید. به صورت پیش فرض، برای تجربه کاربری بهتر نیاز به رم با حافظه بالاتر از 4 گیگ می باشید. در نظر داشته باشید که مقدار رم وارد شده در این بخش نباید بیشتر از حافظه فعلی دستگاه شما باشد. برای مثال در صورتی که دستگاه شما دارای 16 گیگابایت حافظه رم می باشد، بهتر است 8 گیگ آن را به سیستم عامل جدید خود اختصاص دهید.
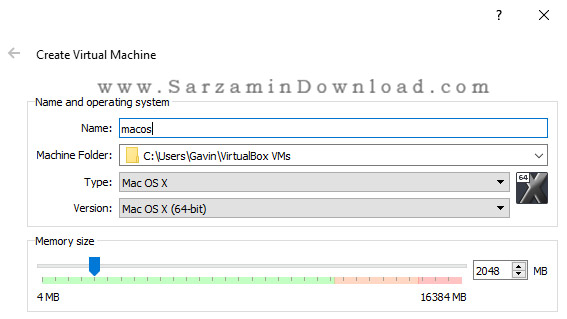
3. در ادامه باید فضای سیستم عامل جدید را مشخص نمایید. در این بخش گزینه Use an existing virtual hard disk file را انتخاب کرده و از طریق آیکون موجود در کنار صفحه، آدرس سیستم عامل دانلود شده یعنی macOS Catalina را وارد نمایید. در نهایت بر روی گزینه Create کلیک کنید.
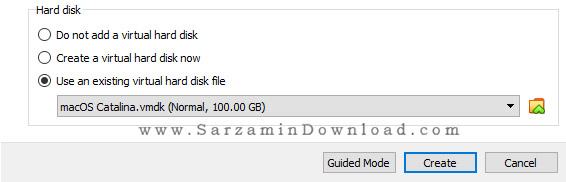
ویرایش تنظیمات ماشین مجازی
پس از ساخت سیستم عامل جدید، باید تغییراتی را در بخش های مختلف ماشین مجازی اعمال نمایید. به منظور دسترسی به تنظیمات و اعمال تغییرات در ماشین مجازی به صورت زیر عمل می کنیم:
1. ابتدا بر روی سیستم عامل جدید خود که با نام macOS ایجاد کرده اید راست کلیک کرده و گزینه Settings را انتخاب نمایید.
2. در صفحه باز شده به تب System رفته و گزینه Floppy را در بخش boot order غیرفعال نمایید. در ادامه گزینه Chipset را بر روی ICH9 قرار دهید.

3. در بخش System به تب Processor رفته و میزان پردازنده مورد نیاز خود را برای سیستم عامل جدید تعریف نمایید. اگر از نسل های جدید پردازنده مانند Core i7 یا Core i9 استفاده می کنید، بهتر است مقدار این بخش را بر روی 4 قرار دهید. در ادامه تیک گزینه Enable PAE/NX را فعال کنید.
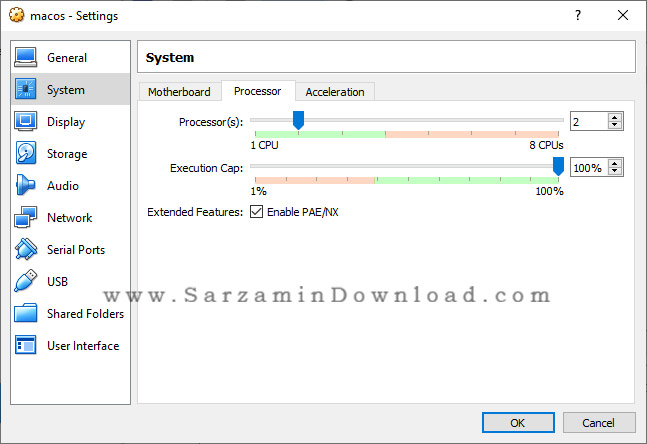
4. حال به بخش Display رفته و میزان گزینه Video Memory را به 128MB تغییر دهید.

5. در ادامه به بخش Storage رفته و گزینه Use Host I/O Cache را فعال نمایید. در نهایت نیز به بخش USB رفته و گزینه USB 3.0 را فعال نمایید.
اضافه کردن کدهای مورد نیاز از طریق CMD
تا کنون تنظیمات اصلی و اولیه شبیه سازی را انجام داده اید. در مرحله آخر، باید برخی از کدهای نرم افزار VirtualBox را از طریق CMD تغییر دهید. به منظور انجام این کار به صورت زیر عمل می کنیم:
1. ابتدا از نرم افزار VirtualBox خارج شده و با فشردن کلیدهای ترکیبی Win + X و انتخاب گزینه (Command Prompt (Admin، وارد CMD شوید.
2. ابتدا با استفاده از دستور زیر، وارد پوشه VirtualBox شوید.
cd "C:Program FilesOracleVirtualBox
3. در ادامه، دستورات موجود در این لینک را به صورت جداگانه در CMD وارد کرده و پس از هر دستور کلید اینتر را فشار دهید. دقت داشته باشید که عبارت macoscat را باید جایگزین اسم سیستم عامل خود ( که در این مقاله macOS می باشد) نمایید.
4. در نهایت با فشردن آیکون خروج، از محیط CMD خارج شوید.

بوت و استفاده از سیستم عامل جدید
حال زمان استفاده از سیستم عامل جدید فرا رسیده است. با دوبار کلیک بر روی ماشین مجازی ساخته شده در نرم افزار VirtualBox می توانید وارد سیستم عامل MacOS شوید. در نظر داشته باشید که در اولین ورود ممکن است چندین دقیقه به منظور انجام تست های اولیه به طول انجامد. در نهایت، محیط کلی سیستم عامل MacOS به نمایش در خواهد آمد.
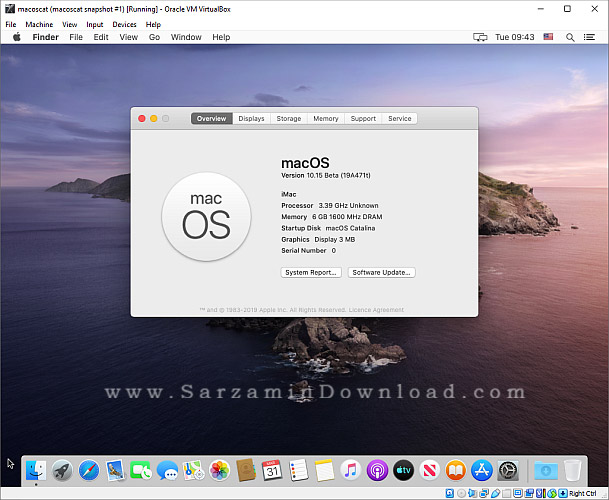
در این مقاله به بررسی روش نصب سیستم عامل MacOS بر روی ویندوز 10 با استفاده از ماشین مجازی VirtualBox پرداختیم. در نظر داشته باشید که در صورت تمایل می توانید از سایر برنامه های شبیه ساز مانند VMware Player نیز استفاده نمایید. برای ارسال سوالات و نظرات خود در خصوص این مقاله می توانید از طریق فرم زیر با ما در تماس باشید.
این مطلب مربوط به موضوع شبیه سازی میباشد.
آموزش شبیه سازی محیط ویندوز 10 به ویندوز 7

در تاریخ 14 ژانویه 2020، پشتیبانی از ویندوز 7 به طور کلی قطع خواهد شد. این بدین معنا است که شرکت مایکروسافت دیگر آپدیت رسمی برای ویندوز 7 منتشر نخواهد کرد.
با وجود انتشار ورژن های جدیدتری از سیستم عامل ویندوز، بسیاری از کاربران همچنان از ویندوز ۷ به منظور انجام فعالیت های خود در محیط کامپیوتر استفاده می کنند. در صورت عدم پشتیبانی مایکروسافت از این سیستم عامل محبوب، کاربران به منظور حفظ امنیت اطلاعات خود باید از ورژن های جدیدتر ویندوز مانند 8 و 10 استفاده کنند.
اگر جزو کاربران ویندوز 7 می باشید و به تازگی اقدام به نصب ویندوز 10 نموده اید، می توانید با دنبال کردن این مقاله محیط ویندوز 7 را در ویندوز 10 شبیه سازی کنید. با سرزمین دانلود همراه باشید.
تغییر منوی استارت ویندوز 10
وقتی برای اولین بار وارد منوی استارت ویندوز 10 شوید، با تغییرات بسیار زیادی روبرو خواهید شد. به طور کلی، ساختار این منو کاملا تغییر کرده است و دیگر با منوی ساده ای مانند ویندوز 7 برخورد نخواهید کرد.
برخی از نرم افزارهای غیر ضروری و همچنین بازی های پیشنهادی از سمت مایکروسافت در منوی استارت ویندوز 10 قرار گرفته است که بسیاری از کاربران نیازی به آنها ندارند.
به منظور پاکسازی آیکون های اضافی در منوی استارت می توانید با راست کلیک بر روی هر آیکون و انتخاب گزینه Unpin from start، برنامه مورد نظر را از منوی استارت حذف نمایید. با انجام این کار بخش قابل توجهی از فضای منوی استارت پاک خواهد شد.
با این وجود اگر می خواهید منوی استارت ویندوز 10 را دقیقا به شکل ویندوز 7 شبیه سازی نمایید، می توانید از نرم افزار Open Shell استفاده کنید. توسط این برنامه می توانید محیط استارت ویندوز 7 را در ویندوز 10 شبیه سازی کنید. از دیگر ویژگی های این برنامه می توان به قابلیت شخصی سازی تمام آیکون های منوی استارت اشاره نمود.

تغییر File Explorer
بخش File Explorer ویندوز 10 تفاوت چندانی با ویندوز 7 ندارد. در ویندوز 10، آیکون های کاربردی بیشتری در بخش Quick Access اضافه شده است. با این وجود می توانید آیکون ها و منوی سمت چپ این قسمت را همانند ویندوز 7 به صورت ساده تر تبدیل کنید.
برای انجام این کار از بخش File بر روی گزینه Change folder and search options کلیک کرده و در صفحه باز شده گزینه Open File Explorer را به This PC تغییر دهید. در ادامه و از طریق بخش Privacy می توانید با غیر فعال کردن دو گزینه موجود در این بخش، آیکون های پین شده در File Explorer را غیر فعال کنید.

غیرفعال سازی دستیار صوتی کورتانا
ویندوز 10 به همراه یک دستیار صوتی معرفی شده است. با استفاده از این دستیار صوتی که کورتانا نام دارد می توانید دستورات و فرمان های خود را در قالب یک صوت به سیستم عامل ارسال کنید.
اگر می خواهید تمام فعالیت ها به شکل قدیمی انجام شود و محیط ویندوز نیز مشابه ویندوز 7 گردد باید این دستیار صوتی را نیز غیر فعال نمایید. به منظور انجام این کار ابتدا وارد بخش Settings در ویندوز شده و بر روی گزینه Cortana کلیک کنید.در این بخش می توانید دستیار صوتی کورتانا را غیر فعال نمایید.
یکی دیگر از بخش های جدید در ویندوز 10، قابلیت همگام سازی با OneDrive می باشد. در این حالت بسیاری از فعالیت های ذخیره سازی بر روی فضای ابری OneDrive انجام می شود. به منظور پاکسازی و غیر فعال کردن این قابلیت نیز می توانید به شکل زیر عمل کنید:
ابتدا از طریق منوی Taskbar یا نوار وظیفه، بر روی آیکون OneDrive کلیک نمایید. در ادامه بر روی گزینه Settings کلیک کرده و وارد تنظیمات این بخش شوید. در صفحه باز شده و در تب Account، بر روی گزینه unlink this Pc کلیک کنید.

ورود به سیستم توسط اکانت محلی
به دلیل افزایش امنیت سیستم عامل، در ویندوز 10 باید به منظور ورود به سیستم از اکانت مایکروسافت استفاده کنید. در ابتدای نصب سیستم عامل و پس از اتصال به اینترنت، عملیات ساخت حساب کاربری در سایت مایکروسافت شروع خواهد شد و پس از نصب نیز به منظور وارد شدن به ویندوز باید از این حساب استفاده کنید.
به منظور تغییر نحوه ورود به ویندوز می توانید از طریق بخش Settings اقدام نمایید. پس از ورود به تنظیمات ویندوز، به بخش Accounts رفته و گزینه Sign In With a Local Account Instead را فعال کنید. با فعال سازی این گزینه، از این پس در هنگام ورود به سیستم می توانید با استفاده از نام کاربری و رمزعبور محلی اقدام کنید.

در این مقاله به بررسی روش های تغییر منو و ساختار ویندوز 10 و شبیه کردن آن به ویندوز 7 پرداختیم. در نظر داشته باشید که به دلیل عدم پشتیبانی مایکروسافت از ویندوز 7، استفاده از این ویندوز دیگر توصیه نمی شود. در صورتی که همچنان از ویندوز 7 استفاده می کنید و به رابط کاربری آن عادت کرده اید، می توانید با استفاده از ترفندهای گفته شده در این مقاله، محیط ویندوز 7 را در ویندوز 10 شبیه سازی کنید. در صورت نیاز به راهنمایی بیشتر می توانید نظرات و سوالات خود را از طریق فرم زیر با ما در میان بگذارید.
این مطلب مربوط به موضوع شبیه سازی میباشد.
چگونه در یک کامپیوتر مک ویندوز را اجرا کنیم؟

هنوز هم که هنوز است، سیستم عامل ویندوز پر استفاده ترین سیستم عامل کامپیوتر های دسکتاپ در تمامی جهان است و باقی سیستم عامل ها سهم اندکی دارند. در این مطلب از وبسایت تخصصی سرزمین دانلود میخواهیم نحوه بوت کردن هر دوی ویندوز و مک با استفاده از “Boot Camp” که اولین روش است و همچنین اجرای ویندوز در کامپیوتر مک با استفاده از شبیه سازی که روش دوم میباشد را برای شما شرح دهیم. با ما همراه باشید.
سیستم عامل ویندوز طی سال های اخیر راه طولانی را طی کرده اند، اما هنوز هم وسوسه ای خاص در کامپیوتر های مک وجود دارد که مقاومت در برابر آن سخت است. سخت افزار قدرتمند، رابط کاربری ساده و سرراست، دسترسی ساده و سریع به سرویس مشتریان و... قابلیت هایی هستند که باعث شده اند که بعضی از کاربران مک را به ویندوز ترجیح دهند.
اما هنوز هم سیستم عامل اصلی و مهم تر ویندوز است و در بسیاری از مواقع که نیاز به انجام کاری که تنها در ویندوز میتوان انجام داد داشته باشید، و یا بخواهید بازی هایی که برای ویندوز عرضه شده اند اما برای مک عرضه نشده اند را بازی کنید، نیاز به ویندوز در مک خود دارید! روش هایی برای اجرای ویندوز در یک کامپیوتر مک وجود دارند که در این مطلب به شرح آن ها میپردازیم، با ما همراه باشید.
همچنین پیشنهاد میدهیم مقاله زیر را نیز مطالعه کنید:
بوت دوگانه و یا شبیه سازی؟
دو راه به منظور اجرای سیستم عامل دیگری در کامپیوتر شما وجود دارند که یکی بوت دوگانه و تقسیم هارد دیسک تان به دو "پارتیشن" (Partition) و نصب و اجرای هر سیستم عامل از هر پارتیشن و دومین راه استفاده از شبیه سازی است که با استفاده از آن هنگام کار با سیستم عامل فعلی خود، میتوانید به صورت همزمان سیستم عامل دیگری نیز به صورت یکجا اجرا کنید. هر کدام از این روش ها مزایا و معایب مربوط به خود را دارند که بنا به نیازتان باید یکی را انتخاب کنید.
از آنجایی که در بوت دوگانه، هر سیستم عامل میتواند از تمامی منابع سخت افزاری سیستم استفاده کند، از نظر قدرت گزینه ی بهتری است. برای مثال، زمانی که مک استفاده کنید، تمامی پردازنده و رم سیستم به مک اختصاص داده شده و این باعث قدرتمند بودن سیستم میشود. اگر بخواهید از ویندوز نیز استفاده کنید سیستم را ریستارت میکنید از ویندوز استفاده میکنید که اکنون تمامی منابع سخت افزاری سیستم در اختیار آن قرار گرفته اند.
با انجام این کار شاید هر بار ریستارت کردن کامپیوتر مقداری زمان ببرد، اما برای بازی کردن، ویرایش ویدیو و کار های گرافیکی و در کل کار هایی که نیاز به منابع سخت افزاری زیادی دارند گزینه ای مناسب است.
اگر میخواهید نرم افزار های ویندوز را در مک اجرا کنید،از مقاله مفید زیر کمک بگیرید:

در کنار، شبیه سازی برای مواقعی که میخواهید به هر دوی ویندوز و مک دسترسی داشته باشید و برای مثال نرم افزاری در ویندوز باز کنید و در کنار آن بتوانید به مک خود نیز دسترسی داشته باشید و نیاز به انجام کار های سنگین ندارید، مناسب است و باعث سرعت بیشتر و راحتی در کار میشود. با این کار هم رم و هم سی پی یو منابعشان در بین ویندوز و مک تقسیم میشود و همین باعث میشود که هر دوی این سیستم عامل ها کند تر اجرا شوند و کار های سنگین نتوان در آن ها انجام داد. البته اگر یک مک بوک قدرتمند دارید، نیازی نیست نگران این مورد باشید زیرا در آن دیگر شاهد کندی نخواهید بود.
همچنین بوت دوگانه کاملا رایگان است و این در حالی است که شبیه سازی ممکن است برای شما هزینه داشته باشد و نرم افزار های شبیه ساز بسیاری از اوقات رایگان نیستند. در این مطلب میخواهیم نحوه شبیه سازی هم با نرم افزار قدرتمند “Virtual box” و هم نرم افزار “Parallels” را برای شما شرح دهیم.
اولین کاری که نیاز است انجام دهید این است که یک دیسک ویندوز 10 تهیه کنید و یا آخرین نسخه از ویندوز 10 را از سرزمین دانلود دریافت کنید و سپس آن را از فایل آرشیو ZIP استخراج کنید تا یک فایل ایمیج ISO به دست بیاید.
به منظور دریافت آخرین نسخه از ویندوز 10، به لینک زیر مراجعه کنید:
چگونه با استفاده از Boot Camp بوت دوگانه بسازیم؟
راه اندازی “Boot Camp” کامپیوتر های مک بسیار ساده بوده و عملیات دوگانه کردن بوت سیستم شما را در سریع ترین زمان ممکن برای شما انجام میدهد. همچنین قبل از پارتیشن بندی کردن هارد دیسک کامپیوترتان، پیشنهاد میدهیم که حتما از اطلاعات خود نسخه پشتیبان تهیه کنید تا از از دست رفتن اطلاعات جلوگیری شود.
پس از انجام کار های اولیه، کلید های ترکیبی “Command + Space” را به صورت همزمان بگیرید تا بخش “SpotLight” باز شود و سپس عبارت “Boot Camp Assistant" را در آن وارد کرده و نهایتا اینتر بزنید تا راه انداز Boot Camp اجرا شود.
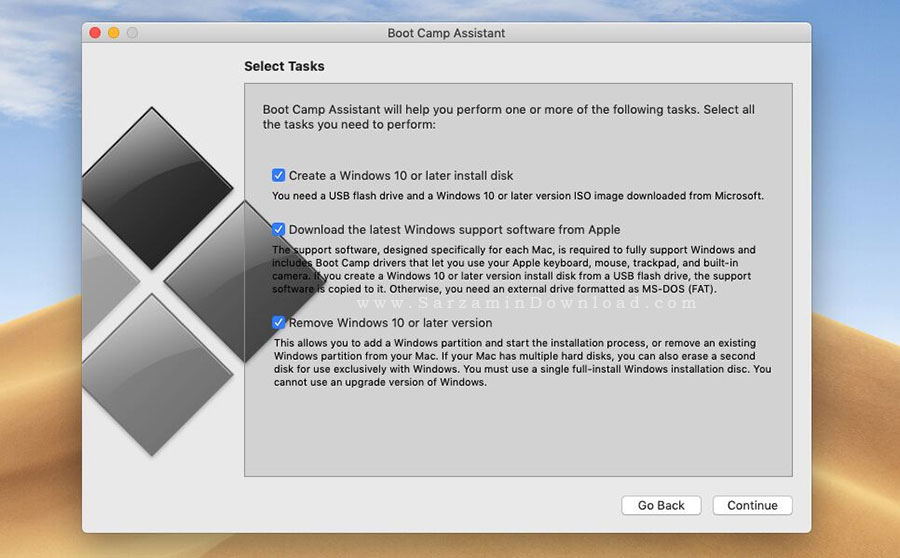
راه انداز بوت کمپ بسیار ساده و سرراست بوده و اکثر کاربران حتی نیاز به دست زدن به تنظیمات آن نیز ندارند. تنها در مرحله ای که از شما درخواست فایل ISO شد، فایل ایمیج ISO ویندوز 10 را که دریافت کرده بودید را وارد کنید تا راه انداز آن را به همراه درایور های مورد نیازش در درایو USB که به مک شما متصل است بریزد.
همچنین باید هارد مک خود را نیز پارتیشن بندی کنید و مقداری فضا در اختیار ویندوز قرار دهید. پیشنهاد میدهیم حداقل 30 گیگابایت فضا در نظر بگیرید تا در حد نصب چندین نرم افزار در ویندوز فضا داشته باشید.

به محض اتمام پارتیشن بندی هارد درایو در راه انداز Boot Camp، مک ریستارت شده و با برنامه نصب ویندوز بوت میشود. از این مرحله به بعد میتوانید ویندوز را به صورت عادی که در هر کامپیوتر نصب میکردید نصب کنید،البته زمانی که به مرحله ی انتخاب پارتیشن برای نصب ویندوز رسیدید پارتیشن “Bootcamp” را انتخاب کنید و قبل از اینکه ویندوز را در آن نصب کنید، گزینه ی “Format” را کلیک کنید تا ابتدا فرمت شود.
نکته: دقت داشته باشید که پارتیشنی که مک در آن نصب است را فرمت نکنید.

کامپیوتر شما بار ها حین نصب ویندوز ریستارت خواهد شد. پس از اتمام نصب ویندوز و ورود به آن از شما درخواست میشود تا درایور های مخصوص سخت افزار مک را نصب کنید تا کیبورد، وای فای، ترک پد، وبکم و سایر قطعات کامپیوتر مک در ویندوز شما کار کنند.
هم اکنون پس از ریستارت سیستم و سپس شنیدن صدای بوق، کلید “Option” را نگه دارید تا منوی انتنخاب سیستم عامل برای شما نمایش داده شود و سیستم عاملی که میخواهید به آن بوت کنید را انتخاب کنید. همچنین اگر میخواهید پس از هر بار ریستارت کردن سیستم، سیستم به مک بوت شود و نه ویندوز، ابتدا به مسیر “System Preferences > Startup Disk” رفته و سپس آیکن موجود در گوشه پنجره ای که باز میشود را کلیک کنید و در بخش جدیدی که باز میشود درایو مک را به عنوان درایو پیشفرض برای بوت شدن سیستم انتخاب کنید.
شبیه سازی ویندوز در VirtualBox
اگر میخواهید ویندوز را با استفاده از شبیه سازی در مک نصب کنید، بهترین گزینه برای شما “VirtualBox” است. البته کار با این نرم افزار به راحتی کار با نرم افزار “Parallels” نبوده و همچنین به مرتبی Parallels نیز نمیباشد و قابلیت های بسیار مفیدی هستند که در این نرم افزار تعبیه نشده اند. اما در عمل گزینه ای عالی است.

ابتدا نرم افزار VirtualBox را دانلود کرده و سپس آن را در مک خود نصب نمایید. پس از نصب کردن نرم افزار را اجرا کرده و سپس دکمه ی “New” را از نوار ابزارات آن کلیک کنید تا یک ماشین مجازی جدید بسازید. در بخش بعدی نامی برای این ماشین مجازی انتخاب کرده و سپس نوع آن و نسخه آن را نیز تعیین کنید.
در قدم بعدی باید مقداری از منابع سیستم را در اختیار ماشین مجازی قرار دهید. مقداری از رم و هارد دیسک را باید در اختیار ماشین مجازی قرار دهید که البته دقت داشته باشید که مقدار زیادی نباشد زیرا با این کار مک کند شده و در نتیجه ویندوز در ماشین مجازی نیز کند خواهد شد. بنابراین مقداری مناسب تعیین کنید.

همچنین اگر میخواهید که میزان هارد شما به صورت متغیر باشد، گزینه ی “Dynamically Allocated” را برای میزان فضا انتخاب کنید.

پس از اتمام ساخته شدن ماشین مجازی، از طریق ستون سمت چپ در VirtualBox ماشین مجازی ساخته شده تان را انتخاب کنید و سپس در پنجره ای که باز میوشد وارد بخش “Settings” شوید. در این بخش آیکن دیسک که در آن عبارت “Empty” نوشته شده را کلیک کرده و سپس از طریق سمت راست آیکن مقابل کادر “Optical Drive” را کلیک کنید تا گزینه ای ظاهر شود. هم اکنون عبارت “Choose Virtual Optical Disk File…” را کلیک کنید و فایل ایمیج ISO ویندوز 10 را وارد آن کنید. نهایتا “OK” را کلیک کنید.
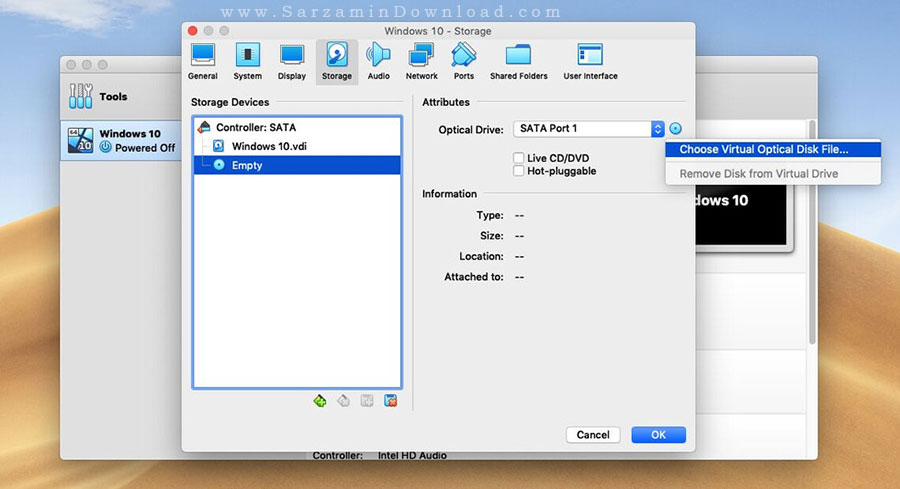
اکنون دکمه ی “Start” را کلیک کتید تا ویندوز شما شروع به نصب کند. دقت داشته باشید که در مرحله ی انتخاب پارتیشن برای نصب ویندوز 10، باید یک پارتیشن جدید بسازید و آن را فرمت کنید.

میتوانید آموزش کامل کار با virutalBox را در مطلب زیر مطالعه کنید:
پس از اتمام نصب و راه اندازی ویندوز، در VirtualBox به مسیر “Devices > Insert Guest Additions CD Image” بروید و سپس نصاب “Guest Additions” را اجرا کنید. با این کار پوشه ی مشترک بین ویندوز و مک، پشتیبانی بهتر ویندوز از فایل های ویدیویی و سایر ادغام سازی های مفید بین ویندوز و مک را خواهید داشت.
شبیه سازی ویندوز در Parallels
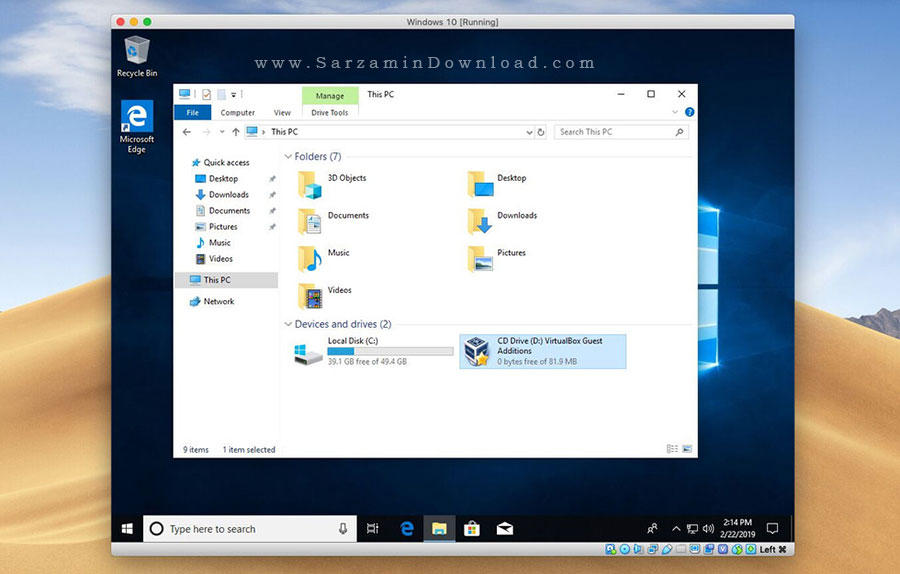
اگر میخواهید با استفاده از شبیه سازی از ویندوز در مک استفاده کنید اما کار با VirtualBox برای شما سخت است، و یا قابلیت های بیشتری میخواهید، روشی که برای شما مناسب تر است استفاده از نرم افزار “Parallels” است.
ابتدا Parallels را دانلود کرده و سپس آن را در مک نصب کنید. پس از نصب این نرم افزار، آن را اجرا کنید. اگر در حال حاظر پارتیشن “Boot Camp” در سیستم داشته باشید (همانند چیزی که در روش اول ساختیم)، Parallels از شما خواهد پرسید که آیا میخواهید از آن پارتیشن استفاده کنید و یا خیر.
اگر نمیخواهید از آن استفاده کنید، تنها دکمه ی “Install Windows” را کلیک کنید و تمام! Parallels تمامی کار های دانلود، نصب راه اندازی و... ویندوز 10 را به صورت تماما اتوماتیک برای شما انجام خواهد داد.

هم اکنون میتوانید شروع به استفاده از ویندوز 10 در مک خود کنید. همچنین اگر زمانی احساس کردید که ویندوز شما به مقدار زیادی از منابع سخت افزاری نیاز دارد، میتوانید منابعی که در اختیار ویندوز قرار میگیرند را از طریق “Settings” تغییر دهید. همچنین اگر میخواهید که بتوانید پنجره های نرم افزار های ویندوز 10 را در مک مشاهده کنید و با آن ها کار کنید، بر روی منوی “Parallels” کلیک کرده و سپس گزینه ی “Coherence Mode” را انتخاب کنید.
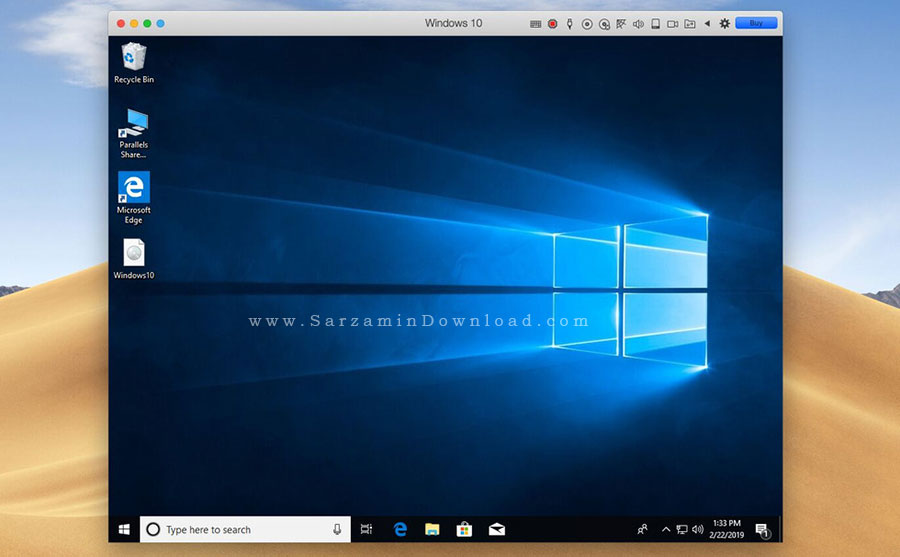
اگر قصد نصب مک در کامپیوتر ویندوزی را داشتید، میتوانید از مقاله زیر کمک بگیرید:
موفق باشید.
![]()
این مطلب مربوط به موضوع شبیه سازی میباشد.
تازه ترین مقالات
- نحوه افزایش حجم فضای آیکلود
- راهنمای خرید بلیط هواپیما تهران مشهد از قاصدک 24
- چگونه می توانیم از بروز عفونت چشم پیشگیری کنیم؟
- استفاده از ChatGPT به زبان فارسی ممکن شد
- 10 اپلیکیشن زبان انگلیسی برای تقویت لیسنینگ
- محبوب ترین بازی ها برای گوشی های اندروید سامسونگ و شیائومی کدام است؟
- اصلاح سریع و دقیق موی سر و ریش با ماشین اصلاح و ریش تراش Bomidi L1
- قیمت سوئیت اسکای هتل اسپیناس پالاس
- آیا موقعیت مکانی سرور اختصاصی مهم است؟ انتخاب آگاهانه سرو اختصاصی ایران و خارج
- چرا مجبور به خرید مجدد باتری لپ تاپ می شویم؟
 دانلود منیجر
دانلود منیجر  مرورگر اینترنت
مرورگر اینترنت ویندوز
ویندوز فشرده سازی
فشرده سازی پخش آهنگ
پخش آهنگ پخش فیلم
پخش فیلم آنتی ویروس
آنتی ویروس آفیس
آفیس ابزار CD و DVD
ابزار CD و DVD تلگرام ویندوز
تلگرام ویندوز فلش پلیر
فلش پلیر جاوا
جاوا دات نت فریم ورک
دات نت فریم ورک تقویم
تقویم نرم افزار اندروید
نرم افزار اندروید نرم افزار آیفون، iOS
نرم افزار آیفون، iOS