منوی سایت
جدیدترین دانلودها
- بازی قلعه 2 + نسخه فارسی دارینوس (برای کامپیوتر) - Stronghold 2 PC Game
- نرم افزار لاکی پچر (برای اندروید) - Lucky Patcher 11.3.0 Android
- مرورگر مایکروسافت اج (برای ویندوز) - Microsoft Edge 124.0.2478.51 Windows
- بازی افسانههای قلعه + نسخه فارسی (برای کامپیوتر) - Stronghold Legends PC Game
- دفترچه راهنمای خودرو MVM 315 Plus
- دفترچه راهنمای خودرو MVM 110S
- نرم افزار مدیریت حرفه ای تماس ها (برای اندروید) - Truecaller 14.0.5 Android
- نرم افزار دیوار (برای اندروید) - Divar 11.11.1 Android
- نرم افزار مدیریت فایروال ویندوز - Windows Firewall Control 6.9.9.9 Windows
- نرم افزار بهینه سازی و افزایش سرعت CPU (برای ویندوز) - Process Lasso Pro 14.0.2.12 Windows
شبیه ساز
تازه های این بخش :
آموزش مدیریت و ارسال عکس در اینستاگرام از طریق مک

اینستاگرام؛ شبکهی اجتماعی محبوبی است که هر کدام از ما حداقل یکبار تجربهی کار با آن را داشتهایم.
اما این شبکهی اجتماعی محبوب، قابلیت آپلود و انتشار عکس در نسخهی تحت وب را در اختیار کاربر قرار نمیدهد!
در این مقاله قصد داریم به شما آموزش دهیم که چگونه میتوانید از طریق سیستم عامل مک، اینستاگرام خود را مدیریت کنید.
آموزش مدیریت و استفاده از اینستاگرام از طریق شبیهساز اندروید (در مک)
بهترین نرمافزار شبیهساز اندروید BlueStack میباشد. این نرمافزار قابلیت اجرا شدن در هر دو سیستمعامل ویندوز و مک را دارد.
ابتدا BlueStack را دانلود و نصب نمایید.
پس از انجام مراحل نصب با صفحهی زیر مواجه خواهید شد. در این صفحه شما باید حساب کاربری گوگل خود را وارد کنید. اگر حساب گوگل ندارید باز در این صفحه میتوانید برای خود یک حساب گوگل ایجاد کنید.

پس از وارد کردن حساب کاربری خود، وارد صفحه اصلی BlueStack خواهید شد. در قسمت Search کلیک کرده و عبارت Instagram را تایپ کنید.
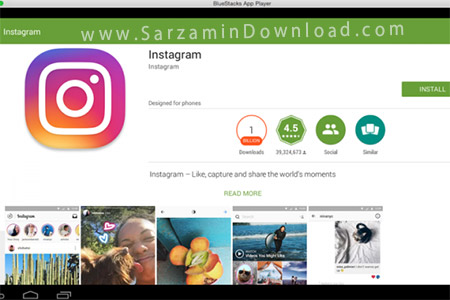
پس از جستجو کردن، آن را دانلود و نصب کنید.
پس از نصب، باید از طریق نام کاربری و رمز عبور خود وارد اینستاگرام شوید.
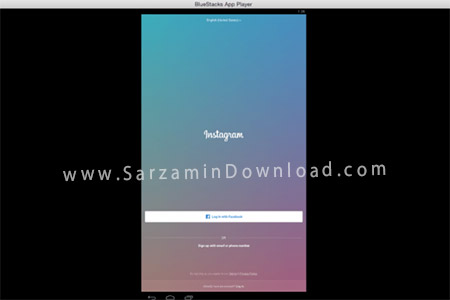
پس از طی این مراحل امکان ارسال عکس و ویرایش آن از طریق کامپیوتر مهیا خواهد شد.
![]() سایر مقالات مربوط به اینستاگرام
سایر مقالات مربوط به اینستاگرام
این مطلب مربوط به موضوع شبیه ساز میباشد.
آموزش نرم افزار VMware

برای اینکه بتوانید سیستم عامل های جدید را تست کنید بدون اینکه بخواهید بر روی سیستم نصب کنید میتوانید در Vmware به صورت مجازی آنها را نصب و تست کنید. یکی دیگر از کاربرد های مجازی سازی گشت و گذار امن در فضای مجازی است که با این روش دیگر نگران هک و یا ویروسی شدن سیستم نخواهید بود زیرا با پاک کردن سیستم مجازی دیگر اثری از آن باقی نخواهد ماند و سیستمتان در امنیت باقی خواهد ماند.
در ادامه مطلب نرم افزار Vmware را آموزش خواهیم داد.
ابتدا نرم افزار Vmware را دانلود و نصب کنید.
پس از به پایان رسیدن مراحل نصب نرم افزار وی ام ویر ورک استیشن را اجرا نمایید.
دیسک (DVD) حاوی سیستم عامل مورد نظر خود را در درایو سیستم قرار دهید و یا اینکه فایل مربوط به سیستم عامل خود را از اینترنت دانلود نمایید و برای شروع کار بر روی گزینه Create a New Virtual Mchine کلیک کنید.
در پنجره خوش آمدگویی New Virtual Machine Wizard تیک گزینه اول یعنی Typical را بگذارید و بر روی دکمه Next کلیک نمایید.
در پنجره Guest Operating System Installation به 3 شیوه مختلف میتوانید سیستم عامل مورد نظرتان را نصب نمایید:
1- Installer Disk نصب از روی دیسک حاوی سیستم عامل فوق
2- Installer Disk Image File نصب سیستم عامل با انتخاب فایل ISO
3- I Will Install The Operating System Later این گزینه به این معناست که فولدر پروژه در سیستم ذخیره شود و در زمان دیگری به آن رجوع کنید.
جهت نصب سیستم عامل به روش دوم بر روی گزینه Installer Disk Image File کلیک نموده و با کلیک بر روی دکمه Browse فایل ISO سیستم عامل مورد نظر خود را انتخاب نمایید.
بعد از انتخاب فایل ISO مورد نظر بر روی Next کلیک نمایید.
پنجره Select a Guest Operating system
Guest Operating System : نوع سیستم عامل را انتخاب نمایید.
Version : نوع ورژن سیستم عامل فوق را انتخاب نمایید.
سپس بر روی Next کلیک کنید.
پنجره Name The Virtual Machine
Virtual Machine Name : نام سیستم عامل را میتوانید به نام دلخواهتان تغییر دهید.
Location : محل نصب سیستم عامل
سپس بر روی Next کلیک کنید.
پنجره Specify Disk Capacity
Maximum Disk Size : اختصاص فضا بخشی از هارد به سیستم عامل جدید
Store Virtual Disk as a Single File : ذخیره فایل های مربوط به سیستم عامل جدید در یک فایل
Split Virtual Disk into Multiple Files : تقسیم فایل های مربوط به سیستم عامل جدید به فایل های چندگانه
سپس بر روی Next کلیک کنید.
پنجره Ready To Create Virtual Machine
میتوانید با انتخاب گزینه Customize Hardware سیستم سخت افزاری سیستم را شخصی سازی نمایید.
در این قسمت میتوانید میزان دسترسی به منابع سخت افزاری سیستم عامل جدید را کاهش یا افزایش دهید.
بعد از اعمال تغییرات بر روی Close کلیک کنید.
جهت پایان یافتن فرایند نصب سیستم عامل مجازی بر روی دکمه Finish کلیک نمایید.
نصب سیستم عامل مجازی با موفقیت انجام شد.
جهت اجرا سیستم عامل نصب شده ابتدا از بخش Library سیستم عامل مورد نظر خود را انتخاب نموده و بر روی دکمه Play کلیک نمایید.
نکته: اگر در حین اجرای سیستم عامل با خطا مواجه شدید سیستم خود را Restart کنید و به تنظیمات بایوس Advanced / CPU Configuration رفته و گزینه Intel Virtualization Technology Bios را از حالت Disabled به Enabled تغییر دهید.
این مطلب مربوط به موضوع شبیه ساز میباشد.
شبیه سازی منوی دسترسی سریع در ویندوز 7 و XP (مثل ویندوز 8)
- 7233 بازدید
- چهارشنبه، 23 فروردين ماه، 1391
شبیه سازی منوی دسترسی سریع در ویندوز 7 و XP (مثل ویندوز 8)
کاربرانی که از ویندوز 8 استفاده کرده باشند، حتما با امکانات و قابلیت های جدید ویندوز 8 آشنا شده اند. یکی از این قابلیت ها، منوی دسترسی سریع یا Quick Access می باشد.
منوی دسترسی سریع در ویندوز 8 (که با فشرده همزمان کلید های Win+X ظاهر می شود) ، میانبری به برنامه های کاربردی ویندوز دارد. یعنی کاربر از طریق این منو می تواند سریع تر به برنامه های مورد نظر خود دسترسی پیدا کند. برنامه هایی مثل ویرایشگر رجیستری، خط فرمان، کنترل پنل، تنظیمات شبکه، و تعداد دیگری از برنامه ها از طریق منوی Quick Access تنها با یک کلیک در دسترس هستند.
این قابلیت تنها در ویندوز 8 وجود دارد. اما اگر می خواهید چنین ابزار مفیدی را در ویندوز 7 یا ویندوز XP داشته باشید، می توانید از برنامه بسیار کوچک و جالب WinPlusX استفاده کنید. این برنامه فقط یک فایل است که نصب ندارد و به محض اینکه روی آن دوبار کلیک کنید، اجرا می شود و در System Tray کنار ساعت ویندوز قرار می گیرد. سپس به محض کلیک روی آیکون آن و یا فشردن همزمان کلید های Win+X ، منوی دسترسی سریع باز خواهد شد.

میانبر های موجود در این منو، قابل اضافه یا کم کردن هستند. این کار از طریق گزینه WinPlusX Options در همین منو قابل انجام است.
ضمنا اگر بخواهید این برنامه همزمان با بالا آمدن ویندوز اجرا شود و مجبور نباشید هر بار آن را اجرا کنید، می توانید آن را در پوشه Startup ویندوز قرار دهید.
![]() دانلود برنامه WinPlusX با حجم 1.6 مگابایت
دانلود برنامه WinPlusX با حجم 1.6 مگابایت
این مطلب مربوط به موضوع شبیه ساز میباشد.
تازه ترین مقالات
- نحوه افزایش حجم فضای آیکلود
- راهنمای خرید بلیط هواپیما تهران مشهد از قاصدک 24
- چگونه می توانیم از بروز عفونت چشم پیشگیری کنیم؟
- استفاده از ChatGPT به زبان فارسی ممکن شد
- 10 اپلیکیشن زبان انگلیسی برای تقویت لیسنینگ
- محبوب ترین بازی ها برای گوشی های اندروید سامسونگ و شیائومی کدام است؟
- اصلاح سریع و دقیق موی سر و ریش با ماشین اصلاح و ریش تراش Bomidi L1
- قیمت سوئیت اسکای هتل اسپیناس پالاس
- آیا موقعیت مکانی سرور اختصاصی مهم است؟ انتخاب آگاهانه سرو اختصاصی ایران و خارج
- چرا مجبور به خرید مجدد باتری لپ تاپ می شویم؟
 دانلود منیجر
دانلود منیجر  مرورگر اینترنت
مرورگر اینترنت ویندوز
ویندوز فشرده سازی
فشرده سازی پخش آهنگ
پخش آهنگ پخش فیلم
پخش فیلم آنتی ویروس
آنتی ویروس آفیس
آفیس ابزار CD و DVD
ابزار CD و DVD تلگرام ویندوز
تلگرام ویندوز فلش پلیر
فلش پلیر جاوا
جاوا دات نت فریم ورک
دات نت فریم ورک تقویم
تقویم نرم افزار اندروید
نرم افزار اندروید نرم افزار آیفون، iOS
نرم افزار آیفون، iOS