منوی سایت
جدیدترین دانلودها
- نرم افزار نقشه گوگل (برای اندروید) - Google Maps 11.125.0102 Android
- نرم افزار بهینه سازی عمیق موبایل (برای اندروید) CCleaner 24.08.0 Android
- نرم افزار بهینهسازی و افزایش سرعت کامپیوتر (برای ویندوز) - Wise Care 365 Pro 6.6.7.637 Windows
- نرم افزار مدیریت فایروال ویندوز - Windows Firewall Control 6.11.0.0 Windows
- مرورگر فایرفاکس (برای ویندوز) - Firefox 125.0.2 Windows
- نرم افزار اینترنت دانلود منیجر (برای ویندوز) - Internet Download Manager 6.42 Build 8 Windows
- نرم افزار عکس برداری از دسکتاپ (برای ویندوز) - HyperSnap 9.5.0 Windows
- نرم افزار بهینه سازی ویندوز - Glary Utilities Pro 6.9.0.13 Windows
- نرم افزار ضد بدافزار (برای ویندوز) - Glary Malware Hunter Pro 1.183.0.804 Windows
- نرمافزار ویرایش، افکتگذاری، آنالیز و میکس فایلهای صوتی (برای ویندوز) - Audacity 3.5.0 Windows
شبیه ساز
تازه های این بخش :
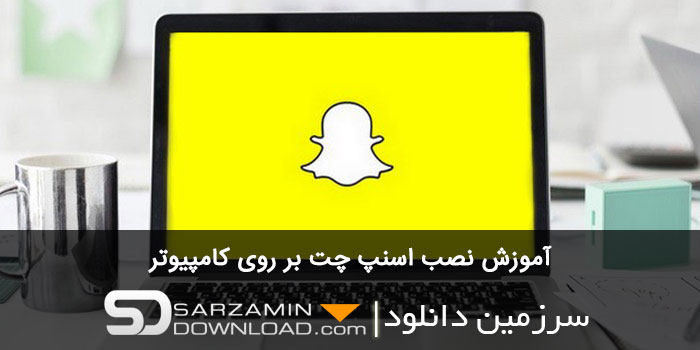

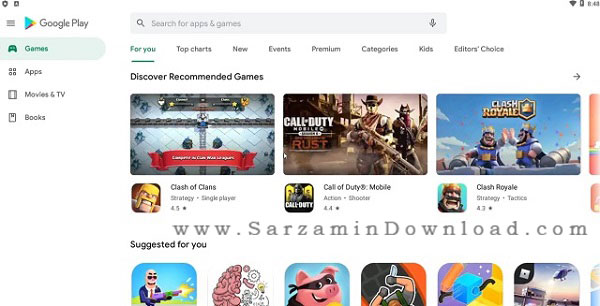
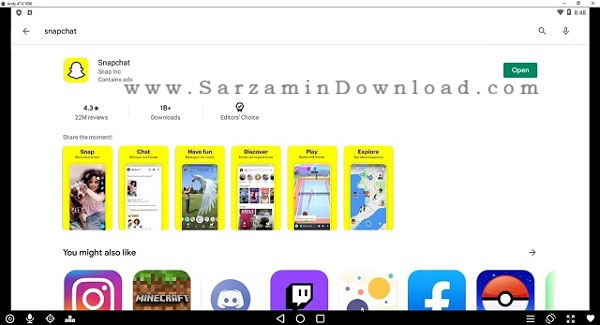



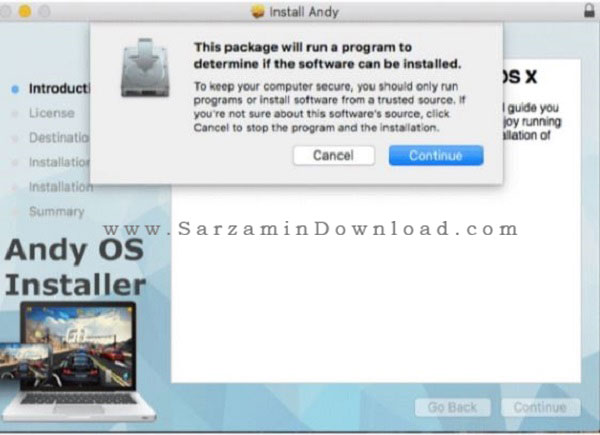

این مطلب مربوط به موضوع شبیه ساز میباشد.

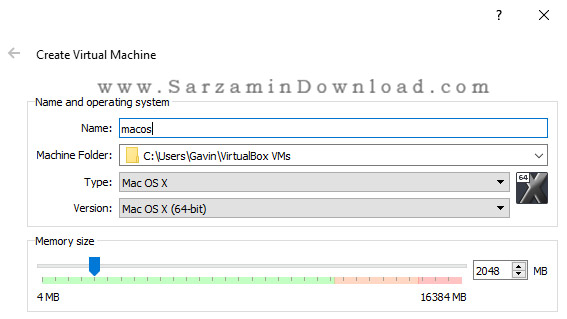
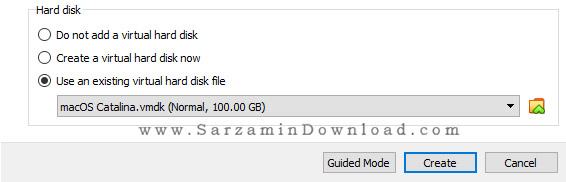

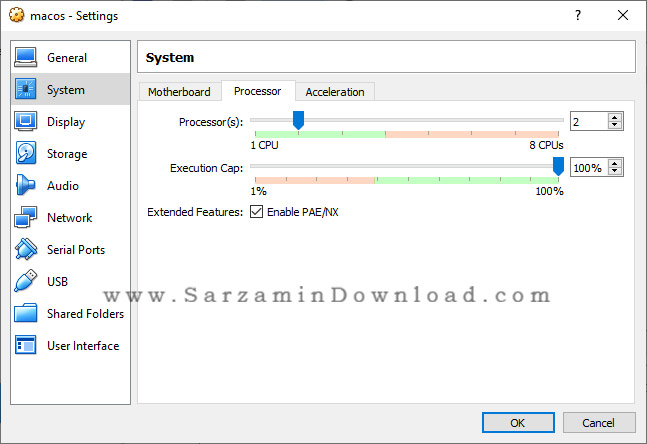


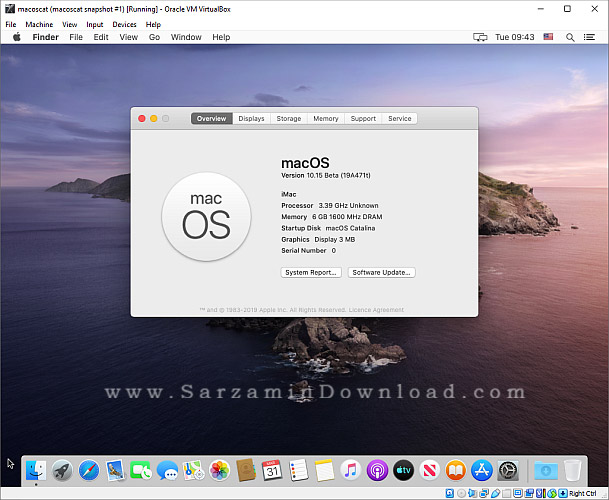
این مطلب مربوط به موضوع شبیه ساز میباشد.
آموزش اجرای بازی های PS2 در کامپیوتر

کنسول بازی PS2 یک کنسول نوستالژیک بوده که بسیاری از برجسته ترین بازی های تاریخ بازی های ویدیویی در این کنسول ظهور یافتند، همچنین هزاران بازی در هر ژانر که فکرش را بکنید برای این کنسول وجود دارند.
PS2 چند نسل قدیمی است و کنسول های جدیدتر و قدرتمند تر جایگزین آن شده اند. اما اگر شما یک شبیه ساز کنسول PS2 دانلود کرده و در کامپیوتر خود نصب کنید، میتوانید خاطرات زیبای این کنسول را مجددا مرور کنید! در این مقاله نحوه اجرای بازی های PS2 در کامپیوتر را برای شما شرح میدهیم. با ما همراه باشید.
شبیه ساز چیست؟
یک شبیه ساز، نرم افزار و یا سخت افزاری را شبیه سازی میکند. یک شبیه ساز کنسول، یک کنسول را در محیط ویندوز شبیه سازی کرده و اجازه اجرای بازی های انواع کنسول ها نظیر نینتندو، وی (Wii)، پلی استیشن 2 و.... را میدهد. یک شبیه ساز فایل های ایمیج ایزو بازی ها را با استفاده از نرم افزاری به خصوص خوانده و برای اجرای آن از حافظه، صفحه نمایش و سخت افزار کامپیوتر شما استفاده میکند.
یک شبیه ساز مزیت های زیادی نسبت به یک کنسول دارد. برای مثال، بسیاری از شبیه ساز ها از رزولوشن های بالا، فیلتر ها و تنظیمات گرافیکی مدرن تر، مود ها و تنظیمات بیشتر و.... پشتیبانی میکنند. قابلیت های فراوان یک شبیه ساز قدرتمند میتواند بازی های قدیمی را به شکل بهتری نسبت به کنسول ها اجرا کند، به خصوص اگر کامپیوتر قدرتمندی در اختیار داشته باشید.
به منظور اجرای بازی ها با استفاده از شبیه ساز، نیاز به ROM (Read-Only Memory) دارید. رام ها چیزی مشابه "کارتریج" های بازی ها هستند که تمامی فایل های مربوط به یک بازی را درون یک فایل فشرده قرار داده اند. رام های بازی های PS2 در قالب فایل های ایمیج ایزو هستند که قابل رایت بر روی دیسک ها میباشند.
کاربران میتوانند با استفاده از رام ها بازی های PS2 را با استفاده از شبیه ساز اجرا کنند. شبیه ساز فایل ایمیج ایزو را به عنوان یک درایو مجازی به سیستم میشناساند و سپس بازی را از طریق درایو مجازی اجرا میکند.
بعضی شبیه ساز ها، نظیر شبیه ساز های پلی استیشن 2، نیاز به فایل "بایوس" (BIOS) دارند. بایوس یک نرم افزار سطح پایین است که زمانی که کامپیوترتان را روشن میکنید اول از همه چیز بارگذاری میشود. فایل بایوس پلی استیشن 2 کمی با فایل بایوس کامپیوتر متفاوت است، این فایل بایوس دارای اطلاعات مربوط به نسخه ی پلی استیشن 2 شما است.
برای مثال، با استفاده از بایوس ژاپن، میتوانید بازی هایی که در ژاپن عرضه شده اند را در شبیه ساز پلی استیشن 2 اجرا کنید. اگر نسخه بایوس شما مربوط به یک کشور باشد و بازی مربوط به کشوری دیگر، شاید اجرا نشود.
بهترین شبیه ساز PS2 چیست؟
کیفیت یک شبیه ساز، کاملا وابسته به پایداری آن است. همه شبیه ساز ها یکی نیستند! بعضی بازی ها را بسیار روان اجرا میکنند، اما بعضی حتی توانایی اجرای بسیاری از بازی ها را نیز ندارند. بعضی از شبیه ساز ها ابتدا به صورت یک پروژه تکنفره شروع شدند، و سپس از برنامه نویسان دیگر خواسته شده که به صورت داوطلبانه به توسعه آن کمک کنند.
شبیه ساز های PS2 زیادی برای سیستم عامل های ویندوز، مک و لینوکس وجود دارند که بهترین آن ها “PCSX2” بوده که یک شبیه ساز متن باز بوده و برای سیستم عامل های ویندوز، مک و لینوکس قابل استفاده است و برای هر کاربر گزینه ای عالی میباشد.
تیم توسعه دهنده PCSX2 مدام در حال کار بر روی این شبیه ساز بوده و آن را بروزرسانی میکنند تا مشکلات را رع کنند، کارایی را بهبود ببخشند، و مطمئن شوند که هر بازی PS2 را بتوان بدون هیچ مشکلی تا به انتها ادامه داد.
همچنین این نکته را نیز در نظر داشته باشید که اکثر شبیه ساز ها تنها مختصبه یک کنسول هستند، یعنی اگر شما بخواهید که یک بازی “GameCube” را اجرا کنید، نمیتوانید از PCSX2 استفاده کنید، البته هرچند میتوان بازی های PS1 را در این شبیه ساز اجرا کرد، اما شبیه ساز های اختصاصی PS1 وجود دارند که کارایی بهتری در اجرای بازی های این کنسول دارند.
به منظور دانلود آخرین نسخه از PCSX2، از لینک زیر استفاده کنید:
نصب PCSX2
در ادامه ما این شبیه ساز را در ویندوز 10 نصب میکنیم، اما پروسه نصب در سیستم عامل های لینوکس و مک نیز مشابه است. ابتدا آخرین نسخه از PCSX2 را دانلود کنید و سپس شروع به نصب آن کنید.
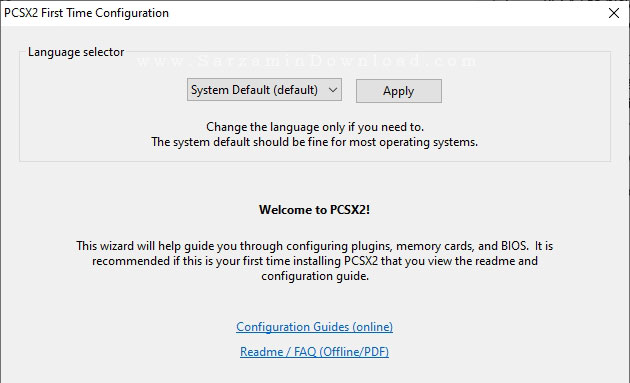
در اولین قدم از نصب شبیه ساز، باید زبان مورد نظر را انتخاب کنید. در قدم بعدی چندین گزینه مشاهده خواهید کرد.
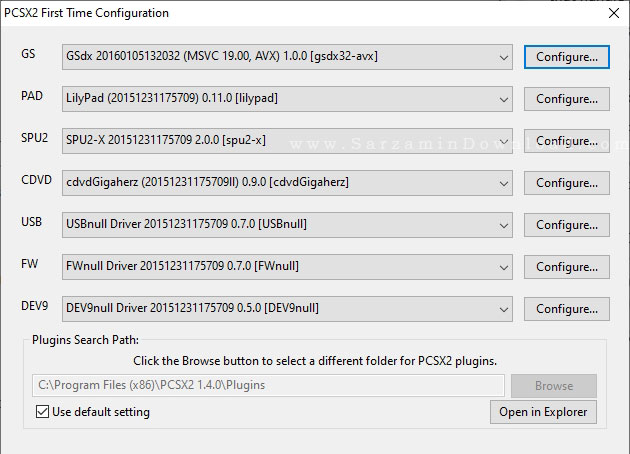
همچنین پلاگین هایی نیز برای این شبیه ساز وجود دارند که فعلا به آنها نمیپردازیم. نصب پلاگین ها و تغییر در تنظیمات آنها بدون داشتن دانش کافی، میتواند باعث ناپایدار شدن شبیه ساز شود. در قدم بعدی باید تنظیمات مربوط به بایوس را تعیین کنید.
تنظیم بایوس برای PCSX2
هم اکنون باید بایوس PS2 را در PCSX2 تنظیم کنید. بایوس PS2 تعیین میکند که چه بازی های PS2 را شما میتوانید بازی کنید. بایوس های موقعیت های مکانی زیادی وجود دارند.

بایوس های PS2 برای موقعیت های مکانی مختلف، سال های مختلف، تاریخ تولید کنسول، آپدیت کنسول و.... وجود دارند. شما میتوانید هم بایوس مد نظر را دانلود کنید، و هم آن را از PS2 خودتان کپی کنید که به منظور انجام این کار نیاز به نرم افزاری دارید که در وبسایت PCSX2 قرار داده شده است.
دانلود ابزار کپی فایل بایوس از PS2
پس از به دست آوردن بایوس، آن را در مسیر “C:Users[User Name]DocumentsPCSX2bios” کپی کنید. این مسیر پیشفرض برای قرار دادن بایوس است. به منظور تغییر مسیر پیشفرض بایوس، میتوانید در تنظیمات تیک“Use Default Settings” را بردارید و سپس مسیر مد نظرتان را تعیین کنید.
باید فایل آرشیو (Archive) بایوس را از حالت فشرده در بیاورید تا شبیه ساز بتواند از آن استفاده کند. همچنین نباید محتوای بایوس در پوشه ی اضافی قرار داشته باشند، زیرا در این صورت PSCX2 آن ها را تشخیص نخواهد داد.
در مرحله ی انتخاب بایوس در PCSX2، بایوسی که دانلود کرده اید را انتخاب کرده و سپس “Next” را کلیک کنید تا به مرحله ی بعد بروید.

تنظیم کنترلر در PSCX2
قبل از اینکه بتوانید شروع به بازی کردن کنید، باید کنترلر را تنظیم کنید. بدین منظور در شبیه ساز به مسیر “Config > Controllers (PAD) > Plugin Settings” بروید. سه تب در این بخش وجود دارند. در اولین تب، یعنی “General”، تنظیمات کلی کنترلر وجود دارند، در تب های دوم و سوم نیز میتوانید دکمه ها را به صورت دستی تعیین کنید.
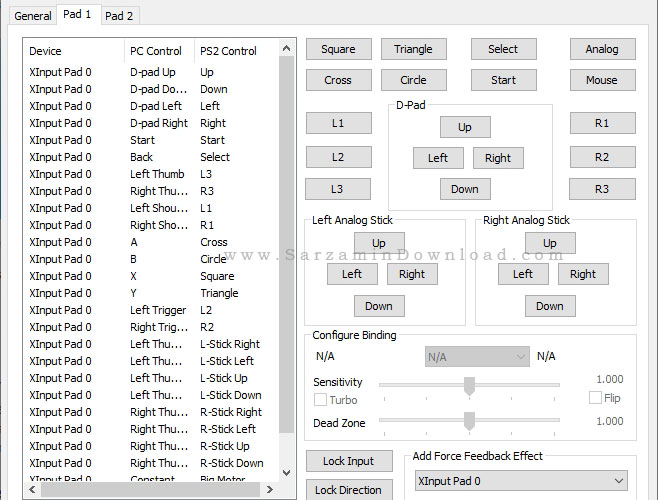
PCSX2 بسیاری از کنترلر ها را به صورت اتوماتیک تشخیص خواهد داد.
اجرای بازی های PS2 در PSCX2
هم اکنون که PCSX2 آماده است، میتوانید شروع به بازی کردن کنید. فایل های ایزو بازی های PS2 به صورت رایگان در سطح وب موجود هستند. همچنین میتوانید بازی هایی که هم اکنون دیسک آن ها را دارید را نیز در PCSX2 اجرا کنید، بدین منظور تنها کافیست که دیسک بازی ها را به صورت فایل ایزو در بیاورید.
پس از اینکه فایل ایزو بازی مد نظرتان را در اختیار داشتید، به مسیر “CDVD > ISO Selector > Browse” بروید و فایل ایزو را انتخاب کنید. اگر چندین فایل ایزو دارید، بهتر است که همه آنها را درون یک پوشه قرار دهید تا دسترسی آسان شود.
هم اکنون به مسیر “System > Boot CDVD (Full)” بروید تا بازی شما اجرا شود.

اجرای بازی های PS2 از داخل دیسک
همچنین بازی های درون دیسک PS2 را نیز میتوانید در شبیه ساز اجرا کنید. اجرای بازی ها با استفاده از این روش، باعث ناپایدار شدن بازی ها میشود، که البته گاهی اوقات استفاده از این روش نیز به کار میاید.
به منظور اجرای بازی ها از روس دیسک، ابتدا دیسک را در درایو قرار دهید، سپس به مسیر “Config > Plugin/BIOS Selector” بروید و سپس گزینه ی “Plugins” را از داخل تنظیمات انتخاب کنید. به دنبال گزینه ی “CDVD > Configure” بگردید و سپس حرف مربوطه به درایوری را که دیسک را در ا« قرار داده اید را در این بخش وارد کنید.
اکنون به مسیر “System > Boot CDVD (Fast)” بروید و بازی را اجرا کنید.
تنظیمات گرافیکی PCSX
یکی از برتری های شبیه ساز نسبت به کنسول، قابلیت تغییر در تنظیمات گرافیکی است. پلاگین های گرافیکی فراوانی برای این شبیه ساز وجود دارند که با استفاده از آنها میتوانید گرافیک بازی ها را بالا و پایین ببرید، البته پلاگین پیشفرض این شبیه ساز نیز به خوبی عمل میکند.
به منظور دسترسی به پلاگین های شبیه ساز، به مسیر “Config > Plugin/BIOS Selector” بروید و سپس گزینه ی “Plugins” را از بین گزینه ها انتخاب کنید. با استفاده از پلاگن های گرافیکی، شما میتوانید بازی های PS2 را حتی به صورت 4K نیز اجرا کنید!
همچنین پیشنهاد میدهیم مقالات زیر را نیز از دست ندهید:
آموزش اجرای بازی های PlayStation2 بر روی کامپیوتر (بخش 1)
آموزش اجرای بازی های PlayStation2 بر روی کامپیوتر (بخش 2)
موفق باشید.
![]() سایر مقالات مربوط به شبیه ساز ها
سایر مقالات مربوط به شبیه ساز ها
این مطلب مربوط به موضوع شبیه ساز میباشد.
- ابتدا
- قبلی
- 1
- 2
- بعدی
- انتها (11)
تازه ترین مقالات
- خرید جم فری فایر کمتر از یک ثانیه با گیمو گیفت!
- نحوه افزایش حجم فضای آیکلود
- راهنمای خرید بلیط هواپیما تهران مشهد از قاصدک 24
- چگونه می توانیم از بروز عفونت چشم پیشگیری کنیم؟
- استفاده از ChatGPT به زبان فارسی ممکن شد
- 10 اپلیکیشن زبان انگلیسی برای تقویت لیسنینگ
- محبوب ترین بازی ها برای گوشی های اندروید سامسونگ و شیائومی کدام است؟
- اصلاح سریع و دقیق موی سر و ریش با ماشین اصلاح و ریش تراش Bomidi L1
- قیمت سوئیت اسکای هتل اسپیناس پالاس
- آیا موقعیت مکانی سرور اختصاصی مهم است؟ انتخاب آگاهانه سرو اختصاصی ایران و خارج
 دانلود منیجر
دانلود منیجر  مرورگر اینترنت
مرورگر اینترنت ویندوز
ویندوز فشرده سازی
فشرده سازی پخش آهنگ
پخش آهنگ پخش فیلم
پخش فیلم آنتی ویروس
آنتی ویروس آفیس
آفیس ابزار CD و DVD
ابزار CD و DVD تلگرام ویندوز
تلگرام ویندوز فلش پلیر
فلش پلیر جاوا
جاوا دات نت فریم ورک
دات نت فریم ورک تقویم
تقویم نرم افزار اندروید
نرم افزار اندروید نرم افزار آیفون، iOS
نرم افزار آیفون، iOS