منوی سایت
جدیدترین دانلودها
- بازی قلعه 2 + نسخه فارسی دارینوس (برای کامپیوتر) - Stronghold 2 PC Game
- نرم افزار لاکی پچر (برای اندروید) - Lucky Patcher 11.3.0 Android
- مرورگر مایکروسافت اج (برای ویندوز) - Microsoft Edge 124.0.2478.51 Windows
- بازی افسانههای قلعه + نسخه فارسی (برای کامپیوتر) - Stronghold Legends PC Game
- دفترچه راهنمای خودرو MVM 315 Plus
- دفترچه راهنمای خودرو MVM 110S
- نرم افزار مدیریت حرفه ای تماس ها (برای اندروید) - Truecaller 14.0.5 Android
- نرم افزار دیوار (برای اندروید) - Divar 11.11.1 Android
- نرم افزار مدیریت فایروال ویندوز - Windows Firewall Control 6.9.9.9 Windows
- نرم افزار بهینه سازی و افزایش سرعت CPU (برای ویندوز) - Process Lasso Pro 14.0.2.12 Windows
سیستم عامل مک
تازه های این بخش :

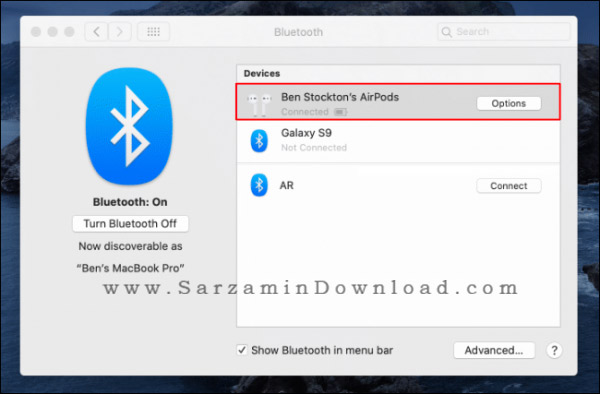
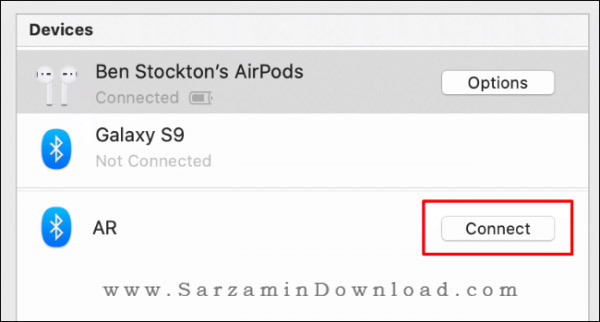




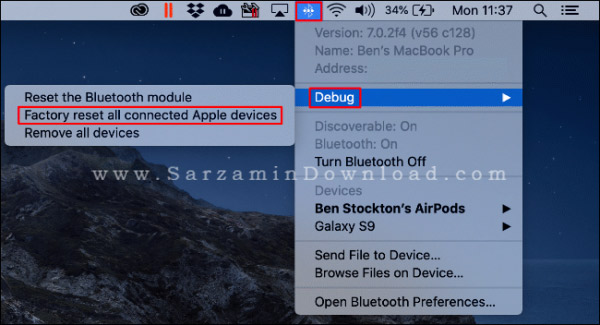
این مطلب مربوط به موضوع سیستم عامل مک میباشد.

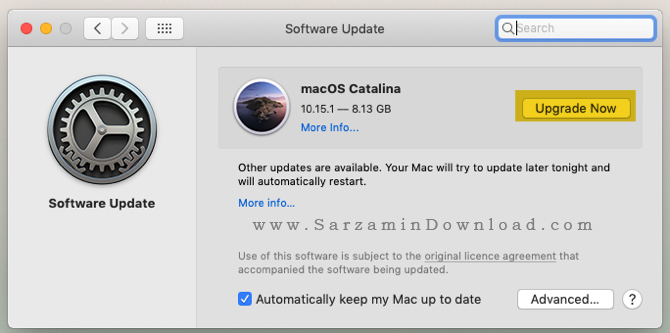
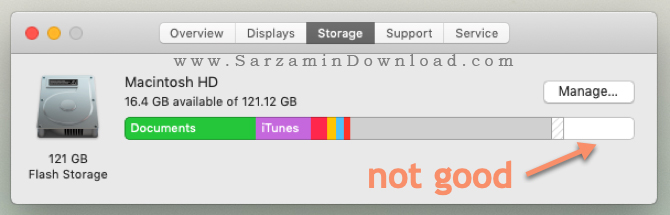
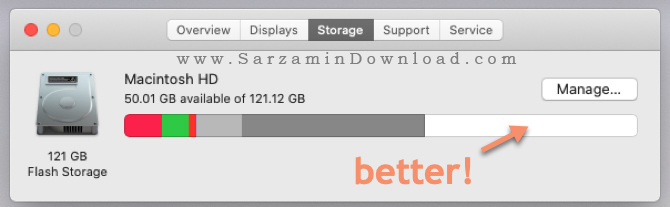
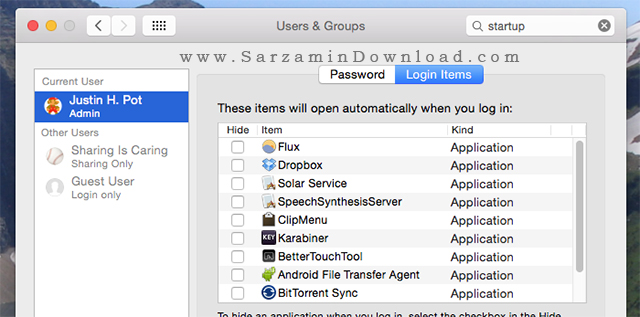
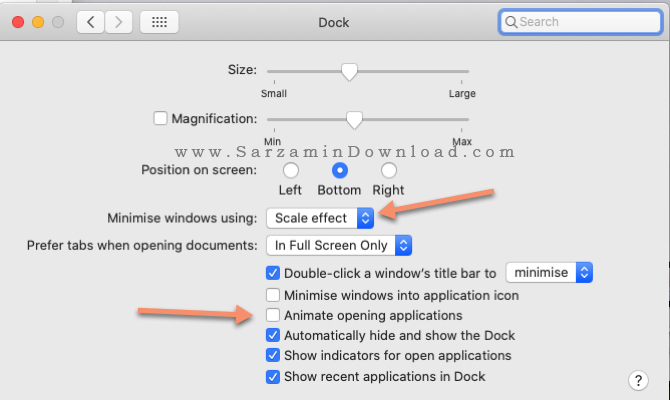
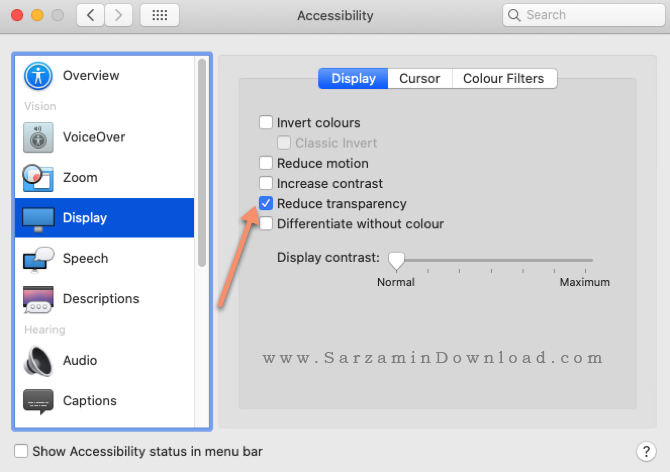
این مطلب مربوط به موضوع سیستم عامل مک میباشد.
همه چیز درباره ویژگی ها و امکانات OS X Mountain Lion

OS X Mountain Lion چیست؟
یکی از سیستم عامل های طراحی شده توسط Apple در سال 2012 است. این سیستم عامل عموما در کامپیوتر های مکینتاش اپل استفاده می شود و مانند بقیه سیستم عامل ها به شما اجازه اجرا کردن برنامه ها، مدیریت فایل ها، مرور در وب و... را می دهد.
Mountain Lion با در نظر گرفتن دستگاه های تلفن همراه طراحی شده است. بسیاری از ویژگی های جدید آن از iCloud استفاده می کند تا انتقال بین Mac و iPad یا iPhone را آسان تر کند.
با ویژگی iCloud می توانید به صفحات وب، فایل ها و عکس های هر یک از دستگاه های خود دسترسی داشته باشید چون این نرم افزار فایل های شما را در یک فضای ابری ذخیره و دستگاه های اپل شما را همگام سازی می کند.

ویژگی هایی که سیستم عامل Mountain Lion نسبت به بقیه سیستم عامل های مک دارد:
صد ها ویژگی جدید برای آن اضافه شده تا بتوانید راحت تر نسبت به نسخه های قدیمی تر مک با آن کار کنید.
- اعلان ها
اعلان ها عبارتند از پاپ آپ، آگهی ها و سایر نشانه های صوتی و تصویری که با برنامه های موجود در کامپیوتر شما کار می کنند.
آنها طراحی شده اند تا زمانی که چیزی به توجه شما نیاز داشته باشد یا زمانی که فعالیت های اخیر (مثلا در فیس بوک) وجود داشته باشد به شما اطلاع دهند.
معمولا اعلان ها به 3 روش برای شما ظاهر می شوند:
1- مرکز اطلاع رسانی (Notification Center): برای باز کردن مرکز اطلاع رسانی، روی آیکون در گوشه سمت راست بالای صفحه کلیک کنید. سپس روی یک اعلان کلیک کنید تا اطلاعات بیشتری در مورد آن مشاهده کنید.

2- هشدارها (Alerts): هشدارها را می توان برای نمایش بنر یا پاپ آپ در هر زمان که فعالیت جدیدی ایجاد می شود تنظیم کرد.
3- نشان آیکون برنامه (Badge app icon): به عنوان مثال، در App Store، این می تواند به این معنی باشد که یک برنامه در حالت آماده بروز رسانی است.

- گزینه های اشتراک گذاری (sharing options)
Mountain Lion یک دکمه اشتراک گذاری دارد که در بسیاری از برنامه ها کاربرد دارد، شما می توانید از این دکمه برای اشتراک گذاری سریع عکس ها، فیلم ها، وب سایت ها و موارد دیگر در سرتاسر شبکه های مختلف از جمله ایمیل، پیام های فوری، توییتر و فیسبوک استفاده کنید.

- ابزار نوشتاری (Dictation)
ابزار نوشتاری اجازه این را می دهد تا کاربران برای پر کردن هر زمینه متن برای ایجاد ایمیل ها، یادآوری ها و پیام ها با حرف زدن کار خود را سرعت ببخشند. برای این که از این امکان استفاده شود نیاز به اتصال به اینترنت دارد تا برای تبدیل گفتار به نوشتار به سرور اپل متصل شود.

- بروزرسانی های جدید (Updates)
اگر از نسخه های قبلی استفاده می کردید و به Mountain Lion سیستم عامل خود را ارتقا داده اید، باید از ویژگی های Mission Control و Launchpad مطلع شوید.
Mission Control: به شما اجازه می دهد تا تمام اسناد و برنامه ها باز شده راه مشاهده کنید و همچنین باعث می شود بین دسکتاپ های مجازی خود تغییر حالت بدهید.
Launchpad: برنامه های کاربردی شما را راه اندازی و مدیریت می کند.

- استفاده از برنامه App Store
فروشگاه اپل که App Store نام دارد به شما این امکان را می دهد تا به هزاران برنامه ای که قبلا تجربه کار با آن را داشته اید دسترسی پیدا کنید.
این برنامه های دسته بندی های متفاوتی دارند مانند: بازی ها و سرگرمی ها، برنامه هایی که می توانند شما را در انجام وضایف روزانه کمک کنند، برنامه های کمک آموزشی، برنامه ها پخت و پز و آشپزی، برنامه هایی برای پیگیری سفر هایی که می روید و صد ها نمونه دیگر.
به صورت مختصر، اگر شما چیز مهمی در ذهن دارید شانس بزرگی دارید که بتوانید آن را در App Store پیدا کنید.

- برنامه های بسته شروع (Apps Starter Kit)
اگر هنوز مطمئن نیستید که از کجا باید شروع کنید برنامه های Starter Kit طراحی شده اپل شما را راهنمایی می کند تا برخی از امکانات و ویژگی های سیستم عامل مک را برای کاربران جدید معرفی کنند.
برای دسترسی به این برنامه ها باید App Store را باز کنید و سپس به دنبال Quick Links در سمت راست بگردید و Starter Kit را باز کنید.

در صفحه باز شده از Starter Kit شما یک لیست از برنامه ها را پیدا می کنید که برخی از آنها رایگان هستند، اما اکثر آنها برنامه های پولی هستند. برای کسب اطلاعات بیشتر از یک برنامه، روی آن کلیک کنید.

امیدواریم این مقاله برای شما مفید بوده باشد.
![]()
![]()
سایر مقالات مربوط به Mac OS X Mountain Lion
این مطلب مربوط به موضوع سیستم عامل مک میباشد.
تازه ترین مقالات
- نحوه افزایش حجم فضای آیکلود
- راهنمای خرید بلیط هواپیما تهران مشهد از قاصدک 24
- چگونه می توانیم از بروز عفونت چشم پیشگیری کنیم؟
- استفاده از ChatGPT به زبان فارسی ممکن شد
- 10 اپلیکیشن زبان انگلیسی برای تقویت لیسنینگ
- محبوب ترین بازی ها برای گوشی های اندروید سامسونگ و شیائومی کدام است؟
- اصلاح سریع و دقیق موی سر و ریش با ماشین اصلاح و ریش تراش Bomidi L1
- قیمت سوئیت اسکای هتل اسپیناس پالاس
- آیا موقعیت مکانی سرور اختصاصی مهم است؟ انتخاب آگاهانه سرو اختصاصی ایران و خارج
- چرا مجبور به خرید مجدد باتری لپ تاپ می شویم؟
 دانلود منیجر
دانلود منیجر  مرورگر اینترنت
مرورگر اینترنت ویندوز
ویندوز فشرده سازی
فشرده سازی پخش آهنگ
پخش آهنگ پخش فیلم
پخش فیلم آنتی ویروس
آنتی ویروس آفیس
آفیس ابزار CD و DVD
ابزار CD و DVD تلگرام ویندوز
تلگرام ویندوز فلش پلیر
فلش پلیر جاوا
جاوا دات نت فریم ورک
دات نت فریم ورک تقویم
تقویم نرم افزار اندروید
نرم افزار اندروید نرم افزار آیفون، iOS
نرم افزار آیفون، iOS