منوی سایت
جدیدترین دانلودها
- بازی قلعه 2 + نسخه فارسی دارینوس (برای کامپیوتر) - Stronghold 2 PC Game
- نرم افزار لاکی پچر (برای اندروید) - Lucky Patcher 11.3.0 Android
- مرورگر مایکروسافت اج (برای ویندوز) - Microsoft Edge 124.0.2478.51 Windows
- بازی افسانههای قلعه + نسخه فارسی (برای کامپیوتر) - Stronghold Legends PC Game
- دفترچه راهنمای خودرو MVM 315 Plus
- دفترچه راهنمای خودرو MVM 110S
- نرم افزار مدیریت حرفه ای تماس ها (برای اندروید) - Truecaller 14.0.5 Android
- نرم افزار دیوار (برای اندروید) - Divar 11.11.1 Android
- نرم افزار مدیریت فایروال ویندوز - Windows Firewall Control 6.9.9.9 Windows
- نرم افزار بهینه سازی و افزایش سرعت CPU (برای ویندوز) - Process Lasso Pro 14.0.2.12 Windows
سیستم
تازه های این بخش :
آموزش دسترسی به آی پی کامپیوتر در سیستم عامل ویندوز 11

پس از هفته ها شایعه، بالاخره شرکت مایکروسافت به صورت رسمی سیستم عامل جدید خود تحت عنوان ویندوز 11 را معرفی نمود. بنابر گفته کاربران، تفاوت های بسیار زیادی در بخش محیط کاربری ویندوز 11 با نسخه قبلی خود یعنی ویندوز 10 وجود دارد. با این وجود، این سیستم عامل در مرحله تست و آزمایش بوده و نسخه اصلی آن در سال 2022 منتشر خواهد شد.
محیط و تنظیمات سیستم عامل ویندوز 11 تغییرات بسیار زیادی نسبت به نسخه قبلی خود داشته است. با این وجود، بسیاری از ابزارها همچنان به شکل قبل باقی مانده اند. برای مثال، در خصوص دسترسی و مشاهده آی پی آدرس، همچنان با استفاده از دستورات CMD می توانید این اقدام را انجام دهید.
در این مقاله می خواهیم به بررسی چندین روش به منظور دسترسی به آدرس آی پی در سیستم عامل ویندوز 11 بپردازیم. با سرزمین دانلود همراه باشید.
روش اول: استفاده از تنظیمات ویندوز
آسان ترین روش برای شناسایی و مشاهده آدرس آی پی در سیستم عامل ویندوز 11، استفاده از بخش تنظیمات می باشد. به منظور انجام این کار به صورت زیر عمل می کنیم:
1. ابتدا کلیدهای ترکیبی Win + I را فشار داده و وارد بخش تنظیمات یا Settings شوید.
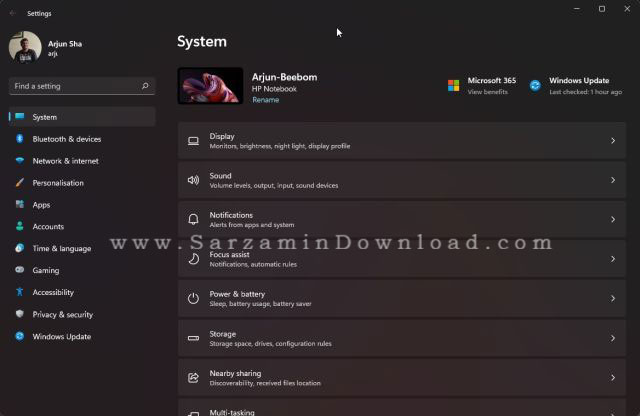
2. در ادامه بر روی گزینه Network and Internet کلیک کرده و گزینه WiFi را انتخاب نمایید.

3. در این بخش بر روی شبکه وای فای که در حال استفاده از آن می باشید کلیک نمایید.

4. در ادامه و در بخش IPv4 address می توانید آدرس آی پی خود را مشاهده کنید.

روش دوم: استفاده از کنترل پنل
با استفاده از ابزار کنترل پنل نیز می توانید به آدرس IP دسترسی پیدا نمایید. به منظور انجام این کار به صورت زیر عمل می کنیم:
1. ابتدا عبارت control panel را در بخش جستجو ویندوز وارد کرده و سپس بر روی گزینه control panel از نتایج موجود کلیک کنید.

2. در محیط کنترل پنل، بر روی گزینه Network and Internet کلیک کرده و وارد بخش تنظیمات اینترنت و شبکه شوید.
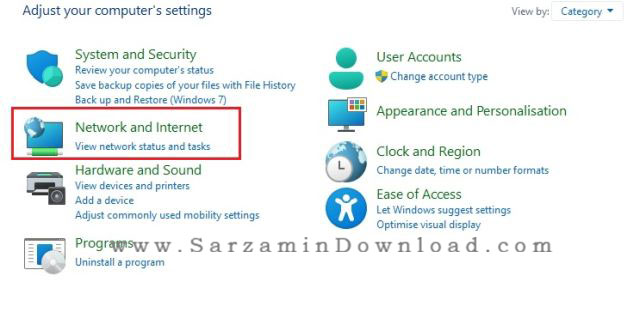
3. در صفحه باز شده بر روی گزینه Network and Sharing Centre کلیک نمایید.

4. در کنار عبارت Connections، عنوان وای فای متصل شده نمایش داده شده است. بر روی آن کلیک کنید.

5. صفحه ای مانند شکل زیر برای شما به نمایش در خواهد آمد. در این بخش بر روی گزینه Details کلیک کنید.

6. در نهایت، در کنار عبارت IPv4 address آدرس آی پی شما نمایش داده خواهد شد که می توانید آن را مشاهده کنید.

روش سوم: استفاده از محیط Task Manager
یکی دیگر از روش های مشاهده آدرس آی پی در سیستم عامل ویندوز 11، استفاده از محیط Task Manager می باشد. به منظور انجام این کار به صورت زیر عمل می کنیم:
1. ابتدا بر روی منوی استارت راست کلیک کرده و سپس گزینه Task Manager را انتخاب نمایید.

2. در ادامه بر روی تب Performance کلیک کنید.

3. در این بخش، بر روی گزینه Wi-Fi یا Ethernet کلیک نمایید. در پایین صفحه می هر یک از آی پی های IPv4 و IPv6 را می توانید مشاهده کنید.

در این مقاله به بررسی روش مشاهده آدرس آی پی در سیستم عامل ویندوز 11 پرداختیم. سیستم عامل ویندوز 11 دارای امکانات و ویژگی های بسیار زیادی می باشد. در صورت تمایل می توانید با دنبال کردن سری مقالات آموزش ویندوز 11، با تمامی ترفندهای این سیستم عامل آشنا شوید. در صورت نیاز به راهنمایی بیشتر در خصوص این مقاله نیز می توانید سوالات و نظرات خود را از طریق فرم زیر با ما در میان بگذارید.
این مطلب مربوط به موضوع سیستم میباشد.
آموزش بهینه سازی ویندوز 10 به منظور تجربه بهتر در گیمینگ

ویندوز 10، یکی از محبوب ترین سیستم عامل های موجود برای گیمرها می باشد. پشتیبانی از عناوین Retro، قابلیت استریم مستقیم و همچنین پشتیبانی همه جانبه از محصولات Xbox One را می توان جزو قابلیت های این سیستم عامل برای گیمرها معرفی نمود.
در صورتی که علاقه مند به انجام بازی های ویدیویی می باشید و از سیستم عامل ویندوز 10 به منظور اجرای بازی های مورد نظر خود استفاده می کنید، لازم است تا برخی تغییرات و ویژگی هایی که مخصوص بهینه سازی ویندوز می باشد را فعال نمایید.
در این مقاله می خواهیم به بررسی روش های بهینه سازی ویندوز 10 به منظور تجربه بهتر در گیمینگ بپردازیم. با سرزمین دانلود همراه باشید.
فعال سازی قابلیت Game Mode
اگر به دنبال تجربه ای بهتر در هنگام انجام بازی با سیستم عامل ویندوز 10 می باشید، پیشنهاد ما فعال سازی قابلیت Game Mode می باشد. به منظور فعال سازی این قابلیت به صورت زیر عمل می کنیم:
1. ابتدا کلیدهای ترکیبی Win + I را فشار داده و وارد بخش تنظیمات ویندوز شوید.
2. در نوار جستجو بالای صفحه عبارت Game Mode را تایپ کرده و از نتایج موجود گزینه Game Mode settings را انتخاب نمایید.
3. در صفحه باز شده، گزینه Game Mode را به حالت فعال تغییر دهید.
در این حالت ویژگی Game Mode فعال خواهد شد. قابلیت Game Mode این امکان را برای شما فراهم می سازد تا در هنگام بازی، منابع سخت افزاری کامپیوتر را به صورت بهینه برای بازی دریافت نمایید.

غیرفعال سازی الگوریتم Nagle’s
الگوریتم Nagle’s یکی از ابزارهای کاربردی ویندوز در زمینه مدیریت پکیج های اینترنتی می باشد. با این وجود، در صورتی که بخواهید بازی های آنلاین را در سیستم عامل ویندوز اجرا کنید، غیرفعال بودن الگوریتم Nagle’s باعث افزایش سرعت اینترنت شما خواهد شد. به منظور انجام این کار، به صورت زیر عمل می کنیم:
1. ابتدا کلیدهای ترکیبی Win + X را فشار داده و گزینه Windows PowerShell را انتخاب نمایید.
2. در محیط پاورشل، عبارت ipconfig را تایپ کرده و کلید اینتر را فشار دهید.
3. در بین نتایج نمایش داده شده، عدد مقابل IPv4 address را در مکانی امن ذخیره نمایید.
4. در ادامه، بر روی گزینه Start کلیک کرده و در بخش جستجو عبارت Regedit را تایپ کرده و وارد آن شوید.
5. در محیط رجیستری به آدرس زیر بروید
HKEY_LOCAL_MACHINESYSTEMCurrentControlSetServicesTcpipParametersInterfaces
6. چندین پوشه در محل گفته مورد نظر مشاهده خواهید کرد. وارد پوشه ای که نام آی پی شما در آن قرار داده شده است شوید.
7. در پوشه مورد نظر راست کلیک کرده و گزینه New را انتخاب نمایید. از منوی باز شده بر روی عبارت DWORD (32-bit) Value کلیک کنید.
8. نام دستور را TcpAckFrequency قرار داده و بر روی OK کلیک کنید.
9. دوباره بر روی فضای خالی صفحه راست کلیک کرده و گزینه New را انتخاب نمایید. از منوی باز شده بر روی عبارت DWORD (32-bit) Value کلیک کنید.
10. نام این دستور را TCPNoDelay قرار داده و مقدار پارامتر را نیز بر روی 1 قرار دهید.
11. سیستم خود را یک بار ریستارت کنید. پس از مراجعه به بازی، مشاهده خواهید کرد که مقدار Ping شما تا حدودی کاهش پیدا کرده است.

غیرفعال سازی آپدیت اتوماتیک ویندوز
درایفت آپدیت های ویندوز یک امر ضروری می باشد. با این وجود، برخی اوقات ویندوز به صورت خودکار و در زمان هایی مشخص اقدام به ریستارت سیستم و نصب آپدیت می کند که این امر ممکن است در هنگام بازی، بر روی سیستم اثر منفی بگذارد. به منظور غیرفعال سازی آپدیت اتوماتیک در ویندوز به صورت زیر عمل می کنیم:
1. ابتدا با استفاده از کلیدهای ترکیبی Win + I وارد بخش تنظیمات ویندوز شوید. در صفحه باز شده، بر روی گزینه Update and Security کلی کرده و عبارت Windows Update را انتخاب نمایید.
2. در بخش آپدیت، بر روی گزینه Advanced options کلیک کرده و عبارت Update Options را انتخاب نمایید.
3. در این بخش گزینه ای با عنوان ...Restart this device as soon as possible مشاهده خواهید کرد. تیک گزینه را غیرفعال نمایید. در این حالت ویندوز دیگر به صورت خودکار آپدیت نخواهد شد و برای دریافت آپدیت های جدید باید به صورت دستی اقدام نمایید.

جلوگیری از آپدیت خودکار بازی در استیم
اکثر کاربران ویندوز، از پلتفرم Steam به منظور دریافت و انجام بازی های ویدیویی استفاده می کنند. در استیم، آپدیت بازی ها به صورت خودکار انجام می گردد. گاهی اوقات ممکن است در هنگام انجام یک بازی، استیم به صورت خودکار شروع به آپدیت سایر گیم های نصب شده بر روی سیستم شما نماید. به منظور غیرفعال سازی این قابلیت به صورت زیر عمل می کنیم:
1. ابتدا به بخش Settings در استیم مراجعه کرده و بر روی گزینه Downloads کلیک نمایید.

2. در ادامه تیک گزینه Allow downloads during gameplay را غیرفعال کنید.

در این مقاله به بررسی روش های بهینه سازی سیستم به منظور تجربه بهتر در هنگام بازی پرداختیم. با استفاده از موارد فوق می توانید از حداکثر کارایی کامپیوتر خود در هنگام انجام بازی های ویدیویی استفاده نمایید. برای ارسال سوالات و نظرات خود در خصوص این مقاله می توانید از طریق فرم زیر با ما در تماس باشید.
این مطلب مربوط به موضوع سیستم میباشد.
بررسی تفاوت های میان لپ تاپ و سیستم های کامپیوتری

بر اساس گزارشات بدست آمده در سال 2019 میلادی، فروش لپ تاپ ها و مک بوک های قابل حمل تقریبا دو برابر سیستم های کامپیوتری می باشد. به بیانی دقیق تر، تعداد لپ تاپ های فروخته شده در سال 2019 میلادی حدود 166 میلیون نسخه می باشد که این تعداد در خصوص سیستم های کامپیوتری چیزی در حدود 88 میلیون نسخه است.
با این وجود، بسیاری از افراد از سیستم های کامپیوتری به منظور انجام فعالیت های روزانه خود استفاده می کنند. در واقع فروش بیشتر لپ تاپ ها در مقابل سیستم های کامپیوتری نشان دهنده برتری سخت افزاری و یا کارایی بیشتر آنها نمی باشد.
در این مقاله می خواهیم به بررسی تفاوت های اساسی میان لپ تاپ ها و سیستم های کامپیوتری بپردازیم. با مطالعه این مقاله می توانید با ویژگی ها، مزایا و معایب هر یک از آنها آشنا شده و به راحتی در هنگام خرید تصمیم گیری نمایید. با سرزمین دانلود همراه باشید.
بررسی معایب و مزایای لپ تاپ
در ابتدا به بررسی مزایا و معایب لپ تاپ ها می پردازیم. برخی از ویژگی های کاربردی در لپ تاپ ها به شرح زیر می باشد:
قابل حمل بودن
همانطور که اطلاع دارید، تمام لپ تاپ ها و مک بوک های اپل قابل حمل می باشند. به دلیل استفاده از قطعات میکرو و همچنین قابلیت استفاده بدون اتصال به منبع مستقیم برق، لپ تاپ ها را می توان به آسانی حمل نمود.
بسیاری دیگر از مردم تنها به دلیل حجم و اندازه کوچکتر لپ تاپ ها نسبت به سیستم های کامپیوتری، اقدام به خرید آنها می نمایند. به طور کلی، در صورتی که می خواهید یک سیستم کامپیوتری کوچک با قابلیت حمل داشته باشید، لپ تاپ ها گزینه مناسب تری نسبت به سیستم های کامپیوتری می باشند.

قطعات ثابت و غیرقابل تغییر
در هنگامی که شما یک لپ تاپ خریداری می کنید، امکان تعویض و جایگزین کردن قطعات آن امکان پذیر نمی باشد. در واقع مواردی مانند صفحه نمایش، کیبورد و اکثر قطعات سخت افزاری موجود در لپ تاپ ها غیرقابل تغییر می باشد.
از طرفی دیگر، امکان خرید قطعات مورد نیاز به صورت جداگانه نیز امکان پذیر می باشد. برای مثال می توانید با خرید یک مانیتور جداگانه و اتصال آن به لپ تاپ از طریق پورت HDMI، با صفحه نمایش بزرگتری فعالیت های خود را انجام دهید اما انجام این کار به دو دلیل غیر منطقی می باشد. دلیل اول هزینه بسیار بالا در خرید قطعات اضافی بوده و دلیل دوم نیز خارج شدن لپ تاپ از ماهیت قابل حمل بودن آن می باشد. در واقع با خرید قطعات اضافی برای لپ تاپ، حمل و استفاده از آن در محیط های خارج از منزل کمی مشکل دار می شود.

کارت گرافیک مجزا
در سیستم های کامپیوتری، از یک کارت گرافیک مجزا به منظور انجام فعالیت های مبتنی بر گرافیک استفاده می شود. در لپ تاپ ها، به دلیل کمبود فضا و به منظور کاهش هزینه های سخت افزاری، معمولا از گرافیک های Onboard استفاده می شود.
گرافیک های آنبورد، از قدرت کمتری نسبت به کارت گرافیک های مجزا برخوردار می باشند و از طرفی دیگر، امکان ارتقا و بروزرسانی سخت افزار گرافیکی در لپ تاپ ها ممکن نمی باشد. در واقع، اگر در طول روز می خواهید کارهای گرافیکی زیادی انجام دهید و یا برای مثال بازی های بروز و جدید را تجربه نمایید، به احتمال زیاد در هنگام کار با لپ تاپ با مشکل برخورد خواهید کرد.

پاور و منبع تغذیه
برخلاف سیستم های کامپیوتری، در لپ تاپ ها میزان مصرف و استفاده از برق بسیار پایین می باشد. از طرفی دیگر، به دلیل بهره مندی لپ تاپ ها از باتری، در هنگام قطع برق و یا هرگونه مشکل دیگری، می توانید به راحتی پروژه ها و فعالیت های خود را ذخیره نمایید.
سرقت و دزدی
همانطور که گفته شد، به دلیل ماهیت قابل حمل بودن و کوچک بودن لپ تاپ ها، امکان سرقت و دزدی نیز در این دستگاه ها بیشتر می باشد. برای مثال، استفاده از لپ تاپ ها در محیط های پر خطر مانند ایستگاه های مترو، کافی شاپ ها و به طور کلی مکان های عمومی، می تواند باعث ایجاد خطرات امنیتی برای دستگاه و همچنین فرد مورد نظر شود.

آشنایی با معایب و مزایای سیستم های کامپیوتری
سیستم های کامپیوتری را می توان از لحاظ جنبه های مختلفی همچون امکان آپدیت سخت افزاری، سختی در خرید و ... مورد بررسی قرار داد. در ادامه به بررسی هر یک از مزایا و معایب آنها می پردازیم.
سخت افزار قدرتمند
به طور کلی، سیستم های کامپیوتری از قدرت بیشتری نسبت به لپ تاپ ها برخوردار می باشند. در یکی از بررسی های صورت گرفته توسط تیم PowerGPU، یک لپ تاپ 2300 دلاری با یک سیستم کامپیوتری 1600 دلاری مورد مقایسه قرار گرفت. در این بررسی، با وجود قیمت بالاتر لپ تاپ، سیستم کامپیوتری در بخش های مختلف عملکرد بهتری را از خود نشان داده است.
امکان استفاده از قطعات مجزا، قابلیت آپدیت و نصب چندین قطعه سخت افزاری ( برای مثال چندین کارت گرافیک) و همچنین امکان کاهش دما با استفاده از ابزارهای خنک کننده را می توان جز دلایل برتری سیستم های کامپیوتری در مقابل لپ تاپ ها در بخش قدرت سخت افزاری معرفی نمود.

کمبود نظرات
برخلاف لپ تاپ ها، خرید و اسمبل یک سیسنم کامپیوتری امری بسیار دشوار و سخت می باشد. برای مثال، در هنگام خرید یک لپ تاپ می توانید ویژگی های سخت افزاری مانند میزان رم، CPU، گرافیک، حافظه داخلی، نوع نمایشگر و سایر ویژگی های دستگاه را مشاهده کرده و نسبت به نیاز خود خرید را انجام دهید. اما این موضوع در درون سیستم های کامپیوتری امکان پذیر نمی باشد.
در واقع، در هنگام اسمبل و خرید یک سیستم کامپیوتری باید به تمامی جزئیات سخت افزار مورد نیاز خود را به صورت جداگانه مورد بررسی قرار دهید که به دلیل کمبود نظرات کاربران، ممکن است مقداری با مشکل روبرو شوید.
هزینه نهایی
به طول کلی، هزینه نهایی جمع آوری یک سیستم کامپیوتری بسیار پایین تر از لپ تاپ ها و سیستم های قابل حمل می باشد. همانطور که گفته شد، به دلیل امکان خرید جداگانه هر قطعه، کاربران PC می توانند با هزینه ای بسیار کمتر، سخت افزاری قدرتمند را اسمبل نمایند.
جمع بندی
در این مقاله به بررسی تفاوت های میان سیستم های کامپیوتری با لپ تاپ ها و به طور کلی سیستم های قابل حمل پرداختیم. در صورتی که نیاز به یک سیستم قابل حمل دارید، پیشنهاد ما استفاده از لپ تاپ می باشد اما در صورتی که می خواهید فعالیت های سنگین گرافیکی و یا رندرهای نرم افزاری انجام دهید، بهتر است از یک سیستم کامپیوتری استفاده نمایید.
این نکته را در نظر داشته باشید که پس از خرید یک PC یا سیستم کامپیوتری، در صورت نیاز می توانید هر یک از قطعات سخت افزاری موجود در کیس را بر اساس نیاز خود تغییر دهید. برای مثال اکثر مادربردهای موجود در بازار دارای چهار اسلات رم می باشند و در صورتی که نیاز به افزایش رم پیدا نمایید، می توانید تنها با خرید یک رم، مشکل را برطرف نمایید.
برای ارسال سوالات و نظرات خود در خصوص این مقاله می توانید از طریق فرم زیر با ما در تماس باشید. همچنین در صورت تمایل می توانید تجربه های خود را در خصوص خرید لپ تاپ و یا سیستم های کامپیوتری با سایر کاربران سرزمین دانلود به اشتراک بگذارید.
این مطلب مربوط به موضوع سیستم میباشد.
- ابتدا
- قبلی
- 1
- 2
- بعدی
- انتها (99)
تازه ترین مقالات
- نحوه افزایش حجم فضای آیکلود
- راهنمای خرید بلیط هواپیما تهران مشهد از قاصدک 24
- چگونه می توانیم از بروز عفونت چشم پیشگیری کنیم؟
- استفاده از ChatGPT به زبان فارسی ممکن شد
- 10 اپلیکیشن زبان انگلیسی برای تقویت لیسنینگ
- محبوب ترین بازی ها برای گوشی های اندروید سامسونگ و شیائومی کدام است؟
- اصلاح سریع و دقیق موی سر و ریش با ماشین اصلاح و ریش تراش Bomidi L1
- قیمت سوئیت اسکای هتل اسپیناس پالاس
- آیا موقعیت مکانی سرور اختصاصی مهم است؟ انتخاب آگاهانه سرو اختصاصی ایران و خارج
- چرا مجبور به خرید مجدد باتری لپ تاپ می شویم؟
 دانلود منیجر
دانلود منیجر  مرورگر اینترنت
مرورگر اینترنت ویندوز
ویندوز فشرده سازی
فشرده سازی پخش آهنگ
پخش آهنگ پخش فیلم
پخش فیلم آنتی ویروس
آنتی ویروس آفیس
آفیس ابزار CD و DVD
ابزار CD و DVD تلگرام ویندوز
تلگرام ویندوز فلش پلیر
فلش پلیر جاوا
جاوا دات نت فریم ورک
دات نت فریم ورک تقویم
تقویم نرم افزار اندروید
نرم افزار اندروید نرم افزار آیفون، iOS
نرم افزار آیفون، iOS