منوی سایت
جدیدترین دانلودها
- بازی قلعه 2 + نسخه فارسی دارینوس (برای کامپیوتر) - Stronghold 2 PC Game
- نرم افزار لاکی پچر (برای اندروید) - Lucky Patcher 11.3.0 Android
- مرورگر مایکروسافت اج (برای ویندوز) - Microsoft Edge 124.0.2478.51 Windows
- بازی افسانههای قلعه + نسخه فارسی (برای کامپیوتر) - Stronghold Legends PC Game
- دفترچه راهنمای خودرو MVM 315 Plus
- دفترچه راهنمای خودرو MVM 110S
- نرم افزار مدیریت حرفه ای تماس ها (برای اندروید) - Truecaller 14.0.5 Android
- نرم افزار دیوار (برای اندروید) - Divar 11.11.1 Android
- نرم افزار مدیریت فایروال ویندوز - Windows Firewall Control 6.9.9.9 Windows
- نرم افزار بهینه سازی و افزایش سرعت CPU (برای ویندوز) - Process Lasso Pro 14.0.2.12 Windows
ساخت اکانت در ویندوز 10
تازه های این بخش :
آموزش لاگین کردن در ویندوز 10 بدون ایمیل مایکروسافت
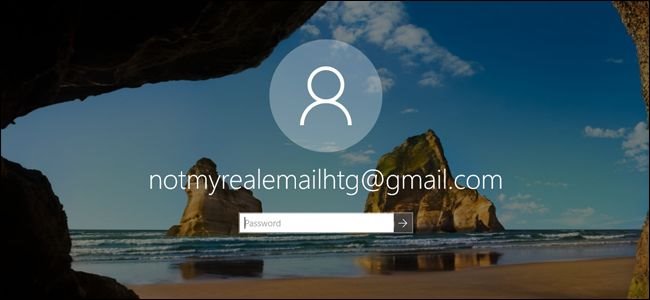
زمانی که بخواهید برای اولین بار وارد ویندوز 10 شوید از شما خواسته میشود که یک اکانت مایکروسافت بسازید. البته اگر بخواهید میتوانید با یک ایمیل به جز ایمیل های مایکروسافت در ویندوز 10 لاگین کنید. شما میتوانید در ویندوز 10 یک یوزر با هر ایمیل دلخواه خود بسازید. شما میتوانید از ایمیل های به غیر از ایمیل مایکروسافت استفاده کنید و یک اکانت مایکروسافت بسازید. با این کار میتوانید از مزایای داشتن یک اکانت مایکروسافت، همانند سینک کردن تنظیمات ویندوز بین چندین کامپیوتر استفاده کنید.
ساخت اکانت حین نصب ویندوز
اگر میخواهید در طول نصب یک ویندوز جدید این کار را انجام دهید، انجام این کار بسیار آسان است. مراحل نصب را پیش بروید تا به مرحله ی “Sign in With Microsoft” برسید و در این مرحله هر ایمیلی که میخواهید را وارد کنید.
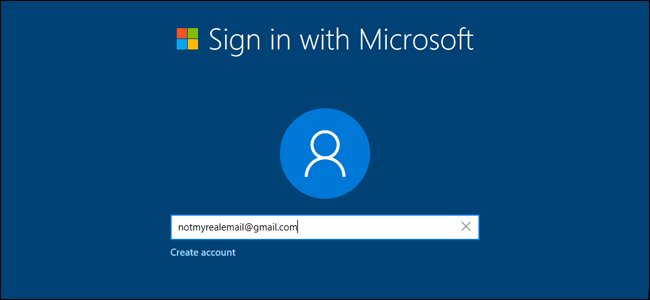
در این مرحله نیز باید یک رمز عبور وارد کنید. البته رمز عبور ایمیل خود را وارد نکنید.

هم اکنون نام کشور و تاریخ تولد خود را نیز وارد کنید. مراحل بعدی را نیز طی کنید تا اکانت شما ساخته شود.
ساخت یک اکانت جدید در ویندوز فعلی
اگر میخواهید در ویندوز فعلیتان نیز یک اکانت با هر ایمیلی که میخواهید بسازید، طبق مراحل زیر عمل کنید:
1. عبارت “Account” را در منوی استارت جستجو کنید و سپس گزینه ی “Manage Your Accpount” را کلیک کنید.
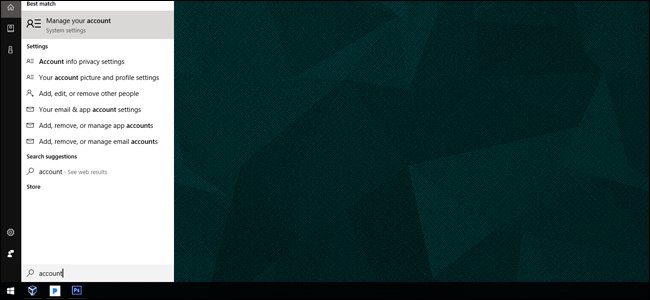
2. یک پنجره جدید باز خواهد شد که در آن از طریق ستون سمت چپ گزینه ی “Family & Other People” را کلیک کنید.

3. در این بخش “Add Someone Else to This PC” را کلیک کنید.

4. ایمیل دلخوه خود را وارد کنید و گزینه ی “Next” را کلیک کنید و سپس دیگر مشخصات و اطلاعات را نیز وارد کنید و اکانت را بسازید.

5. هم اکنون با باز کردن منوی استارت و کلیک کردن بر روی عکس پروفایلتان میتوانید وارد اکانت جدیدی که ساخته اید شوید تا وارد آن شوید.

همچنین این موضوع را در نظر بگیرید که اکانتی که ساخته اید “Administrator” نیست و کاربر معمولی است. البته اگر بخواهید میتوانید آن را Administrator کنید.

موفق باشید.
![]()
این مطلب مربوط به موضوع ساخت اکانت در ویندوز 10 میباشد.
آموزش ساخت اکانت Administrator پشتیبان در ویندوز 10

اگر شما تنها فردی هستید که از کامپیوتر خود استفاده میکنید، مدیریت اکانت ها کار سختی نیست. شما با اکانت خودتان که Administrator نیز میباشد وارد میشوید و هر کار که میخواهید انجام میدهید.
گاهی اوقات نیاز دارید که یک اکانت Administrator دوم نیز در کامپیوتر خود بسازید. به خصوص برای زمانی که رمز ورود اکانت اصلی خود را فراموش کرده اید، داشتن یک اکانت دوم که رمز ورود ندارد میتواند بسیار کمک کند.
برای ساخت اکانت، اول وارد اکانت خود که Administrator نیز هستید وارد شوید (اکانت های Standard نمیتوانند اکانت جدید بسازند). تنظیمات را باز کنید و وارد بخش Accounts شوید و سپس بر روی گزینه “Family & Other People” کلیک کنید. بر روی گزینه “Add Someone Else to This PC” که در بخش Other People است کلیک کنید.
بر روی گزینه “I Don’t Have This Person’s Sign-In Information” کلیک کنید و گزینه “Add a User Without a Microsoft Account” کلیک کنید. یک نام نیز برای اکانتی که در حال ساختنش هستید انتخاب کنید. در صورت تمایل یک رمز عبور نیز تعیین کنید. هم اکنون اکانت ساخته شد اما Standard است.
برای اینکه اکانتی که ساخته اید را Administrator کنید دوباره وارد بخش Family & Other People شوید. بر روی نام اکانت ساخته شده کلیک کنید و سپس بر روی گزینه “Change Account Type” کلیک کنید. اکانت را Administrator کنید.
موفق باشید.
![]()
این مطلب مربوط به موضوع ساخت اکانت در ویندوز 10 میباشد.
آموزش ساخت اکانت محدود شده مهمان در ویندوز 10

در صورتی که شما تنها کاربر یک کامپیوتر نباشید، (یعنی از یک کامپیوتر به صورت مشترک با دیگران استفاده کنید) به احتمال زیاد بر روی دستگاه خود اکانت های کاربری متعددی را راه اندازی کرده اید. استفاده از اکانت های مجزا این امکان را به کاربران می دهد تا آن ها فعالیت های خود را بدون دخالت در امور دیگر افراد انجام دهند.
در صورتی که نمیخواهید یک شخص متفرقه به حساب شما دسترسی داشته باشد، می توانید با ساخت یک اکانت جدید امکان بهره مندی از قابلیت های سیستم عامل ویندوز را بدون دسترسی به اطلاعات شخصی خود فراهم کنید. اما مشکل اینجاست که فرایند ساخت یک اکانت جدید در دستگاه برای حضور هر شخص جدید می تواند زمان بر و گیج کننده باشد.
در این صورت چرا از یک اکانت مهمان (Guest account) استفاده نمی کنید؟ ماکروسافت قابلیت ساخت اکانت مهمان را به صورت پیشفرض از ویندوز 10 حذف کرده است، اما نگران نباشید! با استفاده از آموزش زیر شما نحوه ساخت اکانت مهمان در ویندوز 10 را یاد خواهید گرفت.
ساخت اکانت مهمان در ویندوز 10
ابتدا وارد حساب خود شوید و بر روی دکمه Start کلیک نمایید. گزینه (Command Prompt (Admin را در منوی استارت انتخاب نموده و در پنجره باز شده کد فرمان زیر را برای ساخت یک اکانت جدید وارد نمایید. در عبارت زیر به جای کلمه USERNAME نام مورد نظر خود را وارد نمایید. اما توجه داشته باشید که از نام Guest استفاده نکنید چرا که این نام قبلا توسط ماکروسافت رزرو شده است.
net user USERNAME /add /active:yes
در ادامه باید کد زیر را برای افزودن رمز عبور به حساب خود وارد نمایید؛ از آنجایی که شما به رمز عبور در حساب مهمان نیازی ندارید پس از وارد نمودن کد زیر دکمه اینتر را فشار دهید تا از قسمت پسورد اکانت عبور کنید.
net user USERNAME *
در آخرین مرحله نیاز است تا شما این حساب کاربری را از میان گروه کاربران پیشفرض به گروه مهمان انتقال دهید. برای اینکار دو کد زیر را وارد نمایید:
net localgroup users USERNAME /delete
net localgroup guests USERNAME /add
این اکانت مهمان می تواند بدون نیاز به وارد کردن رمز عبور وارد ویندوز شده و از برنامه های کاربری معمول نصب شده استفاده نماید. افراد وارد شده توسط این اکانت می توانند از قابلیت هایی مانند مرور صفحات وب، پخش موسیقی و کار با نرم افزار های آفیس بهره ببرند اما آن ها نمی توانند تنظیمات سیستم عامل را تغییر داده و یا فایل های شخصی شما را مشاهده کنند.
حذف اکانت مهمان ساخته شده
در صورتی که به هر دلیلی خواستید این اکانت را حذف نمایید، با پیمایش مسیر تنظیمات و سپس بخش اکانت به آدرس Settings > Accounts > Family & other people بروید و با کلیک بر نام اکانت مهمان موردنظر و سپس بر روی دکمه حذف (Remove) آن را حذف نمایید.
این مطلب مربوط به موضوع ساخت اکانت در ویندوز 10 میباشد.
- ابتدا
- قبلی
- 1
- بعدی
- انتها (1)
تازه ترین مقالات
- نحوه افزایش حجم فضای آیکلود
- راهنمای خرید بلیط هواپیما تهران مشهد از قاصدک 24
- چگونه می توانیم از بروز عفونت چشم پیشگیری کنیم؟
- استفاده از ChatGPT به زبان فارسی ممکن شد
- 10 اپلیکیشن زبان انگلیسی برای تقویت لیسنینگ
- محبوب ترین بازی ها برای گوشی های اندروید سامسونگ و شیائومی کدام است؟
- اصلاح سریع و دقیق موی سر و ریش با ماشین اصلاح و ریش تراش Bomidi L1
- قیمت سوئیت اسکای هتل اسپیناس پالاس
- آیا موقعیت مکانی سرور اختصاصی مهم است؟ انتخاب آگاهانه سرو اختصاصی ایران و خارج
- چرا مجبور به خرید مجدد باتری لپ تاپ می شویم؟
 دانلود منیجر
دانلود منیجر  مرورگر اینترنت
مرورگر اینترنت ویندوز
ویندوز فشرده سازی
فشرده سازی پخش آهنگ
پخش آهنگ پخش فیلم
پخش فیلم آنتی ویروس
آنتی ویروس آفیس
آفیس ابزار CD و DVD
ابزار CD و DVD تلگرام ویندوز
تلگرام ویندوز فلش پلیر
فلش پلیر جاوا
جاوا دات نت فریم ورک
دات نت فریم ورک تقویم
تقویم نرم افزار اندروید
نرم افزار اندروید نرم افزار آیفون، iOS
نرم افزار آیفون، iOS