منوی سایت
جدیدترین دانلودها
- دفترچه راهنمای خودرو MVM 315 Plus
- دفترچه راهنمای خودرو MVM 110S
- بازی افسانههای قلعه + نسخه فارسی (برای کامپیوتر) - Stronghold Legends PC Game
- بازی قلعه 2 + نسخه فارسی دارینوس (برای کامپیوتر) - Stronghold 2 PC Game
- نرم افزار مدیریت حرفه ای تماس ها (برای اندروید) - Truecaller 14.0.5 Android
- نرم افزار لاکی پچر (برای اندروید) - Lucky Patcher 11.3.0 Android
- نرم افزار دیوار (برای اندروید) - Divar 11.11.1 Android
- نرم افزار مدیریت فایروال ویندوز - Windows Firewall Control 6.9.9.9 Windows
- نرم افزار بهینه سازی و افزایش سرعت CPU (برای ویندوز) - Process Lasso Pro 14.0.2.12 Windows
- مرورگر مایکروسافت اج (برای ویندوز) - Microsoft Edge 124.0.2478.51 Windows
ساخت امضا برای جیمیل
تازه های این بخش :
آموزش اضافه کردن امضای اتوماتیک در جیمیل

با رفتن به بخش تنظیمات در Gmail میتوانید یک امضا به حساب خود اضافه کنید. متن خالی برای قرار دادن به عنوان امضا چندان جالب نیست. شما میتوانید از لوگو، لینک و... نیز برای امضای خود استفاه کنید.
1. افزودن یک امضای ساده
- Gmail را باز کنید و وارد حساب کاربری شوید که میخواهید امضا را در آن قرار دهید.
- بخش تنظیمات را باز کنید.
- در بخش تنظیمات به پایین بروید تا به بخشی به نام “Signature” برسید.
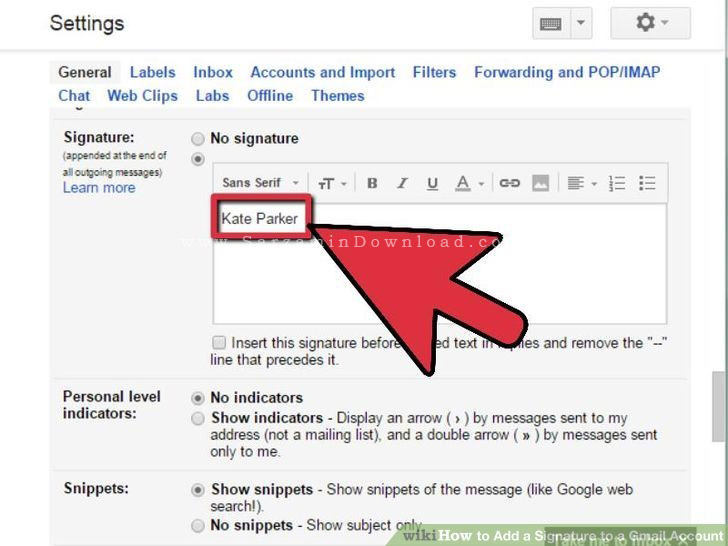
- امضای خود را تایپ کنید. در این بخش هر چیزی که بخواهید میتوانید تایپ کنید.
معمولا کاربران در امضای خود نام خود را مینویسند.
همچنین میتوانید فونت و رنگ متن را نیز برای امضا تغییر دهید تا آن را زیباتر هم کنید.
- افزودن لینک به امضا
شما میتوانید لینک از وبسایت و یا هر صفحه وب دیگری را در داخل امضا قرار دهید.
برای انجام این کار گزینه ای که شبیه به یک زنجیر است را انتخاب کنید.

قرار دادن امضا های مختلف برای حساب های گوگل مختلف:
اگر میخواهید که حساب های گوگل شما همگی با هم در ارتباط باشند میتوانید لینک هر کدام را در امضای دیگری قرار دهید.

انتخاب کنید که امضا در چه مکانی ظاهر شود:
اگر به این بخش دست نزنید امضا در بالای پیام های شما ظاهر خواهد شد. اما اگر در آن دستکاری کنید میتوانید تعیین کنید تا در مکان دیگری نمایان شود.
افزودن عکس به امضا
- عکسی را که میخواهید به عنوان عکس امضا قرار دهید بر روی یک آپلودسنتر مناسب عکس آپلود کنید.
اگر میخواهید که امضای شما عکس داشته باشد باید آن عکس مورد نظر در یک آپلودسنتر موجود باشد. سایت های زیادی برای آپلود عکس وجود دارند که از آن های میتوان به PhotoBucket, Blogger, Google+ و.. اشاره کرد.

کپی کردن لینک عکس آپلود شده:
عکسی که آپلود کردید را لینکش را کپی کنید. برای انجام این کار تنها کافیست بر روی عکس در آپلود سنتر راست کلیک کنید و بر روی “Copy Image URL” کلیک کنید. در انتهای لینک عکس باید فرمت آن نوشته شده باشد.

- افزودن عکس:
بر روی گزینه “Insert Image” در بخش امضا کلیک کنید. پنجره ای باز خواهد شد. در این پنجره باز شده لینک کپی شده عکس را پیست کنید. اگر لینک صحیح را پیست کرده باشید باید پیش نمایش عکس را ببینید در غیر این صورت حتما لینک را اشتباهی کپی کرده اید.
- تنظیم اندازه عکس:
اگر از عکس بزرگی استفاده میکنید فضای زیادی را همیشه در پیام های شما خواهد گرفت. پس بهتر است که آن را کوچک کنید. برای انجام این کار بخش تنظیمات اندازه عکس را باز کنید. در این مکان شما میتوانید از گزینه های کوچک، متوسط و بزرگ و اندازه اصلی عکس استفاده کنید. و همچنین به این دلیل که عکسی که در امضای خود قرار میدهید تنها یک لینک است هیچ نگرانی راجع به آپلود آن در حین ارسال پیام ها ندارید.

- بر روی گزینه “Save Changes” کلیک کنید تا تغییراتی که در امضای خود اعمال کردید ذخیره شوند.
![]()
این مطلب مربوط به موضوع ساخت امضا برای جیمیل میباشد.
- ابتدا
- قبلی
- 1
- بعدی
- انتها (1)
تازه ترین مقالات
- نحوه افزایش حجم فضای آیکلود
- راهنمای خرید بلیط هواپیما تهران مشهد از قاصدک 24
- چگونه می توانیم از بروز عفونت چشم پیشگیری کنیم؟
- استفاده از ChatGPT به زبان فارسی ممکن شد
- 10 اپلیکیشن زبان انگلیسی برای تقویت لیسنینگ
- محبوب ترین بازی ها برای گوشی های اندروید سامسونگ و شیائومی کدام است؟
- اصلاح سریع و دقیق موی سر و ریش با ماشین اصلاح و ریش تراش Bomidi L1
- قیمت سوئیت اسکای هتل اسپیناس پالاس
- آیا موقعیت مکانی سرور اختصاصی مهم است؟ انتخاب آگاهانه سرو اختصاصی ایران و خارج
- چرا مجبور به خرید مجدد باتری لپ تاپ می شویم؟
 دانلود منیجر
دانلود منیجر  مرورگر اینترنت
مرورگر اینترنت ویندوز
ویندوز فشرده سازی
فشرده سازی پخش آهنگ
پخش آهنگ پخش فیلم
پخش فیلم آنتی ویروس
آنتی ویروس آفیس
آفیس ابزار CD و DVD
ابزار CD و DVD تلگرام ویندوز
تلگرام ویندوز فلش پلیر
فلش پلیر جاوا
جاوا دات نت فریم ورک
دات نت فریم ورک تقویم
تقویم نرم افزار اندروید
نرم افزار اندروید نرم افزار آیفون، iOS
نرم افزار آیفون، iOS