منوی سایت
جدیدترین دانلودها
- نرم افزار نقشه گوگل (برای اندروید) - Google Maps 11.125.0102 Android
- نرم افزار بهینه سازی عمیق موبایل (برای اندروید) CCleaner 24.08.0 Android
- نرم افزار بهینهسازی و افزایش سرعت کامپیوتر (برای ویندوز) - Wise Care 365 Pro 6.6.7.637 Windows
- نرم افزار مدیریت فایروال ویندوز - Windows Firewall Control 6.11.0.0 Windows
- مرورگر فایرفاکس (برای ویندوز) - Firefox 125.0.2 Windows
- نرم افزار اینترنت دانلود منیجر (برای ویندوز) - Internet Download Manager 6.42 Build 8 Windows
- نرم افزار عکس برداری از دسکتاپ (برای ویندوز) - HyperSnap 9.5.0 Windows
- نرم افزار بهینه سازی ویندوز - Glary Utilities Pro 6.9.0.13 Windows
- نرم افزار ضد بدافزار (برای ویندوز) - Glary Malware Hunter Pro 1.183.0.804 Windows
- نرمافزار ویرایش، افکتگذاری، آنالیز و میکس فایلهای صوتی (برای ویندوز) - Audacity 3.5.0 Windows
زیرنویس فیلم
تازه های این بخش :
معرفی برترین سایت های دانلود زیر نویس برای فیلم های غیر فارسی
- 6976 بازدید
- چهارشنبه، 22 آبان ماه، 1398
معرفی برترین سایت های دانلود زیر نویس برای فیلم های غیر فارسی

با پدید آمدن سرویس هایی همچون فیلیمو و نماوا، کاربران علاقه مند به فیلم و سریال های خارجی می توانند با هزینه ای بسیار کم، فیلم های زبان اصلی را به صورت دوبله و با کیفیت بالا مشاهده نمایند.
گاهی اوقات ممکن است بخواهید از فیلم های غیر فارسی به منظور تقویت زبان های خارجه خود استفاده کنید. با توجه به گویش و لهجه های به کار رفته در این فیلم ها حتما نیازمند یک ابزاری مانند زیر نویس برای فهم بهتر فیلم خواهید داشت.
برای تهیه زیر نویس فیلم می توانید خودتان عملیات ترجمه را انجام داده و یا از سایت ها و سرویس های دانلود زیر نویس استفاده کنید. در این مقاله می خواهیم به بررسی برترین سایت های دانلود زیر نویس برای فیلم های غیر فارسی بپردازیم. با سرزمین دانلود همراه باشید.
یکی از برترین سایت های ارائه زیر نویس فیلم در زبان های مختلف وب سایت Podnapisi می باشد. در این سایت می توانید زیرنویس های مورد نظر خود را بر اساس کیفیت فیلم خود دانلود نمایید. همچنین در بخش Movie Box این سایت می توانید به فیلم هایی با زیرنویس چسبیده نیز دسترسی پیدا کنید. در واقع سرویس Podnapisi به شما این امکان را می دهد که جدیدترین فیلم های سینمایی و سریال های مطرح دنیا را پس از زمان بسیار کمی پس از انتشار با زیرنویس زبان مورد نظر خود دریافت کنید.

Subscene یک سایت اینترنتی در زمینه ارائه زیرنویس فیلم و سریال می باشد. در این وب سایت می توانید به بانک عظیمی از زیرنویس فیلم های قدیمی و جدید و همچنین سریال های تلویزیونی دسترسی پیدا کنید. علاوه بر زبان فارسی، در این سرویس می توانید زیرنویس های مورد نظر خود را به زبان های دیگری همچون فرانسه، اسپانیا و ... نیز دریافت نمایید.
یکی دیگر از ویژگی های این سایت قابلیت درخواست زیرنویس یا Request Subtitle می باشد. در صورتی که زیرنویس مورد نظر خود را در سایت پیدا نکردید می توانید با استفاده از این گزینه درخواست خود را اعلام نمایید.
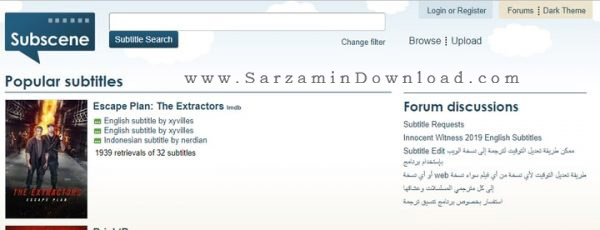
یکی دیگر از سایت های دریافت زیر نویس فیلم و سریال وب سایت YIFY Subtitles می باشد. در این سایت می توانید بر اساس ژانر و کیفیت فیلم، زیرنویس های مورد نظر خود را دریافت نمایید. از ویژگی های این سایت می توان به وجود بخش نقد و بررسی فیلم اشاره نمود. در واقع شما می توانید نقد و بررسی فیلم های روز دنیا را در این سایت مشاهده کرده و در صورت تمایل به دانلود فیلم، آن را از سایر سایت ها تهیه نمایید.
از دیگر ویژگی های این سرویس می توان به قابلیت دریافت زیرنویس در قالب فایل PDF اشاره نمود. در صورتی که می خواهید از زیرنویس فیلم ها به منظور تقویت زبان خود استفاده کنید، این ابزار بسیار کارآمد خواهد بود.

بر خلاف سایت های نام برده شده، Subtitle Seeker به شما این امکان را می دهد که زیرنویس فیلم مورد نظر خود را در 20 سرویس برترین ارائه زیرنویس جستجو نمایید. در واقع سایت Subtitle Seeker به صورت انحصاری دارای بانک اطلاعاتی از زیرنویس فیلم و سریال نمی باشد و عملیات جستجو برای زیرنویس را در سایر سایت های موجود انجام می دهد. در صورتی که در یافتن یک زیرنویس خاص دچار مشکل می باشید، می توانید آن را در سایت Subtitle Seeker پیدا کنید.
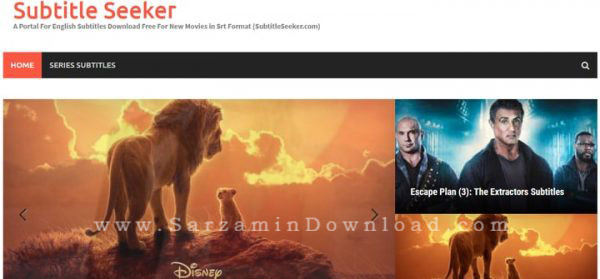
یک سرویس متفاوت در زمینه ارائه زیرنویس، سایت Addic7ed می باشد. در این وب سایت می توانید علاوه بر فیلم و سریال، به آرشیوی از زیرنویس های اخبار، تریلر فیلم ها و همچنین ژانرهای خاص مانند رویدادهای ورزشی دسترسی پیدا کنید. اکثر زیرنویس های درون این وب سایت به زبان انگلیسی بوده که از این جهت یک ابزار مناسب برای تقویت زبان می باشد. در این وب سایت می توانید با انجام امور ترجمه و آپلود زیرنویس کسب درآمد کنید.
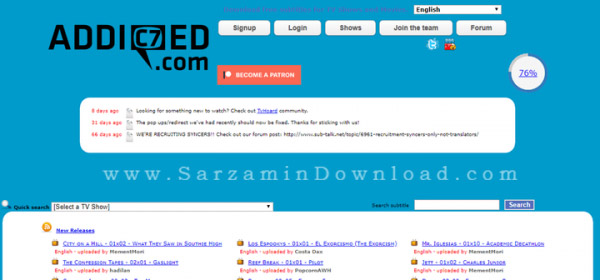
در این مقاله به بررسی سایت های دانلود زیرنویس برای فیلم های غیرفارسی پرداختیم. همانطور که در ابتدای مقاله گفته شد، سرویس های دانلود زیرنویس یکی از روش های بسیار مفید برای تقویت زبان های خارجه شما می باشد. علاوه بر آن گاهی اوقات مشاهده فیلم با لهجه و گویش زبان اصلی بسیار جذاب تر از حالت دوبله می باشد. در صورت نیاز می توانید سوالات و پیشنهادات خود را از طریق فرم زیر با ما در میان بگذارید.
این مطلب مربوط به موضوع زیرنویس فیلم میباشد.
آموزش نرم افزار پخش فایل های چند رسانه ای در ویندوز، AllPlayer
- 2152 بازدید
- سه شنبه، 29 خرداد ماه، 1397
آموزش نرم افزار پخش فایل های چند رسانه ای در ویندوز، AllPlayer

در این مقاله میخواهیم نحوه کار با یکی از پلیر های کهنه کار مالتی مدیا را یاد بگیریم. پلیر “ALLPlayer” یک پلیر ساده و قدرتمند برای سیستم عامل ویندوز میباشد که توانایی پخش انواع فایل های صوتی و تصویری اعم از AVI، MKV، 3GP، MP4، MP3، WAV و... را داراست. در این مقاله که میخواهیم نحوه کار با این نرم افزار را یاد بگیریم با ما همراه باشید.
کار با پلیر ALLPlayer
ابتدا آخرین نسخه از پلیر ALLPlayer را با استفاده از لینک درج شده در انتهای این مطلب دانلود کرده و سپس آن را در سیستم تان نصب کنید. پس از اتمام نصب نرم افزار را اجرا کنید.

اکنون برای باز کردن فایل صوتی و یا تصویری آیکن پوشه را کلیک کنید.

منویی به شکل عکس زیر باز خواهد شد:

1. Open Video File: باز کردن فایل ویدیویی.
2. Open Audio File: باز کردن فایل صوتی.
3. Open DVD: باز کردن DVD.
4. Open URL: تماشای یک ویدیو از روی آدرس آن.
5. Watch a Movie From Internet: تماشای یک ویدیو آنلاین.
6. Open Audio CD: باز کردن از CD صوتی.
گزینه ی مورد نظر را انتخاب کرده و سپس فایل مورد نظر را باز کنید.
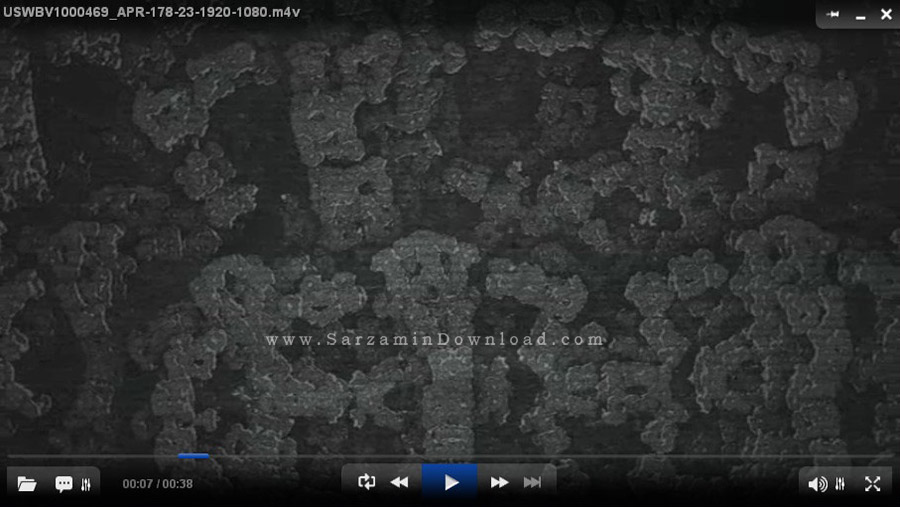
برای کنترل ویدیو میتوانید از دکمه های تعبیه شده در پایین، وسط نرم افزار استفاده نمایید:
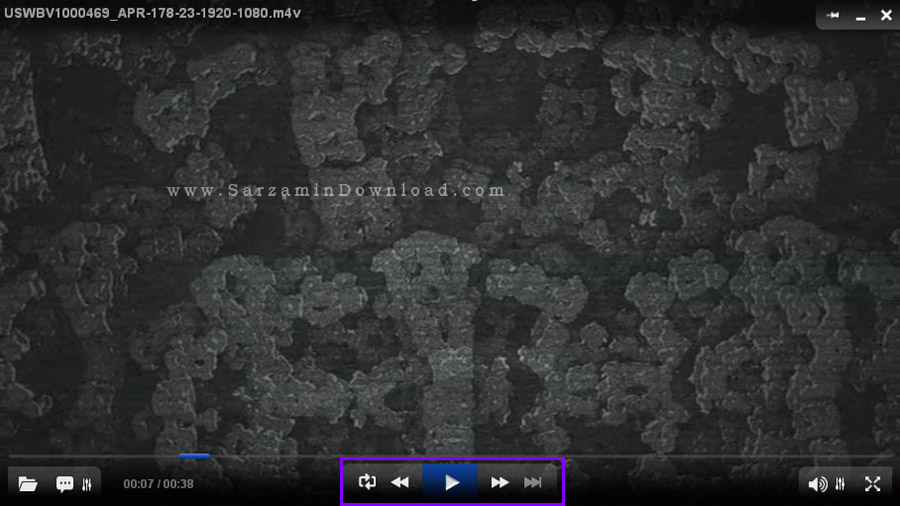
سه دکمه موجود در سمت راست نیز به ترتیب از سمت چپ برای تنظیم میزان صدا، دسترسی به تنظیمات و تمام صفحه کردن نرم افزار است.

برای باز کردن زیرنویس ابتدا آیکن زیرنویس را کلیک کنید.
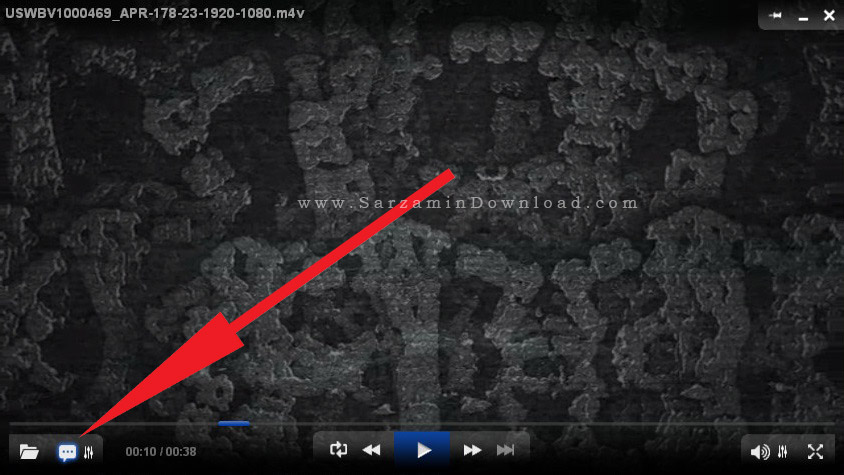
اگر زیرنویس در ویدیویی که باز کرده اید موجود است، تنها گزینه ی “Display Subtitle” را کلیک کنید.
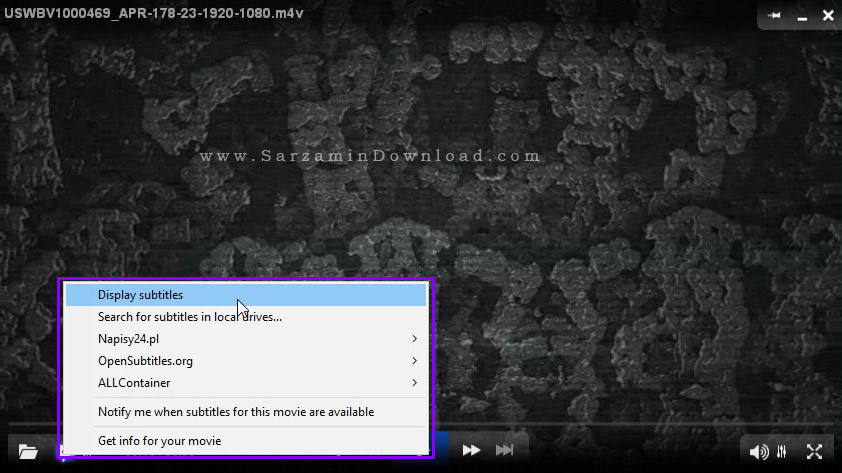
اگر زیرنویسی را میخواهید باز کنید، گزینه ی “Search For Subtitles in Local Drives” را کلیک کنید و سپس از داخل پنجره فایل اکسپلورر که باز میشود زیرنویس را انتخاب کنید.
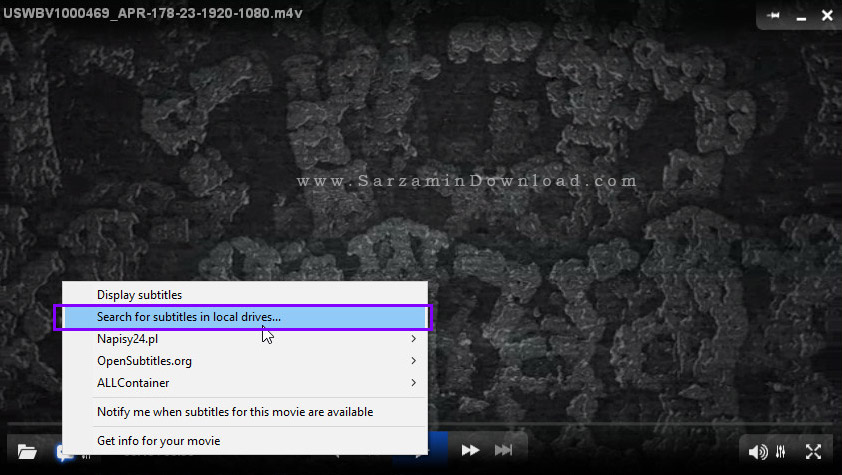

دسترسی به تنظیمات نرم افزار
به منظور دسترسی به تنظیمات مربوط به پلیر ابتدا نشانگر موس را به بالا سمت چپ نرم افزار ببرید تا یک آیکن چرخ دنده ظاهر شود و سپس آن را کلیک کنید.

منویی به شکل عکس زیر باز خواهد شد.

- تنظیمات مربوط به تصویر
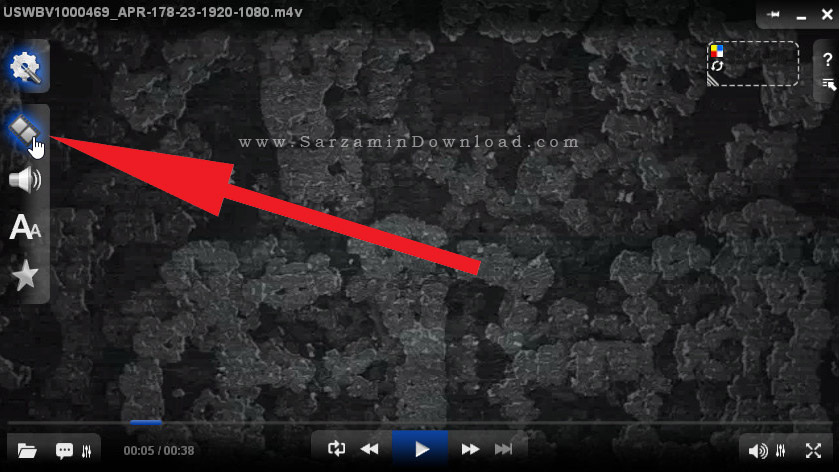
تنظیمات مربوط به تصویر نرم افزار سه بخش دارد که در ادامه هر کدام را شرح میدهیم:

1. تنظیم نسبت ابعاد
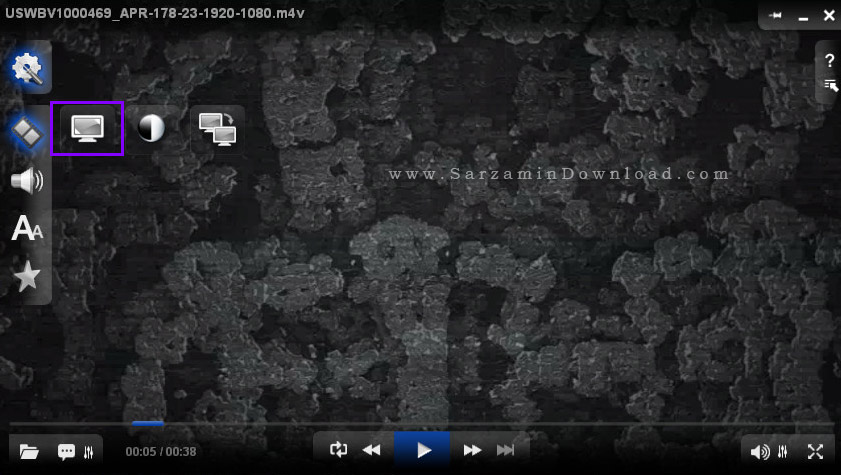
با کلیک بر روی این گزینه چهار بخش باز میشوند که با استفاده از آنها میتوانید نسبت ابعاد (Aspect Ratio)، اندازه و محل قرارگیری ویدیو را تنظیم کنید و همچنین آن را بچرخانید.

2. تنظیم نور و کنتراست ویدیو

دومین گزینه برای تنظیم نور، کنتراست (Contrast) و گامای (Gama) ویدیو است که با کلیک بر روی آن بخشی کوچک برای تنظیم نور، کنتراست و گاما باز میشود.

3. انتخاب مانیتور
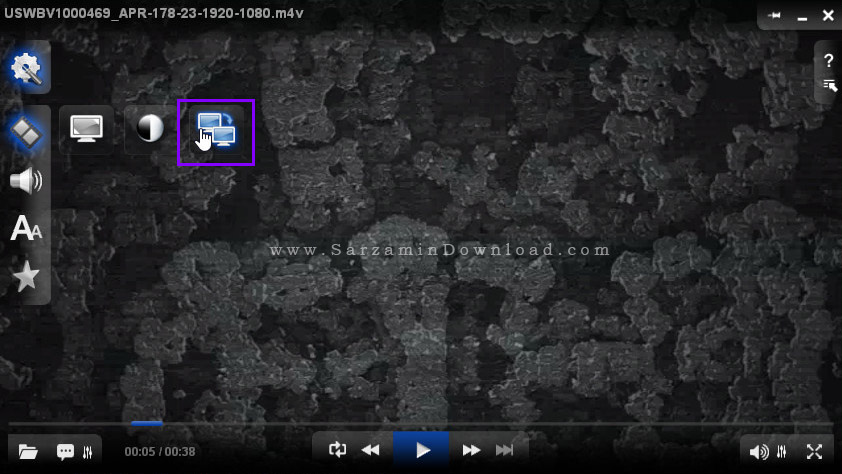
سومین گزینه برای انتخاب مانیتوری است که پلیر در آن نمایش داده میشود.
- تنظیمات مربوط به صوت
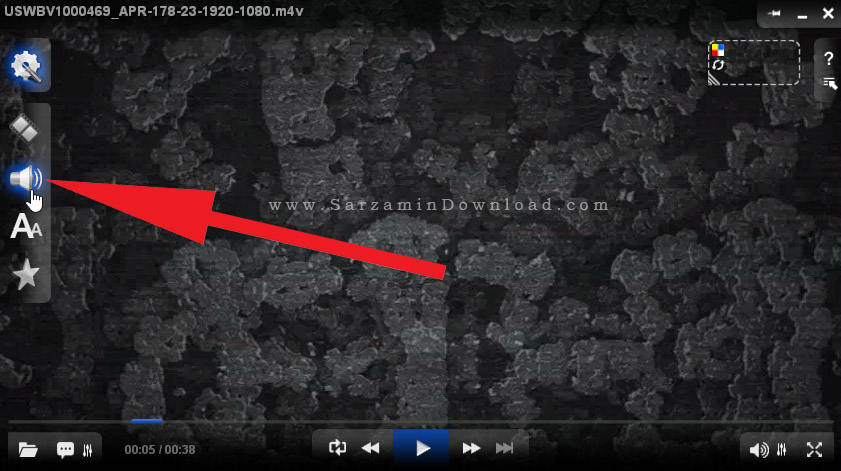
تنظیمات مربوط به صدا نیز به چهار بخش تقسیم میشوند که در ادامه با آنها آشنا میشویم:

1. تنظیم اکوالایزر و افکت ویدیو
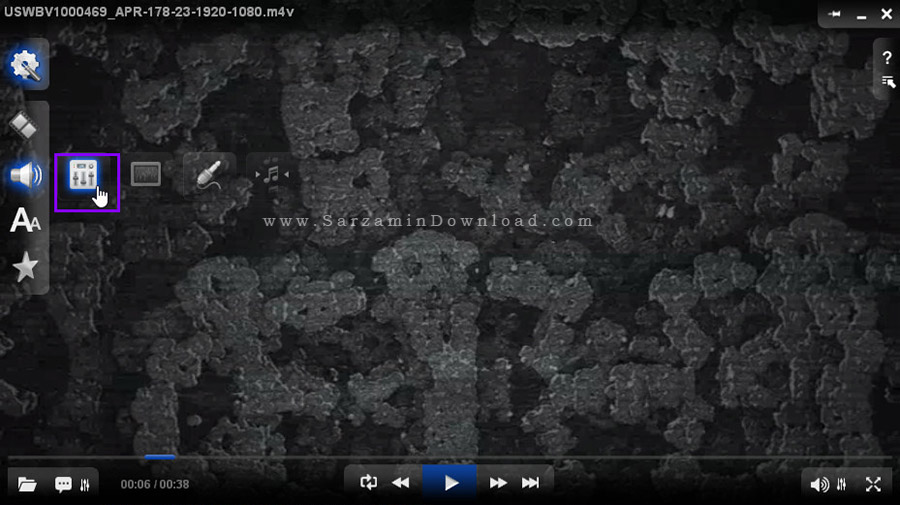
با استفاده از این گزینه میتوانید اکوالایزر (Equalizer) ویدیو را تنظیم کنید و همچنین افکت های صوتی بر روی آن اعمال کنید.
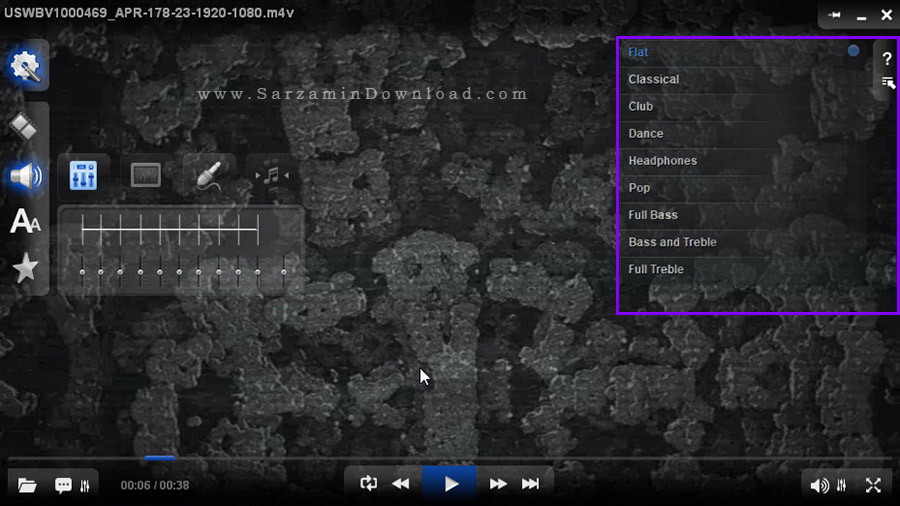
2. شبیه سازی صدا
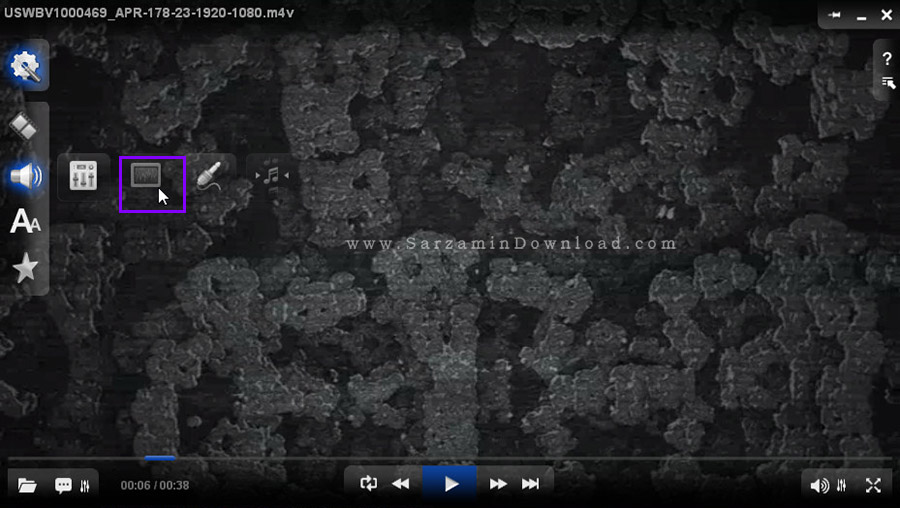
استفاده از این گزینه برای شبیه سازی صدای صوت به مکان های مختلف میباشد.
3. انتخاب دستگاه پخش صدا
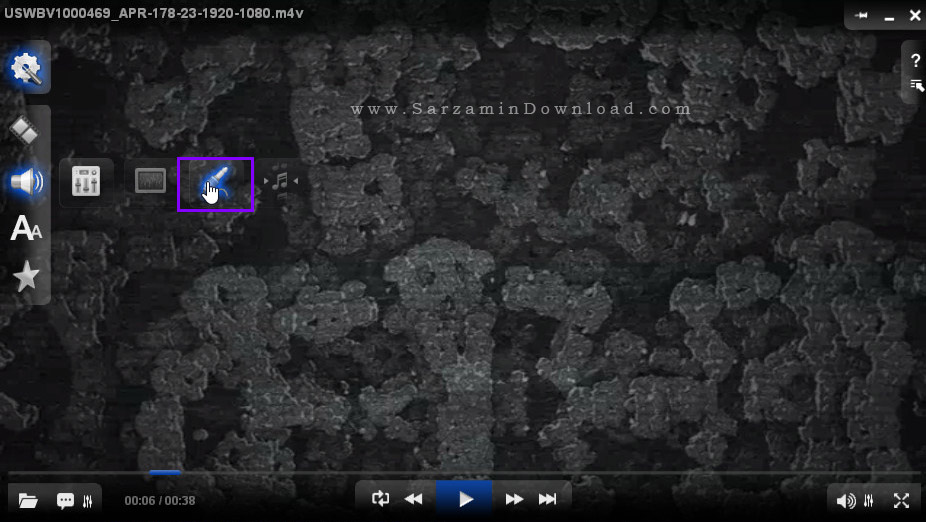
با استفاده از این گزینه میتوانید تعیین کنید که صدا از چه دستگاهی پخش شود.
4. پلی لیست

این گزینه نیز برای دسترسی به لیست پخش و انتخاب فایل مورد نظر برای پخش شدن است.
- تنظیمات مربوط به زیرنویس

در این بخش که به چهار بخش تقسیم شده است میتوانید تغییراتی در زیرنویس فیلم ایجاد کنید.
1. انتخاب نوع نمایش زیرنویس
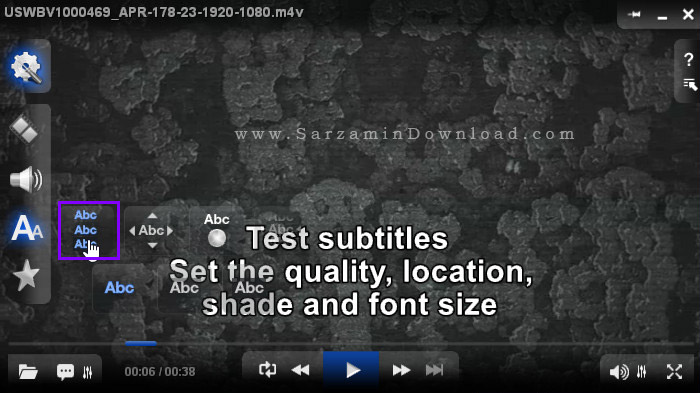
با استفاده از این گزینه میتوانید تعیین کنید که زیرنویس ها به چه شکل نمایش داده شوند. برای مثال میتوانید تعیین کنید که یک کادر در دور آنها قرار گیرد.
2. تنظیم محل قرار گیری و اندازه زیرنویس
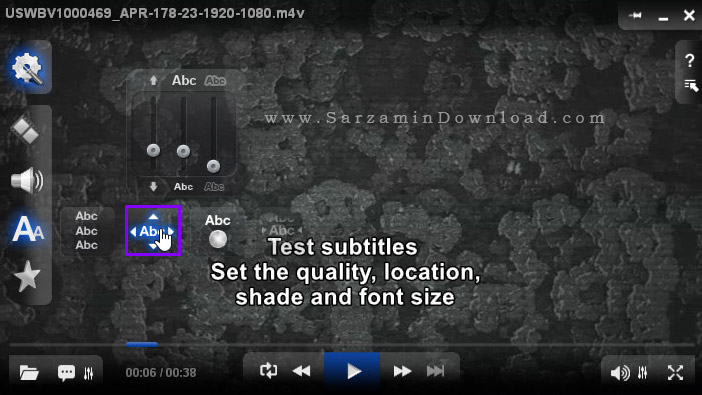
با استفاده از این گزینه میتوانید محل قرار گیری و اندازه زیرنویس را تعیین کرده و همچنین برای آن سایه قرار دهید.
3. انتخاب رنگ زیرنویس

این گزینه برای تنظیم رنگ زیرنویس است.
4. انتخاب فونت
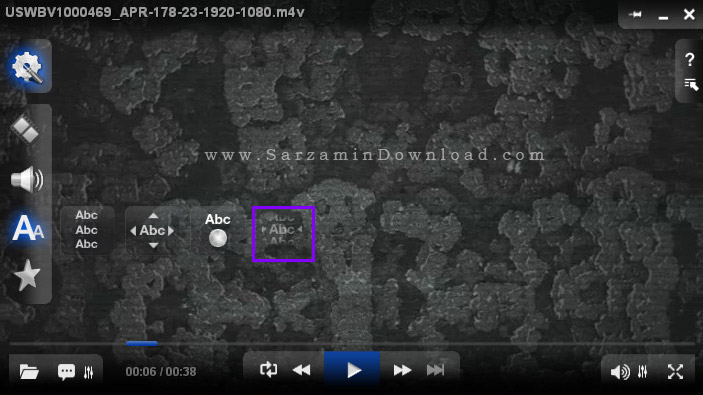
آخرین گزینه در این بخش نیز برای انتخاب فونت زیرنویس است.
- پلاگین ها
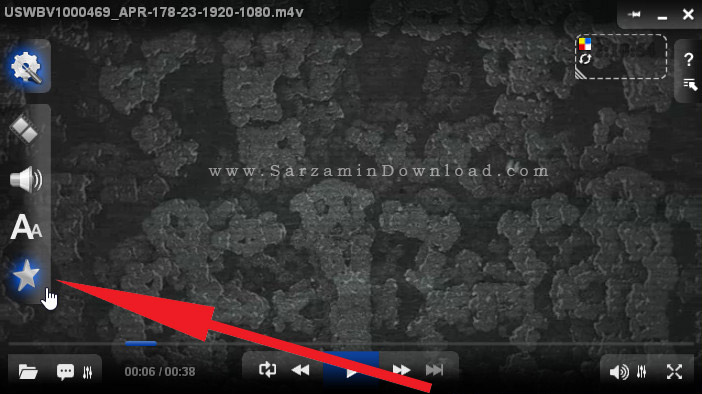
آخرین بخش در تنظیمات مربوط به پلاگین های نصب شده در نرم افزار میباشد و از طریق این بخش میتوانید به مدیریت پلاگین های نصب شده بپردازید و از هر کدام که میخواهید استفاده کنید.
موفق باشید.
این مطلب مربوط به موضوع زیرنویس فیلم میباشد.
آموزش کار با نرم افزار ConvertXtoHD

اگر جزو کاربران میانه رو در زمینه تماشای فیلم و موزیک ویدیو هستید، حتما همیشه فیلم ها و ویدیو های با رزولوشن اچ دی تماشا میکنید. کیفیت HD نه آنقدر بالا است که مناسب سینما های خانگی باشد و نه آنقدر بد است. رزولوشنی است که برای همه کاربران مناسب بوده و فیلم های با این رزولوشن از کیفیت بالایی برخوردارند. همچنین تماشای فیلم های با رزولوشن بالا در دستگاه هایی مانند تلفن های همراه هم بر روی گوشی فشار آورده و هم از میزان باتری زیادی استفاده میکند. پس چه بهتر که قبل از تماشای فیلم ها رزولوشن ان ها را به HD تغییر دهید. بدین منظور میتوانید از نرم افزار “ConvertXtoHD” استفاده نمایید. در این مقاله میخواهیم نحوه کار با این نرم افزار را با هم یاد بگیریم. با ما همراه باشید.
تبدیل فیلم با استفاده ConvertXtoHD
ابتدا آخرین نسخه نرم افزار را دانلود کرده و سپس آن را نصب و اجرا کنید.
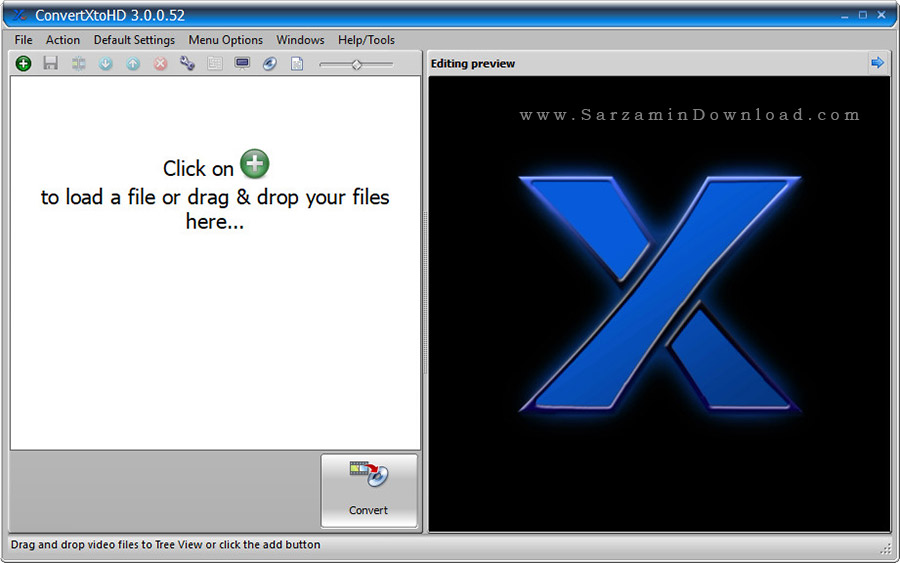
هم اکنون دکمه ی + را کلیک کنید تا فایل ویدیویی را وارد نرم افزار کنید.
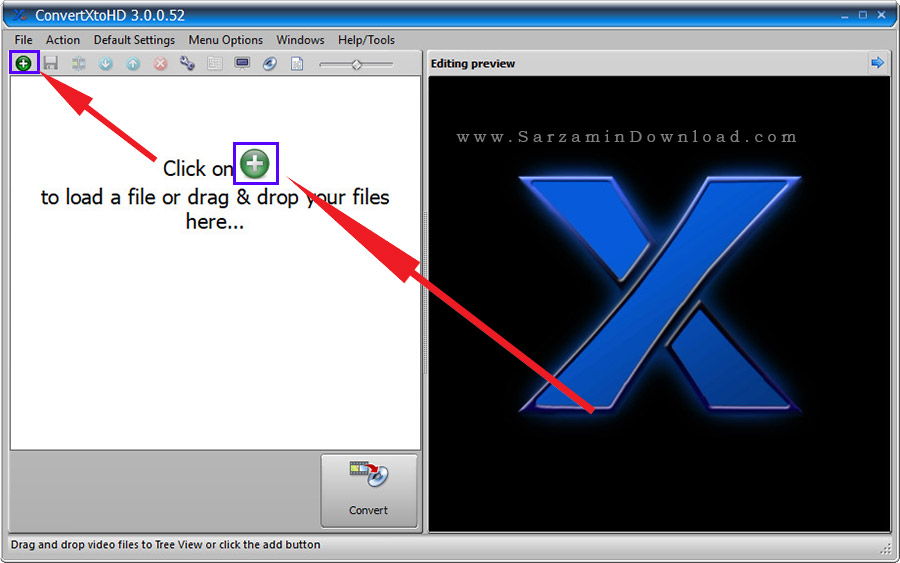
چند لحظه صبر کنید تا ویدیو در نرم افزار بارگذاری شود.

هم اکنون شروع میکنیم به ویرایش ویدیو، در ادامه با ما همراه باشید.
افزودن، حذف و ویرایش ترک صوتی
بدین منظور ابتدا به بخش “Audio” بروید.

در این بخش ترک های صوتی موجود در ویدیو را میتوانید مشاهده کنید.

به منظور حذف هر ترک صوتی میتوانید از علامت ضربدر استفاده نمایید.

همچنین برای ویرایش هر ترک صوتی علامت سه نقطه را کلیک کنید.
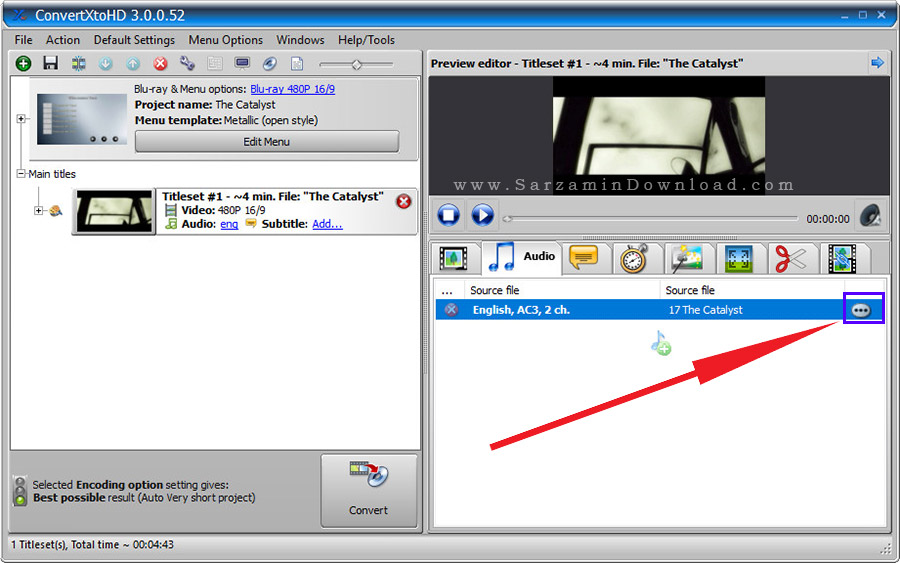
گزینه های جدیدی نمایش داده میشوند.
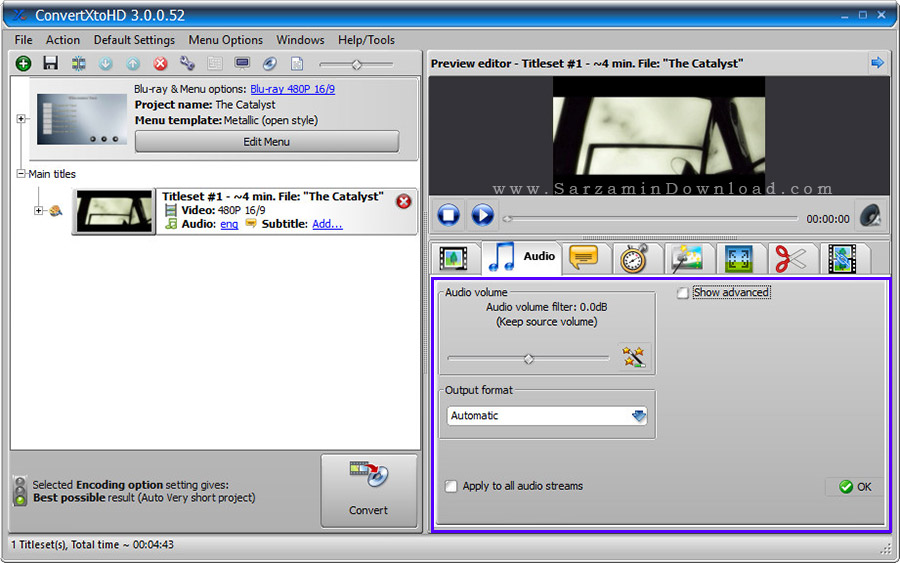
ابتدا تیک گزینه ی “Show Advanced” را بزنید.
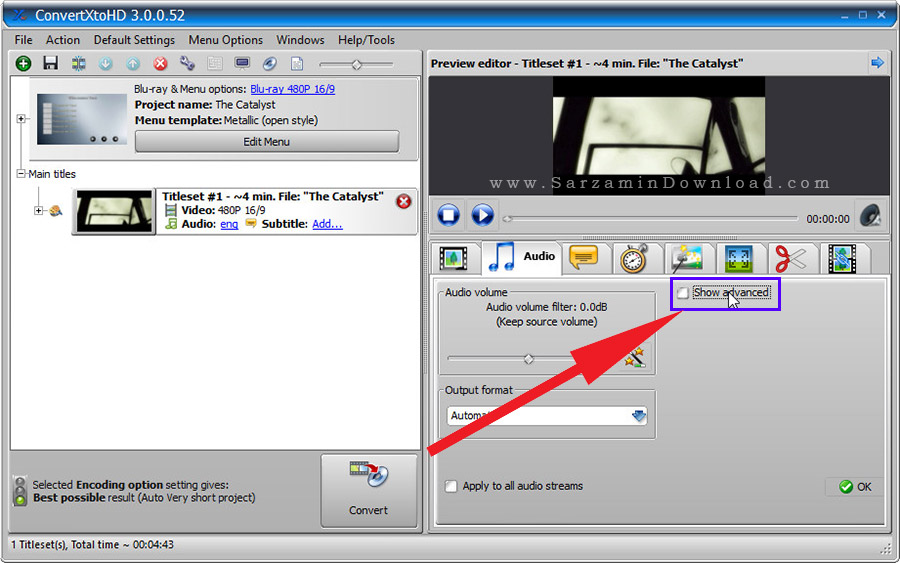
هم اکنون که تمامی گزینه ها نمایش داده میشوند، در ادامه کاربرد هر کدام از گزینه ها را برای شما شرح میدهیم:

- Audio Volume: تنظیم میزان صدای ترک صوتی.
- Output Format: تنظیم فرمت خروجی ترک صوتی.
- Menu Text: نام مورد نظر برای این ترک صوتی.
- Language Identifier: مشخص کردن زبان ترک صوتی.
- Set as Default For Playback: تعیین به عنوان ترک صوتی پیشفرض.
- Apply to All Audio Streams: اعمال این تنظیمات بر روی تمامی ترک های صوتی موجود در ویدیو.
هم اکنون به منظور اعمال تنظیمات، “OK” را کلیک کنید.
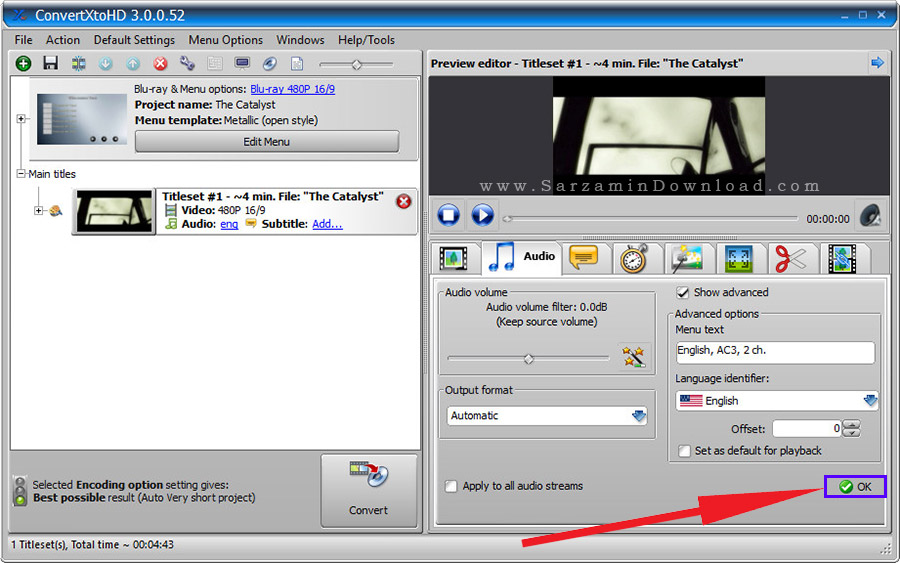
همچنین به منظور افزودن ترک صوتی جدیدی به ویدیو، میتوانید از علامت + استفاده کنید.
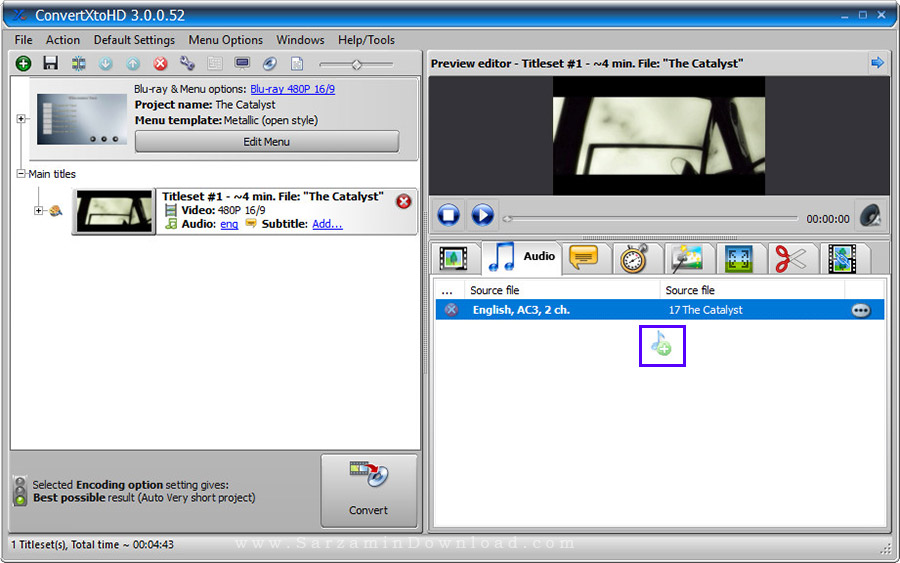
حدف، افزودن و ویرایش زیرنویس
ابتدا به تب “Subtitle” بروید.

هم اکنون به منظور افزودن زیرنویس + را کلیک کنید.

همچنین برای حذف زیرنویس میتوانید از علامت ضربدر استفاده نمایید.
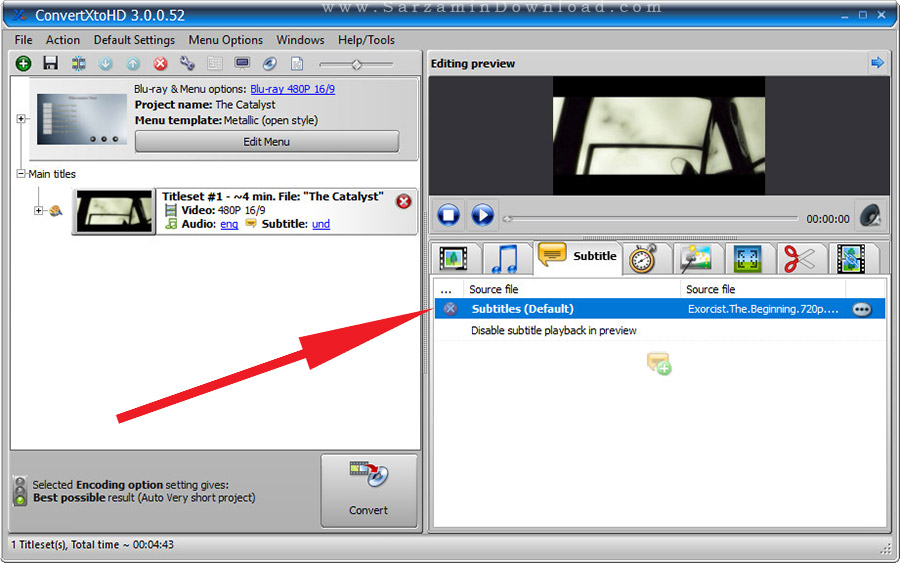
علامت سه نقطه را کلیک کنید تا وارد بخش ویرایش زیرنویس شوید.

وارد بخش تنظیمات زیرنویس خواهید شد:
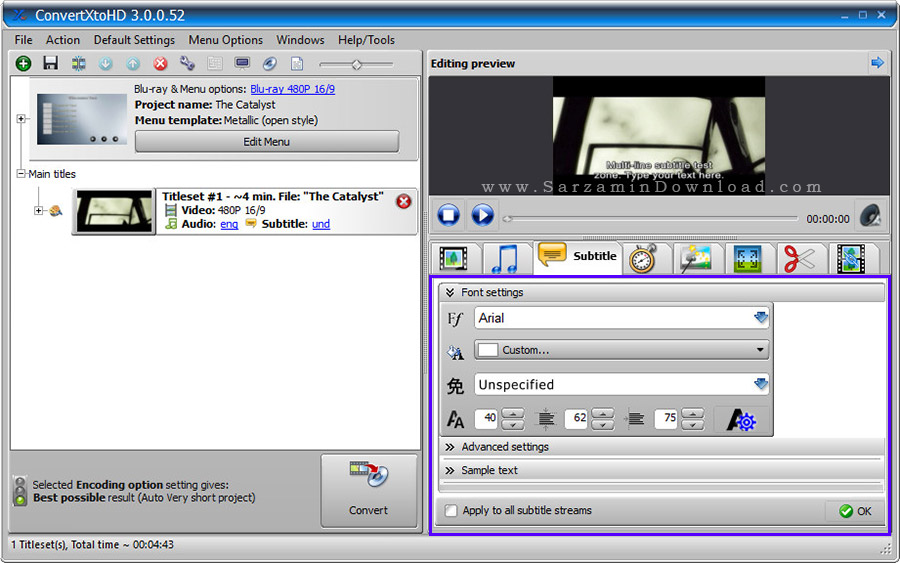
برای ویرایش حرفه ای تر و بهتر زیرنویس ها، از نرم افزار "Subtitle Workshop" استفاده کنید:
- Font Settings:

1. انتخاب نوع فونت.
2. انتخاب رنگ فونت.
3. انتخاب زبان زیرنویس. (برای زمانی که زیرنویس فارسی صحیح نمایش اده نمیشود، این گزینه را در حالت “Arabic” قرار دهید.
4. تعیین اندازه فونت.
5. تغییر فاصله خطوط عمودی.
6. تغییر فاصله خطوط افقی.
7. دسترسی به تنظیمات پیشرفته مربوط به ظاهر زیرنویس.
- Advanced Settings:

1. تغییر نام زیرنویس.
2. تغیییر زبان زیرنویس.
3. این گزینه برای عقب و یا جلو بردن زمان نمایش زیرنویس است.
4. تعیین به عنوان زیرنویس پیشفرض.
5. چسباندن این زیرنویس به فیلم.
- Sample Text:

در این بخش تنها یک پیش نمایش از زیرنویس که قرار است پس از اعمال این تنظیمات نمایش داده شود را مشاهده میکنید.
- Apply to All Subtitle Streams:
اعمال این تنظیمات بر روی تمامی زیرنویس ها.

ساخت و حذف Chapter
میتوانید برای ناوبری آسان در ویدیو برای آن چپتر بسازید تا در زمان مشاهده ویدیو در تلویزیون به آسانی در بین صحنه های مختلف آن ناوبری کنید. برای انجام این کار به بخش “Chapters” بروید.

در این بخش میتوانید به ساخت و ویرایش چپتر ها بپردازید. یک چپتر از قبل ساخته شده که اولین چپتر ویدیو است.
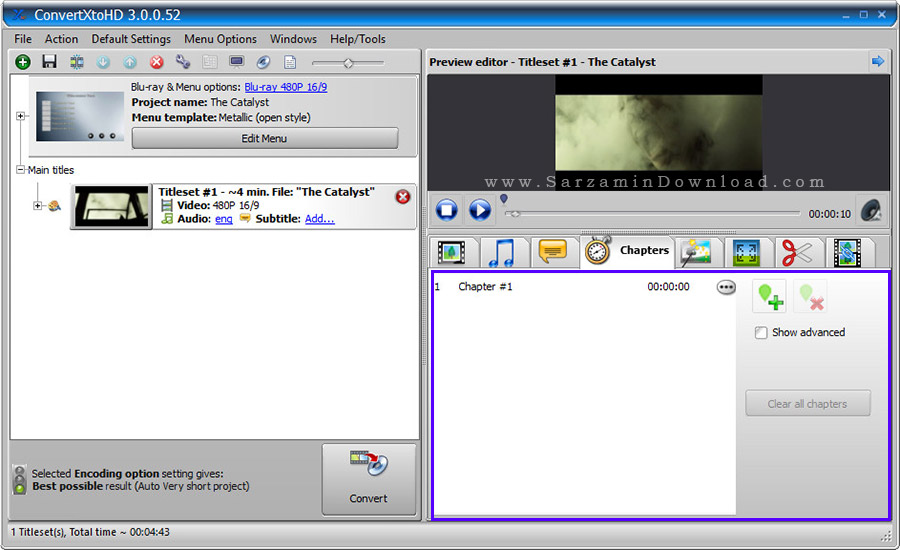
به منظور تنظیم زمان آغاز و پایان این چپتر، علامت سه نقطه کنار آن را کلیک کنید.
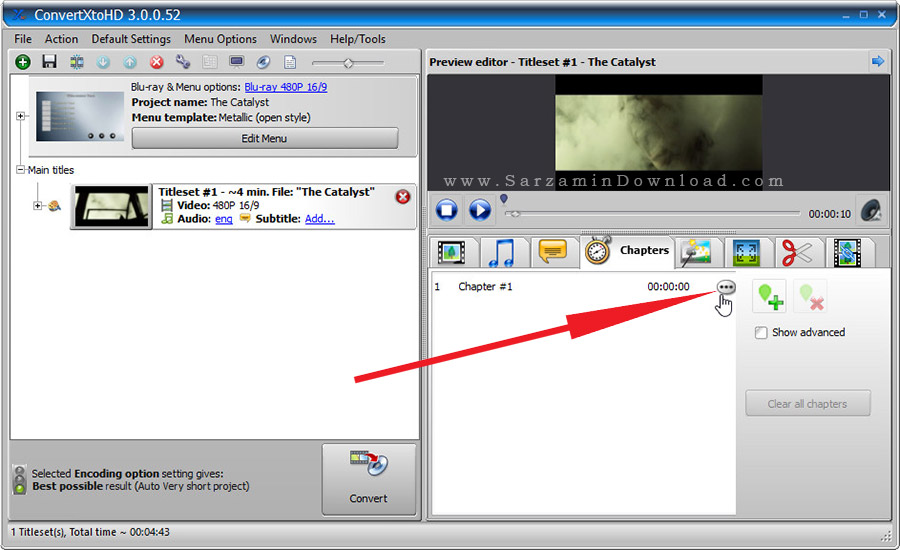
در بخش جدیدی که وارد آن میشوید زمان آغاز این چپتر را در کادر “Start” وارد کرده و سپس “OK” را کلیک کنید.

هم اکنون به جایی از ویدیو که میخواهید پایان چپتر یک و آغاز دومین چپتر باشد، بروید و در آن جا کلیک کنید.
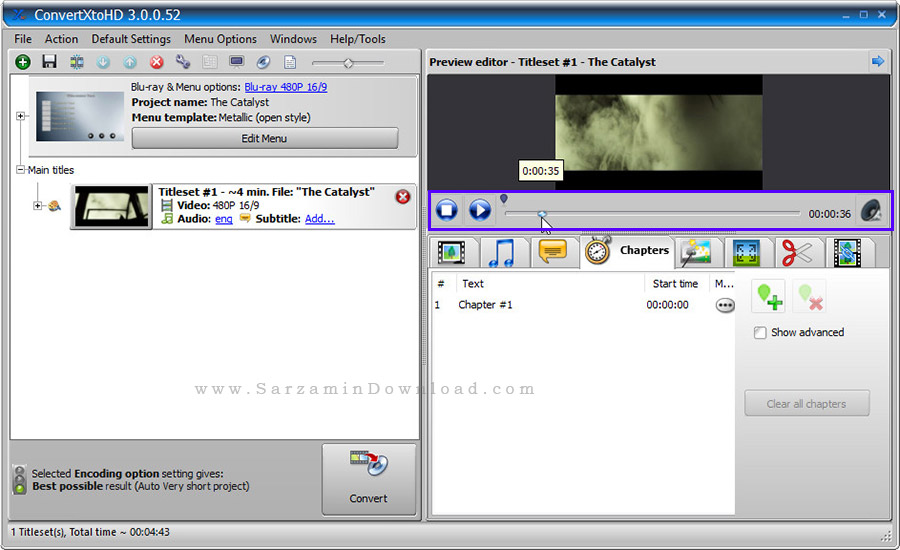
دکمه ی “Add a New Chapter” را کلیک کنید.

اکنون چپتر دوم ساخته شده و زمان آغاز آن، زمان پایان اولین چپتر است.

به منظور تغییر نام هر چپتر، نام آن را کلیک کنید تا به حالت ویرایش در بیاید.

هم اکنون میتوانید نام مورد نظر را برای چپتر انتخاب کنید. دقت داشته باشد که هر نامی که انتخاب میکنید باید چراغ کنار نام سبز باشد وگرنه نام مورد نظر مناسب نبوده و طولانی است.

- تهیه نسخه پشتیبان و بازیابی چپتر ها
میتوانید از چپتر های ساخته شده برای هر ویدیو یک نسخه پشتیبان در قالب یک فایل تهیه کنید و بعد ها آن را بازگردانید. بدین منظور طبق مراحل زیر عمل کنید:
- تهیه نسخه پشتیبان
1. تیک گزینه ی “Show Advanced” را بزنید.

2. دکمه ی “Save Chapters to File” را کلیک کنید.
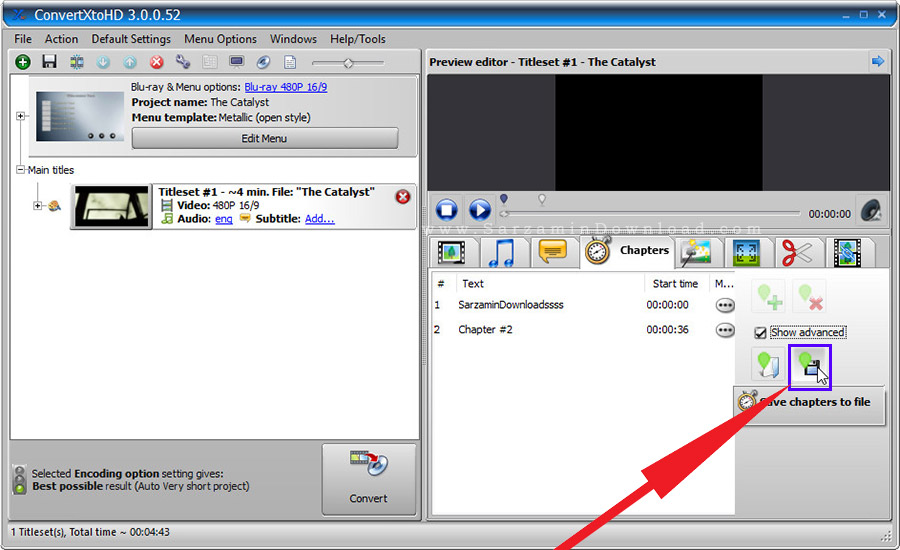
3. فایل را ذخیره کنید.
- بازیابی از نسخه پشتیبان
1. تیک گزینه ی “Show Advanced” را بزنید.
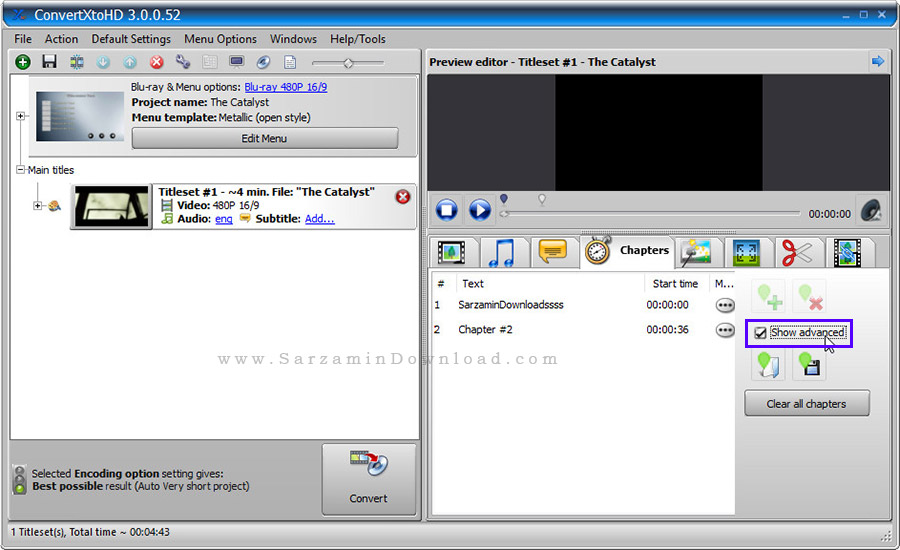
2. گزینه ی “Load Chapters From Text File” را کلیک کنید و چپتر ها را از فایلی که ذخیره کرده بودید بازگردانی کنید.

تنظیمات مربوط به تصویر ویدیو
میتوانید میزان اشباع بودن رنگ ها، میزان نور و.... را در ویدیو تنظیم کنید. برای انجام این کار به بخش “Image Settings” بروید.
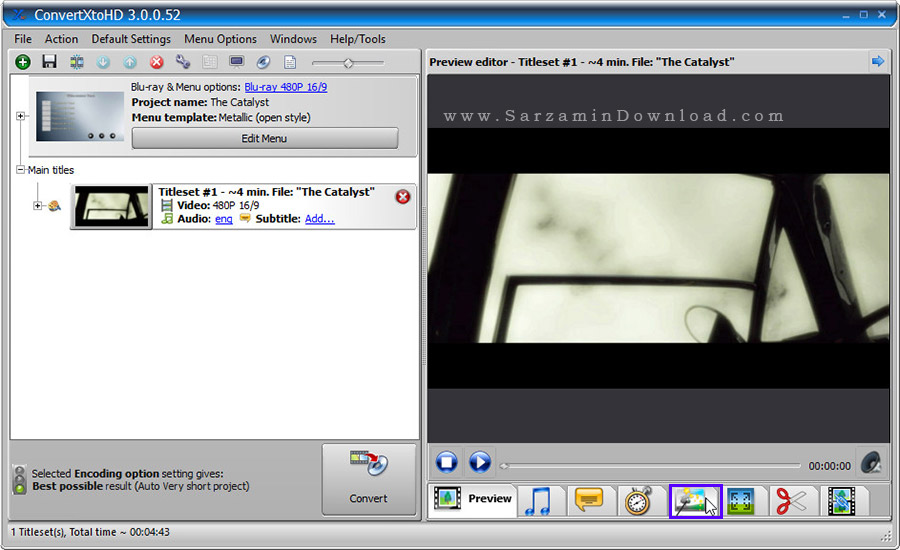
در این بخش تعدادی تنظیمات وجود دارند که در ادامه هر کدام را شرح میدهیم:
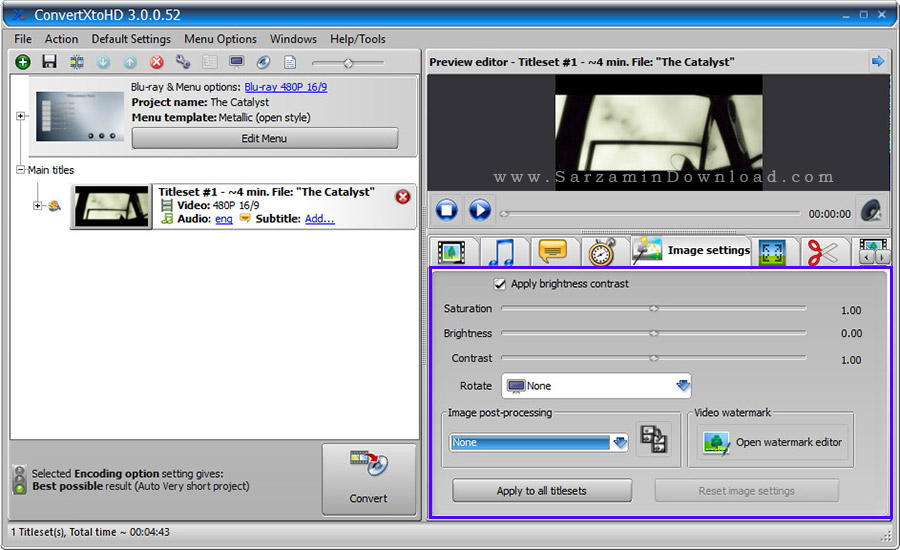
- Saturation: تنظیم میزان اشباع بودن رنگ ها.
- Brightness: تنظیم میزان نور.
- Contrast: تنظیم میزان کنتراست.
- Rotate: چرخاندن ویدیو.
- Image Post-Processing: اعمنال فیلتر بر روی ویدیو.
- Video Watermark: قرار دادن واترمارک بر روی ویدیو.
- تنظیم رزولوشن و نسبت ابعاد ویدیو
میتوانید رزولوشن و نسبت ابعاد ویدیو را تنظیم کنید تا مناسب با صفحه نمایش دستگاهی باشد که قصد تماشای ویدیو در آن را دارید. بدینم منظور به بخش “Output Settings” بروید.
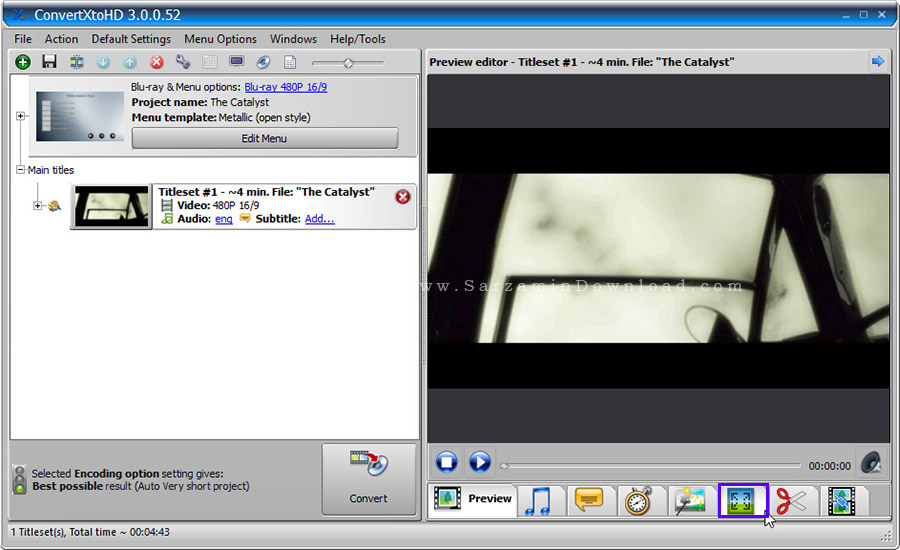
در این بخش میتوانید ابعاد ویدیو را از طریق بخش “Video Fit Method” تنظیم کنید.

همچنین برای تنظیم رزولوشن و نسبت ابعاد نیز میتوانید از کادر زیر عبارت “Output Resolution” استفاده کنید.

برش بخش هایی از ویدیو (سانسور)
نرم افزار ConvertXtoHD یکی از سریع ترین نرم افزار ها در زمینه سانسور کردن ویدیو میباشد. استفاده از این قابلیت نرم افزار بسیار ساده و سریع است.
بدین منظور ابتدا به بخش “Cut” بروید.

در این بخش یک نوار سبز رنگ میبینید که ضامنی در آن وجود دارد.
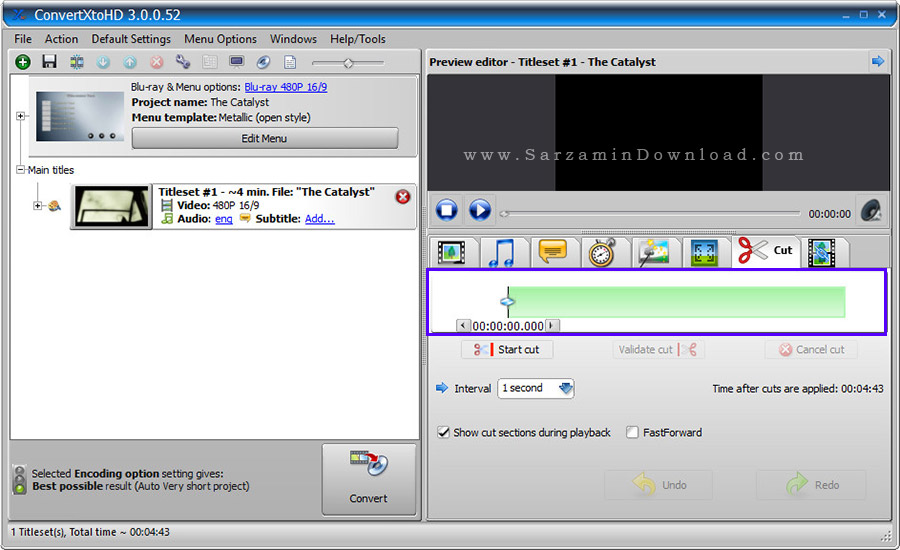
آن ضامن را با استفاده از موس کشیده و به بخش آغاز، بخشی از ویدیو که میخواهید حذف شود ببرید و سپس دکمه ی ”Start Cut” را کلیک کنید.
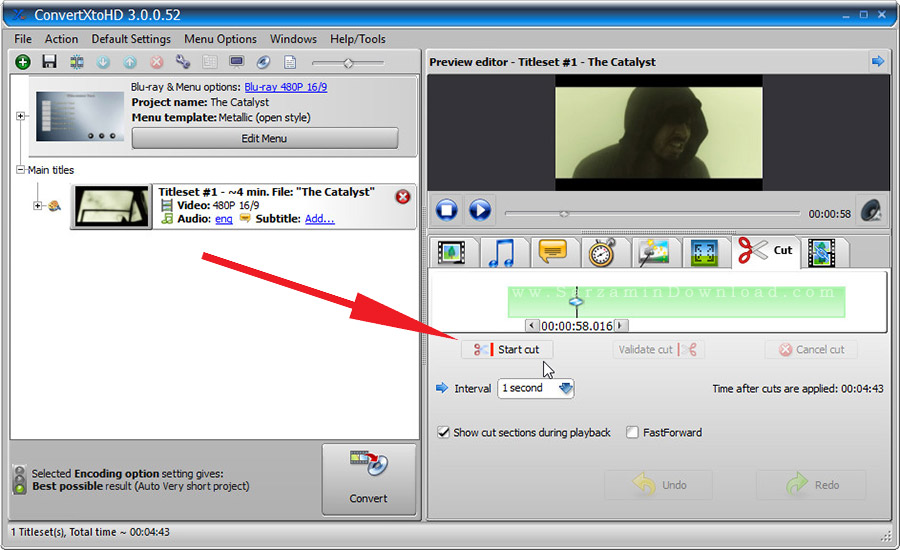
هم اکنون ضامن را به بخش پایانی از بخشی که میخواهید حذف شود نیز ببرید و “Validate Cut” را کلیک کنید.

هم اکنون بخش مورد نظر ویدیو حذف شده و پس از تبدیل ویدیو از بین میرود.

به منظور بازگردانی بخش حذف شده از دکمه ی “Undo” استفاده نمایید.
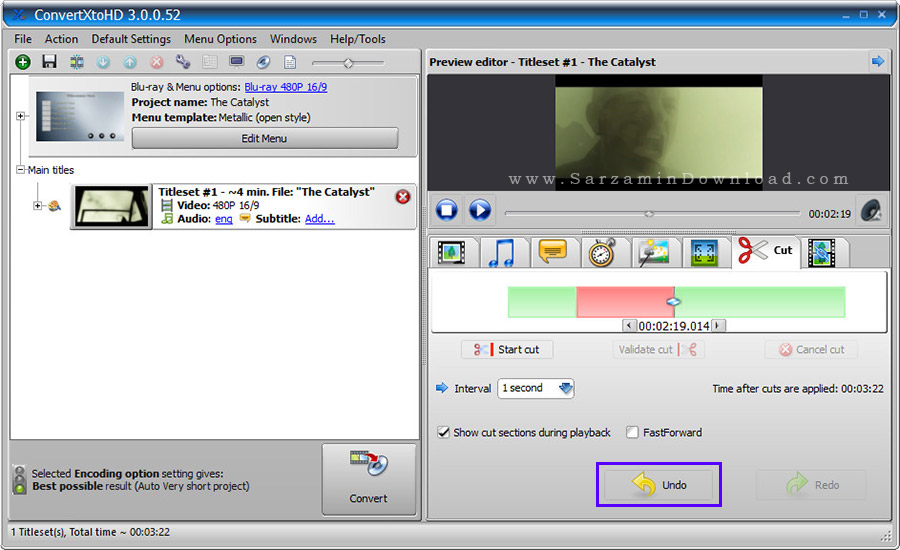
به منظور سانسور فیلم میتوانید از نرم افزار "AVS Video ReMaker" نیز استفاده کنید:
ادغام ویدیو با ویدیو های دیگر
میتوانید چندین ویدیو را با هم ادغام کنید تا به هم بچسبند و به صورت پشت سر هم پخش شوند.
برای چسباندن چند فیلم به یکدیگر، به بخش “Merge” بروید.
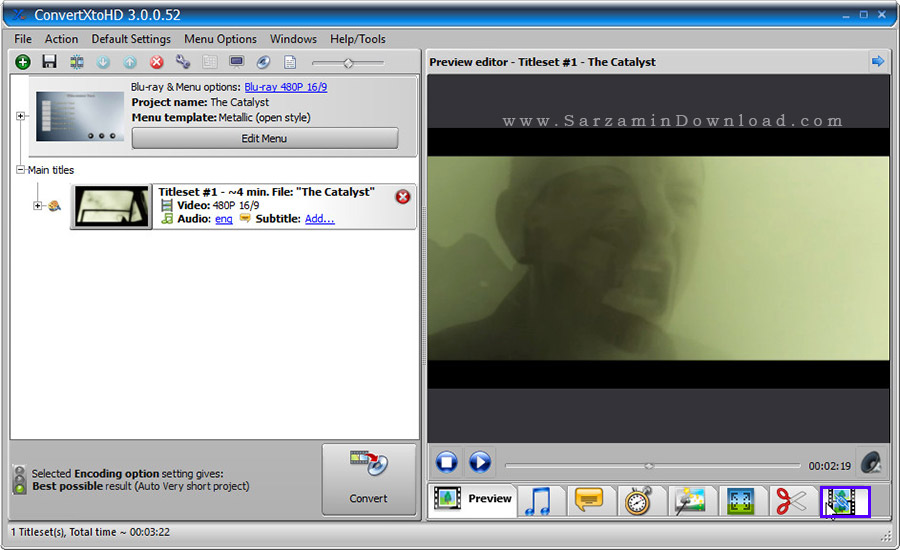
در اینجا دکمه ی “Add” را کلیک کنید تا ویدیویی بیافزایید.
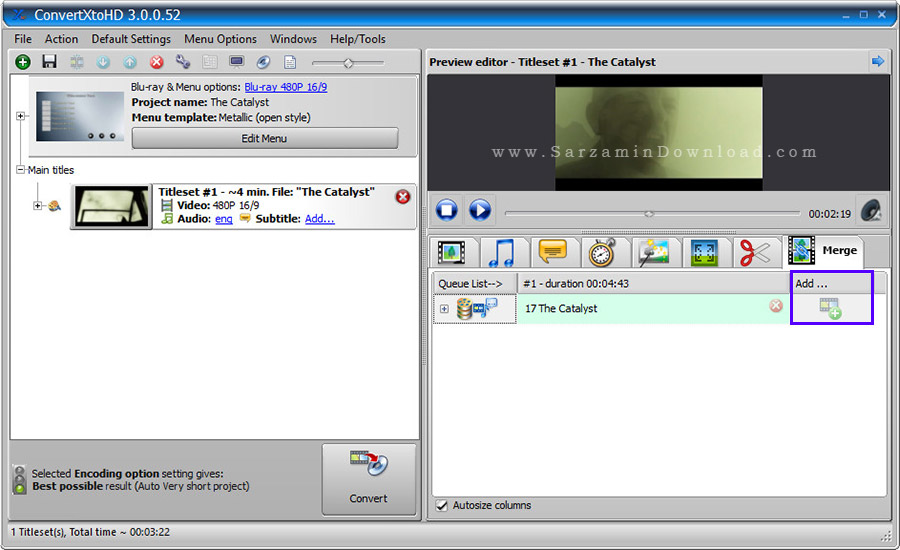
هم اکنون ویدیوی دیگر نیز اضافه شد.

میتوانید با استفاده از دکمه های اضافه کردن صوت و زیرنویس نیز صوت و زیرنویس به ویدیو ها اضافه کنید که البته نحوه انجام این کار را در مرحله های قبل شرح داده ایم.
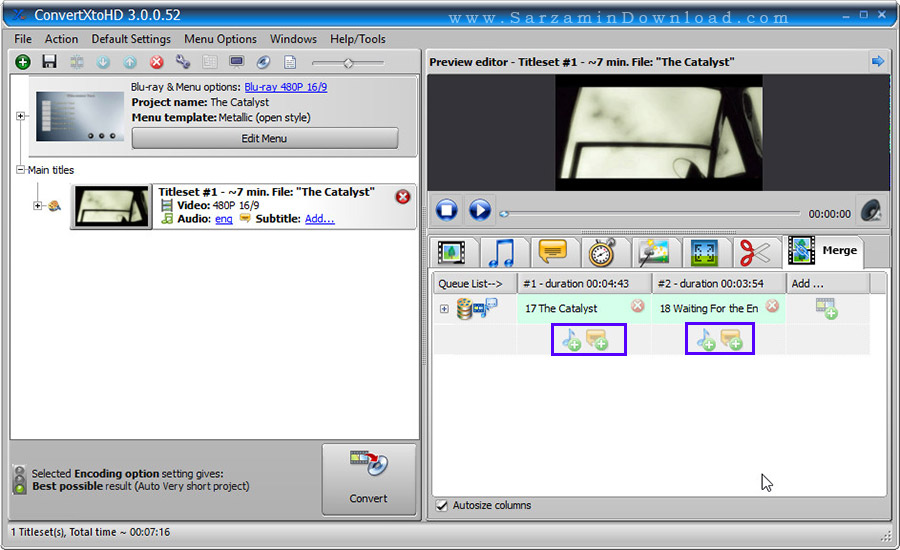
تبدیل ویدیو
هم اکنون که تمامی تنظیمات مورد نظرمان را بر روی ویدیو اعمال کرده ایم، زمان تبدیل آن فرا رسیده! برای تبدیل ویدیو دکمه ی “Convert” را کلیک کنید.

پس از کلیک بر روی این دکمه باید چندین دقیقه صبر کنید تا ویدیو تبدیل شود.
موفق و شاد باشید!
این مطلب مربوط به موضوع زیرنویس فیلم میباشد.
تازه ترین مقالات
- خرید جم فری فایر کمتر از یک ثانیه با گیمو گیفت!
- نحوه افزایش حجم فضای آیکلود
- راهنمای خرید بلیط هواپیما تهران مشهد از قاصدک 24
- چگونه می توانیم از بروز عفونت چشم پیشگیری کنیم؟
- استفاده از ChatGPT به زبان فارسی ممکن شد
- 10 اپلیکیشن زبان انگلیسی برای تقویت لیسنینگ
- محبوب ترین بازی ها برای گوشی های اندروید سامسونگ و شیائومی کدام است؟
- اصلاح سریع و دقیق موی سر و ریش با ماشین اصلاح و ریش تراش Bomidi L1
- قیمت سوئیت اسکای هتل اسپیناس پالاس
- آیا موقعیت مکانی سرور اختصاصی مهم است؟ انتخاب آگاهانه سرو اختصاصی ایران و خارج
 دانلود منیجر
دانلود منیجر  مرورگر اینترنت
مرورگر اینترنت ویندوز
ویندوز فشرده سازی
فشرده سازی پخش آهنگ
پخش آهنگ پخش فیلم
پخش فیلم آنتی ویروس
آنتی ویروس آفیس
آفیس ابزار CD و DVD
ابزار CD و DVD تلگرام ویندوز
تلگرام ویندوز فلش پلیر
فلش پلیر جاوا
جاوا دات نت فریم ورک
دات نت فریم ورک تقویم
تقویم نرم افزار اندروید
نرم افزار اندروید نرم افزار آیفون، iOS
نرم افزار آیفون، iOS