منوی سایت
جدیدترین دانلودها
- بازی قلعه 2 + نسخه فارسی دارینوس (برای کامپیوتر) - Stronghold 2 PC Game
- نرم افزار لاکی پچر (برای اندروید) - Lucky Patcher 11.3.0 Android
- مرورگر مایکروسافت اج (برای ویندوز) - Microsoft Edge 124.0.2478.51 Windows
- بازی افسانههای قلعه + نسخه فارسی (برای کامپیوتر) - Stronghold Legends PC Game
- دفترچه راهنمای خودرو MVM 315 Plus
- دفترچه راهنمای خودرو MVM 110S
- نرم افزار مدیریت حرفه ای تماس ها (برای اندروید) - Truecaller 14.0.5 Android
- نرم افزار دیوار (برای اندروید) - Divar 11.11.1 Android
- نرم افزار مدیریت فایروال ویندوز - Windows Firewall Control 6.9.9.9 Windows
- نرم افزار بهینه سازی و افزایش سرعت CPU (برای ویندوز) - Process Lasso Pro 14.0.2.12 Windows
رمز گذاشتن بر روی هارد
تازه های این بخش :
آموزش قفل گذاری درایور ها در ویندوز 10 با استفاده از BitLocker
- 3600 بازدید
- پنجشنبه، 18 مهر ماه، 1398
آموزش قفل گذاری درایور ها در ویندوز 10 با استفاده از BitLocker

یکی از آسان ترین و سریع ترین راه ها برای افزایش امنیت، قفل کردن درایو هایتان است، ویندوز 10 دارای نرم افزاری پیشفرض به منظور انجام این کار میباشد. “Bitlocker” نام ابزاری برای قفل گذاری کامل بر روی درایو ها در ویندوز است که در نسخه های Pro، Enterprise و Education از ویندوز 10 موجود است.
هرچند قفل کردن درایو ها شاید کمی ترسناک به نظر برسد! زیرا با فراموش کردن رمز عبورتان، درایو شما برای همیشه قفل شده باقی خواهد ماند، اما با این وجود امنیت آن بسیار بالا است. در این مطلب از وبسایت سرزمین دانلود، به نحوه قفل کردن درایور ای در ویندوز 10 با استفاده از ابزار “Bitlocker” میپردازیم، با ما همراه باشید.
Bitlocker چیست؟
بیت لاکر نام ابزاری برای قفل گذاری کامل بر روی درایور ها است که در نسخه های Pro، Enterprise و Education از ویندوز 10 گنجانده شده است. شما با استفاده از این ابزار میتوانید درایور ها را در سیستم تان قفل کنید، برای مثال یک پارتیشن از هارد درایوتان را.
بیت لاکر دارای رمزنگاری بسیار قدرتمندی است. به صورت پیشفرض، از سیستم رمزنگاری “AES-128” استفاده میکند که بسیار قدرتمند است. در زمانی که این مطلب نوشته شده است، هیچ روشی برای شکستن رمزنگاری AES-128 وجود ندارد، هرچند یک تیم امنیتی روشی برای انجام این کار ابداع کرد، اما انجام این روش میلیون ها سال زمان میبرد! به همین دلیل است که مردم از AES به عنوان "سیستم قفل گذاری نظامی" یاد میکنند!
به منظور آشنایی بیشتر با پروتکل AES-128، مطلب زیر را مطالعه کنید:
همچنین شما میتوانید از سیستم رمزنگاری AES-256 نیز استفاده کنید تا امنیت را دوچندان کنید! نحوه انجام این کار را نیز در این مطلب شرح خواهیم داد.
بیت لاکر دارای سه روش قفل کردن است:
- User Authentication Mode: روش استاندارد و معمولی قفل گذاری این روش است که در آن باید برای باز کردن قفل درایور رمز و یا پین وارد کنید.
- Transparent Operation Mode: این یک روش پیشرفته تر است که در آن از یک چیپست (Chipset) از نوع “TPM” استفاده میشود. چیپست TPM فایل های سیستمی شما را بررسی میکند که از زمانی که درایو را قفل کرده اید تغییر نکرده باشند. اگر فایل های سیستمی تغییر کرده باشند، TPM اجاره ی باز کردن قفل درایور را نمیدهد. این روش یک لایه ی امنیتی اضافه نیز به روش قبلی اضافه میکند.
- USB Key Mode: این روش نیز همانطور که از نامش پیداست از یک فلش درایو USB برای باز کردن قفل استفاده میکند.
بررسی برای وجود چیپست TPM در سیستم
اگر شما میخواهید که از متد “Transparent Operation Mode” استفاده کنید، همانطور که در بالا ذکر کردیم، نیاز به چیپست TPM دارید. به منظور بررسی وجود و یا عدم وجود این چیپست در سیستم تان، ابتدا کلید های ترکیبی “Windows + R” را به صورت همزمان بگیرید و سپس عبارت “tpm.msc” را در آن وارد کرده و نهایتا اینتر بزنید.
اگر در پنجره ای که باز میشود اطلاعاتی راجع به چیپست TPM ذکر شده باشد، سیستم شما دارای این چیپست است. اما اگر با عبارت “Compatible TPM Cannot be Found” مواجه شدید، یعنی سیستم شما دارای چیپست نمیباشد.

اگر این چیپست را نیز نداشته باشید، اشکالی ندارد، هنوز هم میتوانید از Bitlocker در سیستم تان استفاده کنید. به منظور انجام این کار، میتوانید از مطلب زیر کمک بگیرید:
آموزش BitLocker بدون حالت TPM
بررسی فعال بودن و یا نبودن Bitlocker در سیستم
قبل از شروع به استفاده از بیت لاکر، باید بررسی کنید که آیا در سیستم تان فعال است و یا خیر. بدین منظور عبارت “Gpedit” را در منوی استارت جستجو کرده و سپس اولین نتیجه که نمایش داده میشود را باز کنید. پنجره ی “Group Policy Editor” باز خواهد شد.
در پنجره ای که باز میشود به مسیر زیر بروید:
Computer Configuration > Administrative Templates > Windows Components > BitLocker Drive Encryption > Operating System Drives
گزینه ی Require additional authentication at startup را انتخاب کرده و سپس تیک گزینه ی “Enabled” را بزنید. همچنین اگر سیستم شما دارای چیپست TPM نمیباشد، تیک گزینه ی “Allow BitLocker without a compatible TPM” را نیز بزنید.
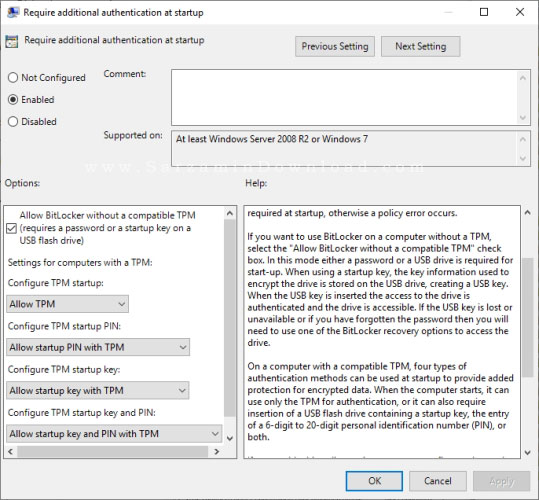
قفل گذاری درایور ها با استفاده از Bit Locker
ابتدا عبارت “Bitlocker” را در منوی استارت جستجو کرده و سپس اولین نتیجه که به نمایش در میاید را باز کنید. اکنون درایوی که میخواهید قفل گذاری کنید را انتخاب کنید و سپس گزینه ی “Turn Bitlocker On” را انتخاب کنید.
هم اکنون باید از بین یکی از دو روش زیر یکی را برای قفل گذاری انتخاب کنید:
1. Use a Password: استفاده از رمز عبور.
2. Use a Smart Card: استفاده از کارت هوشمند.
از بین این دو گزینه، گزینه ی اول را انتخاب کنید.
انتخاب یک رمز قدرتمند برای بیت لاکر
هم اکنون باید یک رمز عبور بسیار قدتمند انتخاب کنید که البته آن را به خاطر نیز بسپارید.

رمز مورد نظرتان را مجددا نیز وارد کرده و سپس “Next” را کلیک کنید.
همچنین میتوانید آموزش کامل تری از نحوه انجام این کار را، در مزالب زیر مطالعه کنید:
آموزش قفل گذاری روی درایو، با استفاده از Bitlocker ویندوز
آموزش گذاشتن رمز روی هارد اکسترنال و فلش مموری، با استفاده از BitLocker
چه درایو هایی را با بیت لاکر قفل کنیم و از چه متد هایی استفاده کنیم
در این بخش شما انتخاب میکنید که چه تعداد از درایو های کامپیوترتان را قفل کنید.
در حالت عادی، بیت لاکر به شما پیشنهاد میدهد که تمامی اطلاعات خود را با استفاده از آن قفل گذاری کنید. همچنین در صورتی که فایل های جدید نیز به درایور قفل شده اضافه میکنید به صورت اتوماتیک قفل خواهند شد.
همچنین باید نوع رمز نگاری را نیز انتخاب کنید. از نسخه ی 1511 ویندوز 10 به بعد یک روش رمزنگاری دیگر نیز به نام “XTS-AES” اضافه شد که امنیت بسیار بالایی دارد و با نسخه های قبلی ویندوز سازگاری ندارد.
قفل کردن درایو با استفاده از Bitlocker

زمان قفل کردن درایوتان فرا رسیده است. قفل کردن درایو بسته به حجم درایو شما و میزان فایل های موجود در آن، زمان میبرد. هر بار که شما سیستم را ریستارت کنید، باید مجددا رمز را وارد کنید تا بتوانید از درایوتان استفاده کنید.
استفاده از AES-256 با Bitlocker
شما میتوانید به جای استفاده از AES-128، از AES-256 استفاده کرده و امنیت درایو تان را بالاتر نیز ببرید. هرچند شکستن قفل AES-128 نیز غیر ممکن است، اما شما میتوانید از AES-256 استفاده کرده و آن را غیر ممکن تر نیز بکنید!
البته با وجود ظهور کامپیوتر های کوانتومی در آینده و افزایش احتمال شکستن قفل های AES-128، بیشتر میشود و بنابراین استفاده از AES-256 عاقلانه است. به منظور استفاده از این روش، راحل زیر را طی کنید:
پنجره ی “Group Policy Editor” را مجددا بازب کرده و سپس در آن به مسیر زیر بروید:
Computer Configuration > Administrative Templates > Windows Components > BitLocker Drive Encryption
گزینه ی “Choose Drive Encryption Method and Cipher Strength” را انتخاب کنید. تیک گزینه “Enabled” را بزنید. در قدم بعد از طریق منوی کشویی گزینه ی “XTS-AES 256-bit” را انتخاب کرده و نهایتا “Apply” را کلیک کنید.
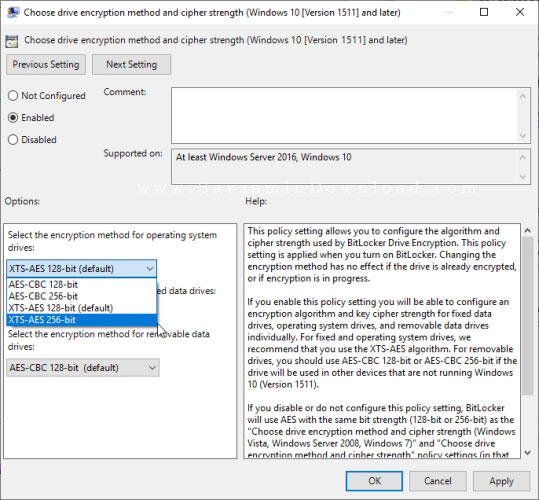
تهیه نسخه پشتیبانی از رمز عبور بیت لاکر
به عنوان آخرین نکته در این مطلب همین را به شما میگوییم! رمز عبور خود را حتما یک جا یادداشت کنید و یا از آن نسخه پشتیبان در جایی تهیه کنید!
همچنین در صورت تعویض ویندوز نیز، از مطلب زیر به منظور برداشتن قفل Bitlocker استفاده کنید:
آموزش باز کردن درایو قفل شده با BitLocker ، بعد از نصب مجدد ویندوز
موفق باشید.
![]() سایر مقالات مربوط به ویندوز 10
سایر مقالات مربوط به ویندوز 10
این مطلب مربوط به موضوع رمز گذاشتن بر روی هارد میباشد.
- ابتدا
- قبلی
- 1
- بعدی
- انتها (1)
تازه ترین مقالات
- نحوه افزایش حجم فضای آیکلود
- راهنمای خرید بلیط هواپیما تهران مشهد از قاصدک 24
- چگونه می توانیم از بروز عفونت چشم پیشگیری کنیم؟
- استفاده از ChatGPT به زبان فارسی ممکن شد
- 10 اپلیکیشن زبان انگلیسی برای تقویت لیسنینگ
- محبوب ترین بازی ها برای گوشی های اندروید سامسونگ و شیائومی کدام است؟
- اصلاح سریع و دقیق موی سر و ریش با ماشین اصلاح و ریش تراش Bomidi L1
- قیمت سوئیت اسکای هتل اسپیناس پالاس
- آیا موقعیت مکانی سرور اختصاصی مهم است؟ انتخاب آگاهانه سرو اختصاصی ایران و خارج
- چرا مجبور به خرید مجدد باتری لپ تاپ می شویم؟
 دانلود منیجر
دانلود منیجر  مرورگر اینترنت
مرورگر اینترنت ویندوز
ویندوز فشرده سازی
فشرده سازی پخش آهنگ
پخش آهنگ پخش فیلم
پخش فیلم آنتی ویروس
آنتی ویروس آفیس
آفیس ابزار CD و DVD
ابزار CD و DVD تلگرام ویندوز
تلگرام ویندوز فلش پلیر
فلش پلیر جاوا
جاوا دات نت فریم ورک
دات نت فریم ورک تقویم
تقویم نرم افزار اندروید
نرم افزار اندروید نرم افزار آیفون، iOS
نرم افزار آیفون، iOS