منوی سایت
جدیدترین دانلودها
- بازی قلعه 2 + نسخه فارسی دارینوس (برای کامپیوتر) - Stronghold 2 PC Game
- نرم افزار لاکی پچر (برای اندروید) - Lucky Patcher 11.3.0 Android
- مرورگر مایکروسافت اج (برای ویندوز) - Microsoft Edge 124.0.2478.51 Windows
- بازی افسانههای قلعه + نسخه فارسی (برای کامپیوتر) - Stronghold Legends PC Game
- دفترچه راهنمای خودرو MVM 315 Plus
- دفترچه راهنمای خودرو MVM 110S
- نرم افزار مدیریت حرفه ای تماس ها (برای اندروید) - Truecaller 14.0.5 Android
- نرم افزار دیوار (برای اندروید) - Divar 11.11.1 Android
- نرم افزار مدیریت فایروال ویندوز - Windows Firewall Control 6.9.9.9 Windows
- نرم افزار بهینه سازی و افزایش سرعت CPU (برای ویندوز) - Process Lasso Pro 14.0.2.12 Windows
دمای CPU
تازه های این بخش :
آموزش مشاهده دمای CPU در سیستم های کامپیوتری

یکی از شایع ترین دلایل خاموش شدن ناگهانی و کندی سیستم، بالا بودن دمای CPU می باشد. در واقع تمامی پردازنده های کامپیوتری دارای یک مرز دمایی می باشند و در صورتی که دمای CPU به مقداری بیش از حد مرز مجاز افزایش پیدا کند، پردازنده سیستم کامپیوتری را به منظور جلوگیری از پیدایش مشکلات جدی به صورت خودکار خاموش خواهد کرد.
یکی از روش های جلوگیری از ایجاد چنین مشکلاتی، بررسی و مشاهده دمای CPU می باشد. با بررسی دمای CPU می توانید مشکلات سخت افزاری سیستم خود را شناسایی کرده و در صورت نیاز نسبت به رفع آن اقدام نمایید. در این مقاله می خواهیم به بررسی روش های مختلف مشاهده دمای پردازنده در یک سیستم کامپیوتری بپردازیم. با سرزمین دانلود همراه باشید.
روش اول: بررسی دمای CPU با استفاده از BIOS
یکی از متداول ترین روش های مشاهده دمای فعلی CPU، استفاده از BIOS می باشد. به منظور ورود به محیط بایوس، ابتدا سیستم خود را ریستارت کرده و کلید F2 یا Del را فشار دهید. پس از ورود به این محیط، تصویری مانند شکل زیر را مشاهده خواهید کرد. در ادامه با استفاده از صفحه کیبورد به بخش Hardware Monitor وارد شوید.
در این بخش می توانید دمای فعلی CPU خود را مشاهده نمایید. همچنین می توانید دمای اخطار یا CPU Warning Temperature را نیز بر اساس نیاز خود تغییر دهید. در صورتی که از سیستم های خننک کننده استفاده می کنید، در این بخش می توانید سرعت چرخش فن ها را نیز به صورت دلخواه تغییر دهید.

روش دوم: استفاده از نرم افزار Core Temp
Core Temp یک نرم افزار بسیار کاربردی در زمینه مدیریت و مشاهده دمای پردازنده می باشد. با استفاده از این نرم افزار می توانید در محیط ویندوز و بدون نیاز به مراجعه به محیط BIOS، دمای پردازنده خود را مشاهده و بررسی نمایید.
از ویژگی های این نرم افزار می توان به قابلیت مشاهده اطلاعات تکمیلی و پیشرفته در خصوص پردازنده اشاره نمود. در واقع مواردی مانند کنترل دمای هسته های CPU و همچنین میزان ولتاژ ورودی و خروجی از CPU نیز توسط این نرم افزار امکان پذیر می باشد. به منظور دریافت آخرین ورژن این نرم افزار می توانید از طریق این لینک اقدام نمایید.
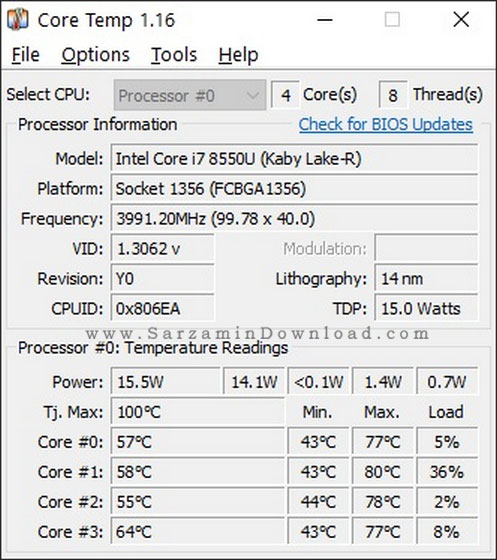
دمای مناسب برای یک CPU چه مقداری می باشد؟
به طور کلی، دمای مناسب و همیشگی برای یک پردازنده وجود ندارد. در واقع دمای CPU بستگی به چیپست و تکنولوژی ساخت آن دارد اما به طور کلی می توان دمای 40 الی 60 درجه سانتی گراد را بازه ای ایده ال برای پردازنده ها در نظر گرفت.
با این وجود ممکن است در برخی از استفاده های گرافیکی مانند بازی های حجیم، دمای CPU برای مدت کوتاهی تا حدود 70 درجه سانتی گراد نیز افزایش پیدا کند اما دمای بالای 70 درجه در شرایط عادی سیستم نگران کننده بوده و باید توسط کارشناسان سخت افزار مورد بررسی قرار گیرد.

در این مقاله به بررسی روش مشاهده و کنترل دمای CPU در سیستم های کامپیوتری پرداختیم. یکی از دلایل بسیار شایع در افزایش دمای CPU، وجود گرد و غبار در فن پردازنده می باشد. بهتر است هر چند یکبار نسبت به تمیزی فن و خنک کننده CPU خود اقدام نمایید. در صورت نیاز به راهنمایی بیشتر در خصوص این مقاله می توانید سوالات و نظرات خود را از طریق فرم زیر با ما در میان بگذارید.
این مطلب مربوط به موضوع دمای CPU میباشد.
آموزش اورکلاک، آندرکلاک و کنترل کردن CPU

امروزه لپ تاپ ها بسیار قدرتمند شده اند و میتوانند با وجود داشتن یک بدنه بسیار باریک، قدرت بسیار بالایی داشته باشند. و در بعضی مواقع حتی از کامپیوتر های دسکتاپ نیز قدرتمندتر هستند. این قدرت بالا باعث به وجود آمدن گرمای زیادی نیز میشود. اگر شما هم از لپ تاپ خود برای کارهایی همانند رندر، ویرایش ویدیو و بازی کردن استفاده میکنید حتما تا به حال با داغ شدن لپ تاپ خود مواجه شده اید.
مقدار بسیار زیادی از این گرما را CPU تولید میکند. داغ شدن بیش از اندازه CPU برای مدت طولانی باعث کاهش عمر آن و همچنین کاهش عمر لپ تاپ شما میشود. همچنین در کنار پایین آمدن عمر پردازنده و لپ تاپ، قدرت پردازنده نیز زمانی که دمای آن بسیار بالا برود کاهش خواهد یافت. به خصوص پردازنده های اینتل (دلیل این موضوع را در پایین توضیح میدهیم)
در این مقاله روش اورکلاک، آندرکلاک و در کل کنترل پردازنده ها را به شما آموزش میدهیم.
برای کنترل کردن پردازنده برنامه ThrottleStop را دانلود و نصب کنید که برنامه بسیار معروفی بوده و کاربران زیادی با استفاده از این برنامه دمای پردازنده خود را مشاهده میکنند و پردازنده خود را کنترل میکنند.
کنترل CPU
اکثر کاربران به این دلیل برنامه ThrottleStop را نصب میکنند که از دمای CPU خود با خبر شوند، زیرا این یکی از کارهای اصلی این نرم افزار است. اکثر پردازنده های جدید ساخت کمپانی Intel از قابلیت “Turbo Boost” پشتیبانی میکنند. این قابلیت باعث افزایش کلاک پردازنده و در نتیجه افزایش قدرت آن است. این قابلیت باعث افزایش قدرت کامپیوتر خواهد شد اما باعث تولید دمای زیادی هم میشود که برای افرادی که میخواهند دمای CPU خود را پایین نگه دارند یک کابوس است.
اگر میخواهید این قابلیت را غیر فعال کنید برنامه ThrottleStop را اجرا کنید و سپس تیک گزینه “Disable Turbo” را بزنید تا متوقف شود. همچنین کاربرانی که میخواهند پردازنده آن ها با قدرت بیشتری کار کند میتوانند تیک این گزینه را نزنند. با غیر فعال کردن قابلیت Turbo Boost کلاک سی پی یو دیگر بیشتر از حد مجاز بالا خواهد رفت.
برای چک کردن کلاک پردازنده به ستون FID نگاهی بیاندازید.
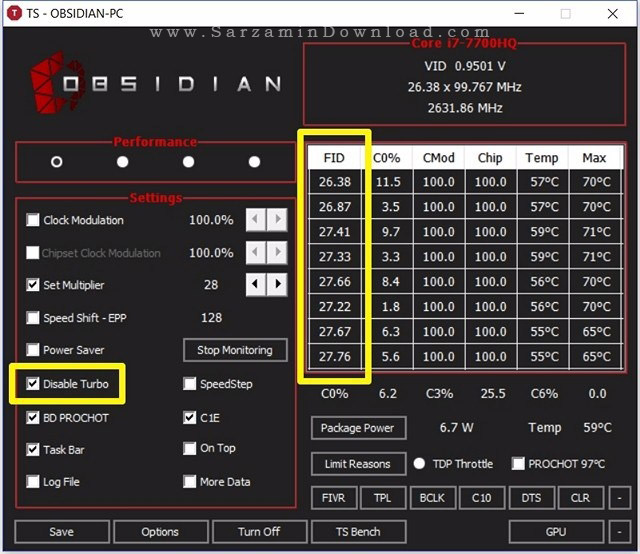
برای مثال در کامپیوتری که ما این برنامه را تست کردیم، پردازنده Intel Core i7-7700HQ در آن نصب بود که حداکثر کلاک مجاز آن 2.8 گیگاهرتز است. با فعال کردن حالت Turbo Boost کلاک آن تا 3.8 گیگاهرتز نیز میرسد. همچنین با غیر فعال کردن قابلیت Turbo Boost کلاک آن از مرز 2.8 به بالا نرفت. میتوانید این موضوع را در عکس بالا مشاهده کنید.
با غیر فعال کردن قابلیت Turbo Boost دمای پردازنده شما از 5 تا 10 درجه سلسیوس کاهش خواهد یافت.
افزایش قدرت پردازنده در حالت کار سنگین
همه کاربران هم نمیخواهند که دمای پردازنده و سیستم را پایین نگه دارند و قدرت برای بسیاری از کاربران مهمتر از دما است. اگر شما هم نمیخواهید حین داغ شدن سیستم، قدرت آن کاهش پیدا کند، باید قابلیت “BD PROCHOT” را غیر فعال کنید. با غیر فعال کردن این قابلیت، دیگر حین بالا رفتن دمای سیستم، قدرت آن کاهش پیدا نخواهد کرد.
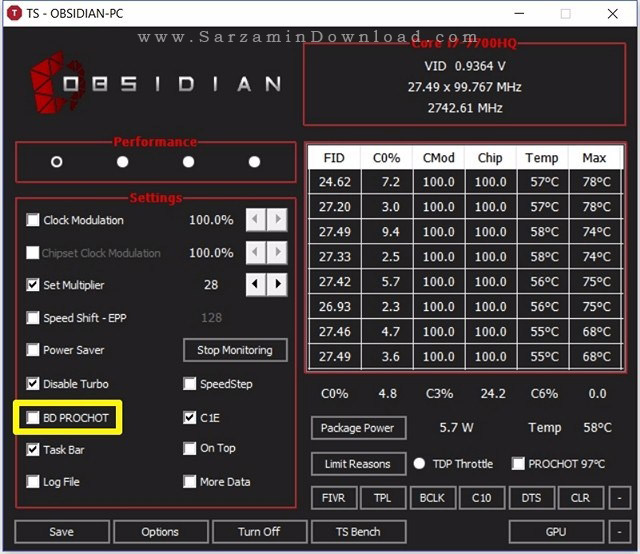
پردازنده تنها قطعه از لپ تاپ و در کل کامپیوتر نیست که گرمای زیادی تولید میکند. کارت گرافیک هم دمای بسیار زیادی به خصوص حین بازی کردن تولید میکند. با افزایش دمای این قطعات دمای کلی سیستم افزایش خواهد یافت.
اینتل یک قابلیت به نام BD PROCHOT در پردازنده های خود قرار داده است که باعث میشود برای مثال زمانی که کارت گرافیک بیش از اندازه داغ شد یک سیگنال به پردازنده بفرستد تا پردازنده با قدرت کمتری کار کند و باعث بشود دمای کلی سیستم کاهش پیدا کند. بنابراین با فعال بودن قابلیت “BD PROCHOT” زمانی که سیستم شما داغ شود، ضعیف نیز خواهد شد. اما با غیر فعال بودن این قابلیت، دیگر داغ بودن تاثیری در قدرت نخواهد داشت.
اورکلاک کردن پردازنده
نکته: اورکلاک کردن پردازنده تنها برای پردازنده های سری K اینتل که آنلاک شده اند مشکلی ندارد. همانند Intel 7820HK و Intel 6820HK. اگر شما مدل دیگری از سی پی یو دارید ممکن است با اورکلاک کردن مشکل برای پردازنده شما پیش بیاید.
با استفاده از برنامه ThrottleStop میتوانید پردازنده خود را اورکلاک کنید تا قدرت آن را نیز افزایش دهید. البته به این موضوع دقت داشته باشید که اگر در حالت عادی هم پردازنده شما دمای زیادی تولید میکند از انجام این کار پرهیز کنید زیرا باعث بروز مشکل خواهد شد. برای اورکلاک کردن پردازنده باید مقدار “Set Multiplier” را در این برنامه افزایش دهید.
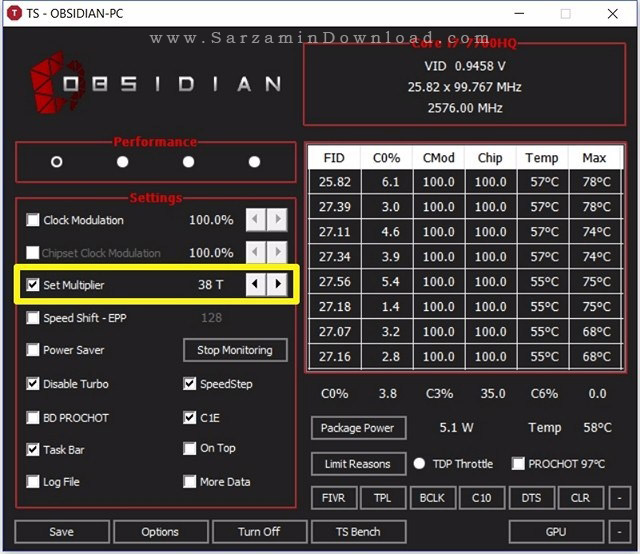
افزایش مقدار Multiplier به این گونه است که به ازای افزودن هر عدد، 100 مگاهرتز به حداکثر کلاک پردازنده افزایش خواهد شد. فرض کنید شما یک پردازنده Intel Core i7 7820HK دارید که حداقل کلاک آن 2.9 و حداکثر کلاک آن 3.9 گیگاهرتز است. بنابراین با قرار دادن عدد “Multiplier” در 40 در برنامه ThrottleStop برای یک سیستم دارای این پردازنده، حداکثر کلاک پردازنده 4 گیگاهرتز خواهد شد.
زمانی که اورکلاک را انجام دادید، نگاهی به ستون “FID” در برنامه ThrottleStop بیاندازید و چک کنید که اعداد در آن هم که نشانگر کلاک پردازنده هستند افزایش پیدا کرده اند یا خیر. اگر افزایش پیدا نکنند یعنی اورکلاک صورت نگرفته.
برای مثال ما اورکلاک را در یک سیستم با پردازنده Intel Core i7-7700HQ انجام دادیم که البته برنامه امکان انجام این کار را به ما نداد.
آندرکلاک کردن پردازنده
برخلاف اورکلاک کردن که تنها برای پردازنده های سری K ساخت اینتل هیچ مشکلی ندارد، آندرکلاک کردن برای هیچ پردازنده ای مشکلی به بار نمیاورد. هر پردازنده ساخت اینتلی قابل آندرکلاک کردن با استفاده از برنامه ThrottleStop است. بسیاری از کاربران برای اینکه از بالا رفتن بیش از اندازه دمای پردازنده شان جلوگیری کنند، آن را آندرکلاک میکنند تا عمرش هم افزایش بیابد.
برای آندرکلاک کردن پردازنده در برنامه ThrottleStop مقدار “Multiplier” را باید کاهش دهید.
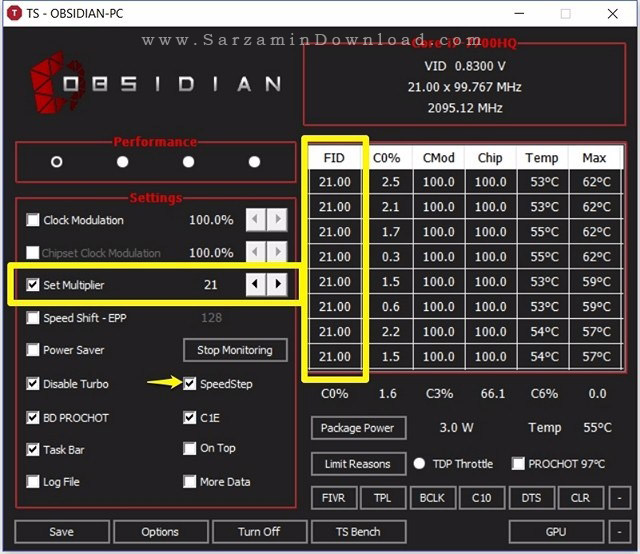
قبل از آندرکلاک کردن تیک گزینه “Speedstep” که در عکس بالا نیز مشخص شده را بزنید. اگر “Speedstep” غیر فعال باشد نمیتوانید پردازنده خود را آندرکلاک کنید.
در سیستمی که ما خواستیم این کار را انجام دهیم، پردازنده Intel Core i7-7700HQ نصب بود که کلاک پایه آن 2.8 گیگاهرتز است و ما خواستیم که کلاک پایه آن را بر روی 2.1 گیگاهرتز قرار دهیم. بنابراین مقدار “Multiplier” را بر روی عدد 21 قرار دادیم.
پس از آندرکلاک کردن به ستون FID نگاهی بیاندازید و چک کنید که کلاک پردازنده پایین آمده باشد. با آندرکلاک کردن دمای پردازنده به اندازه قابل توجهی کاهش خواهد یافت اما عملکرد سیستم نیز کاهش خواهد یافت.
![]()
این مطلب مربوط به موضوع دمای CPU میباشد.
گرد و خاک دشمن قطعات کامپیوتر

یکی از مواردی که باعث مشکل پیدا کردن قطعات می شود، وجود گرد و خاک بروی قطعات است. یکی از این ضررها کندکردن دور فن و یا مانع از چرخش فن می شود که این مورد باعث می شود دمای قطعه بالا رفته و آسیب ببیند و یا حتی بسوزد.
ساده ترین و بهترین راه برای پاکسازی قطعات رایانه از وجود گرد و غبار، استفاده از هوای فشرده یا اسپری هواست. برای استفاده از این روش بهتر است ابتدا رایانه خود را به محوطهای باز یا دارای سیستم تهویه مناسب منتقل کنید.
در ادامه اگر رایانه شما رومیزی است، در کناری بدنه کیس (Case) را باز کنید و در صورتی که قصد دارید لپ تاپتان را تمیز کنید، صفحهنمایش آن را رو به پایین قرار دهید و با استفاده از اسپری هوا یا هوای فشرده، همه فن ها، عایق ها، پورت ها و... را از وجود گرد و غبار پاک کنید.
همچنین شما میتوانید از جاروبرقی برای تمیز کردن توده های بزرگ تر گرد و غبار استفاده کنید و حین انجام این کار با یک پارچه مرطوب (بدون چکه کردن آب) پرههای فن و قطعات پلاستیکی را نیز تمیز کنید.
توجه: هنگام بهکارگیری هوای فشرده یا جاروبرقی روی فن ها مراقب باشید فن نچرخد، زیرا فن در این شرایط ممکن است با سرعتی بیش از سرعت مجاز بچرخد؛ چون باعث میشود حرکت فن را با مشکل مواجه سازد. همچنین هنگام استفاده از جاروبرقی روی قطعات و مدارهای بورد اصلی رایانه، مراقب اتصالات کوچک باشید تا از روی بورد اصلی جدا نشود.
گرد و غبار در درجه اول میتواند مانع عملکرد صحیح فنهای خنککننده و عایقهای حرارتی شود و به این ترتیب حرارت قطعات رایانه بیش از حد افزایش مییابد.
افزایش حرارت نیز موجب خراب شدن و از کار افتادن قطعات سختافزاری رایانه شما میشود. همچنین گرد و غبار میتواند با ایجاد تداخل اتصالات الکترونیکی روی پورتهاو دیگر اتصالات، نتایج غیرقابل پیشبینی را بهوجود آورد.
نشانههایی از گرد و غبار
صدای ناهنجار فن از جمله صداهایی است که از بسیاری از رایانهها شنیده میشود. کاربران نیز با استفاده از روشهای مختلف سعی در کاهش این صداها دارند و در مواردی نیز در انجام آن موفق میشوند. روغنکاری قسمت مرکزی فن، زدن ضربه روی بدنه کیس، فوت کردن به داخل فن و زدودن گرد و غبار از روی آن برخی از این روشهاست که از نظر کارشناسان، روش سوم بهترین روشی است که باید مورد استفاده قرار گیرد.
پس یکی از مهمترین نشانههایی که میتوان برای تشخیص گرد و غبار روی قطعات به آن استناد کرد به صدا در آمدن فن است. اگر دقت کرده باشید فن در شرایط معمولی با سرعت مشخصی میچرخد و یکی دیگر از نشانههای وجود گرد و غبار نیز چرخش بسیار سریع فن در شرایط معمولی است.
این افزایش سرعت بهدلیل وجود گرد و غبار روی عایقها و پرههای فن است و از آنجا که فن نمیتواند با چرخش معمولی دما را کاهش دهد، سرعت چرخش را افزایش میدهد. یکی از دیگر روشهای تشخیص افزایش دمای قطعات نیز استفاده از نرمافزارهای نشاندهنده دمای پردازشگر مرکزی است.
بهطور معمول، دمای پردازشگر مرکزی (CPU) در حالتی که رایانه در حالت بیکار (idle) بهسر میبرد نباید بیش از 55 درجه سانتیگراد باشد و هرچه این دما کمتر باشد، بهتر است.
افزایش دمای هارددیسک نیز از دیگر نشانههای وجود گرد و غبار است. دمای مناسب برای هارددیسک بین 20 تا 55 درجه سانتیگراد است و یکی از عوامل افزایش این درجه حرارت میتواند گرد و غبار باشد.
توجه:برای مشاهده دمای پردازشگر مرکزی و هارددیسک میتوانید از نرمافزارهای CoreTemp و CrystalDiskInfo کمک بگیرید.
http://alcpu.com/CoreTemp
http://crystalmark.info/software/CrystalDiskInfo/index-e.html
پیشگیری و درمان
پیشگیری از بروز مشکلات ناشی از گرد و غبار بسیار آسان است. سادهترین روش قرار دادن رایانه در محیطهای عاری از گرد و غبار است.
بهعنوان مثال اگر قصد دارید رایانه را در یک کارگاه حفر تونل مورد استفاده قرار دهید بهتر است آن را در جایی قرار دهید که از گرد و غبار دور باشد و حتیالامکان فضای کافی برای رد و بدل شدن هوا نیز در اطراف آن وجود داشته باشد.
پس از قرار دادن رایانه در موقعیت مناسب، بررسی دورهای و تمیز کردن قطعات نیز میتواند مانع بروز مشکلات بعدی بشود. هرچه بتوانید در بازه های زمانی کوتاه تری گرد و غبار قطعات را پاک کنید، عمر قطعاتی همچون فنها نیز افزایش مییابد. گاهی اوقات بیتوجهی به همین نکات کوچک ممکن است موجب صدمه دیدن قطعات رایانه بشود و در این شرایط نیز ابتدا پیشنهاد میکنیم گرد و غبار را از روی قطعه معیوب پاک کرده و مجدد آن را تست کنید.
اگر با تست مجدد نیز نتیجهای حاصل نشد تنها راه باقیمانده، تعویض یا تعمیر قطعه معیوب است.
توجه: وجود گرد و غبار یکی از دلایل صدمه دیدن قطعات رایانه بهشمار میرود، اما اگر میخواهید از رایانه خود بخوبی محافظت کنید و با کمترین خرابیها مواجه شوید، پیشنهاد میکنیم حتما از یک محافظ برق کمک بگیرید زیرا در سراسر دنیا، نوسانات برقی اولین عامل بروز خرابی در قطعات الکتریکی بهشمار میرود.
این مطلب مربوط به موضوع دمای CPU میباشد.
- ابتدا
- قبلی
- 1
- بعدی
- انتها (1)
تازه ترین مقالات
- نحوه افزایش حجم فضای آیکلود
- راهنمای خرید بلیط هواپیما تهران مشهد از قاصدک 24
- چگونه می توانیم از بروز عفونت چشم پیشگیری کنیم؟
- استفاده از ChatGPT به زبان فارسی ممکن شد
- 10 اپلیکیشن زبان انگلیسی برای تقویت لیسنینگ
- محبوب ترین بازی ها برای گوشی های اندروید سامسونگ و شیائومی کدام است؟
- اصلاح سریع و دقیق موی سر و ریش با ماشین اصلاح و ریش تراش Bomidi L1
- قیمت سوئیت اسکای هتل اسپیناس پالاس
- آیا موقعیت مکانی سرور اختصاصی مهم است؟ انتخاب آگاهانه سرو اختصاصی ایران و خارج
- چرا مجبور به خرید مجدد باتری لپ تاپ می شویم؟
 دانلود منیجر
دانلود منیجر  مرورگر اینترنت
مرورگر اینترنت ویندوز
ویندوز فشرده سازی
فشرده سازی پخش آهنگ
پخش آهنگ پخش فیلم
پخش فیلم آنتی ویروس
آنتی ویروس آفیس
آفیس ابزار CD و DVD
ابزار CD و DVD تلگرام ویندوز
تلگرام ویندوز فلش پلیر
فلش پلیر جاوا
جاوا دات نت فریم ورک
دات نت فریم ورک تقویم
تقویم نرم افزار اندروید
نرم افزار اندروید نرم افزار آیفون، iOS
نرم افزار آیفون، iOS