منوی سایت
جدیدترین دانلودها
- نرم افزار نقشه گوگل (برای اندروید) - Google Maps 11.125.0102 Android
- نرم افزار بهینه سازی عمیق موبایل (برای اندروید) CCleaner 24.08.0 Android
- نرم افزار بهینهسازی و افزایش سرعت کامپیوتر (برای ویندوز) - Wise Care 365 Pro 6.6.7.637 Windows
- نرم افزار مدیریت فایروال ویندوز - Windows Firewall Control 6.11.0.0 Windows
- مرورگر فایرفاکس (برای ویندوز) - Firefox 125.0.2 Windows
- نرم افزار اینترنت دانلود منیجر (برای ویندوز) - Internet Download Manager 6.42 Build 8 Windows
- نرم افزار عکس برداری از دسکتاپ (برای ویندوز) - HyperSnap 9.5.0 Windows
- نرم افزار بهینه سازی ویندوز - Glary Utilities Pro 6.9.0.13 Windows
- نرم افزار ضد بدافزار (برای ویندوز) - Glary Malware Hunter Pro 1.183.0.804 Windows
- نرمافزار ویرایش، افکتگذاری، آنالیز و میکس فایلهای صوتی (برای ویندوز) - Audacity 3.5.0 Windows
درایور ویندوز
تازه های این بخش :

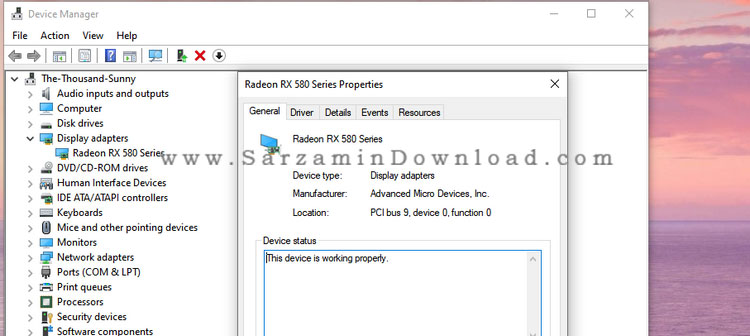

این مطلب مربوط به موضوع درایور ویندوز میباشد.
درایورهای مورد نیاز را از کجا دانلود کنیم؟

توصیه ما همواره بر این است که تا جای ممکن درایورهای خود را آپدیت کنید. برای مثال آپدیت کردن درایورهای مربوط به کارت گرافیک (Nvidia) که از قبل مقاله آموزشی آن در سرزمین دانلود قرار گرفته است، منجر به بهبود عملکرد و بیشترین کارایی در انجام بازیها و سایر نرمافزارهای ویندوز خواهد شد.
همچنین از مهمترین اقدامات پس از نصب ویندوز، نصب کردن درایورهای مختلف میباشد.
تا حدودی شاهد سایتهای ایرانی با سرویس ارائه درایورهای مختلف هستیم. اما برایتان سایتی را پیشنهاد داریم که همیشه درایورهای آن آپدیت بوده و جزو سایتهای مطرح و معتبر در زمینه دانلود کردن درایورهای مختلف میباشد.
از جایی هم که سایت رسمی "انویدیا" دسترسی به سایت را برای هموطنان عزیزمان مسدود کرده است، امکان دسترسی به این سایت با آیپی ایران وجود ندارد.
اگر شما نیاز به دانلود و یا آپدیت کردن درایورهای خود دارید، میتوانید به راحتی از سایت "filehippo.com" استفاده نمایید.
دسترسی به این سایت مسدود نمیباشد و به راحتی میتوانید درایورهای موردنیازتان را پیدا کنید.
با ورود به صفحه اصلی این سایت شاهد لیستی از برندهای مختلف لپتاپ خواهید شد.
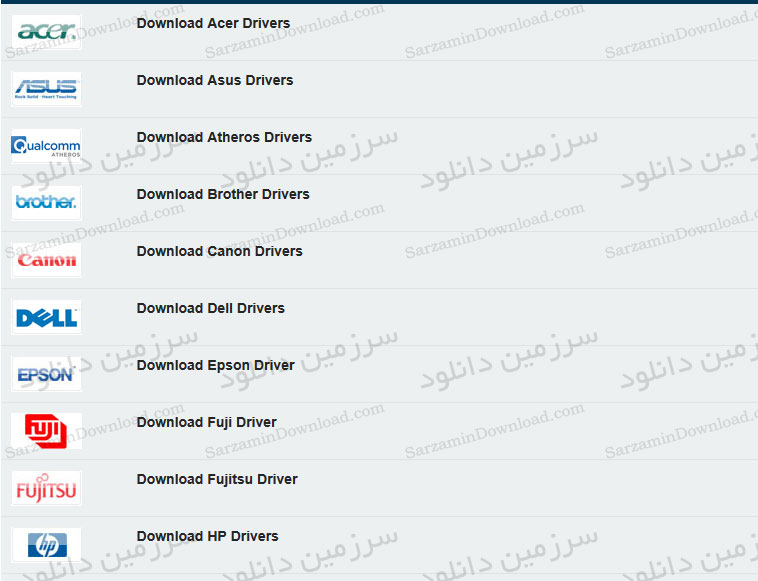
البته درایورهای این سایت فقط محدود به درایورهای لپتاپ نیستند، بلکه میتوانید هر درایور دیگری همچون درایور کارت گرافیک، درایور کارت صدا، درایور کیبورد و... وحتی درایورهای ویندوزهای مختلف را پیدا کنید.


برای این کار کافیست به زبانه "Device" مراجعه کنید.
اگر درایور خاصی مد نظر شماست، میتوانید به انتهای صفحه اسکرول کرده و سپس درایور موردنیازتان را در کادر جستجو وارد کنید.
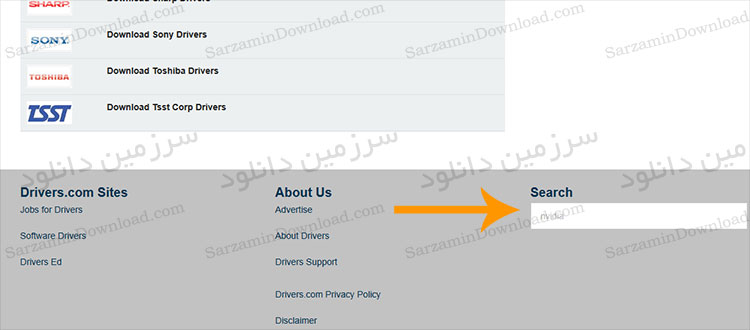
بعد از رسیدن به صفحه مربوط به درایور، روی دکمه دانلود موجود در اوایل صفحه کلیک کنید تا نرمافزار مخصوص آپدیت و دانلود درایور را دریافت کنید. (نرم افزار را توسط مرورگر فایرفاکس دانلود کنید.)
پس از دریافت نرمافزار معرفی شده، آن را نصب کنید و سپس برای دانلود کردن درایورهای موردنیازتان طبق دستورالعمل نرمافزار پیش بروید.
قابل ذکر است دانلود درایورها از طریق همین نرمافزار مخصوص خود سایت انجام میپذیرد.
این مطلب مربوط به موضوع درایور ویندوز میباشد.
آموزش آپدیت درایورها در ویندوز 10

با عرضه نسخه 10 ویندوز توسط کمپانی بزرگ مایکروسافت، بیشتر کاربران دنیا اقدام به آپگرید کردن ویندوز خود کردند.
حال اگر شما نیز از جمله کاربران ویندوز 10 هستید، این آموزش را تا انتها ملاحظه کنید چرا که حاوی آموزشی کاربردی در زمینه آپدیت کردن درایورهای ویندوز 10 میباشد.
قبل از هر چیزی باید بگوییم آپدیت شدن درایورها در ویندوز 10 برای بسیاری از دستگاهها (همچون مانیتور، پرینتر و کارت گرافیک) به صورت خودکار دانلود شده و در ویندوز نصب میگردد.
در صورتی که شما آپدیت اخیر یک درایور را دریافت کردهاید اما با اجرا آن در ویندوز 10 مشکل دارید، مطابق آموزش زیر عمل کنید:
1. ابتدا به منوی "Start"  مراجعه کنید.
مراجعه کنید.
2. در قسمت جستجو، عبارت "Device Manager" را وارد کنید.

3. از بین لیست ظاهر شده، دستگاه مورد نظرتان را انتخاب کرده و سپس راست کلیک کنید.

4. گزینه "Update Driver Software" را انتخاب نمایید.
5. برای درایورهای کارت گرافیک نیز، ابتدا روی بخش "Display adapters" کلیک کنید.
6. پس از ظاهر شدن نام کارتهای گرافیک، روی آنها راست کلیک کرده و سپس گزینه "Update Driver Software" را انتخاب نمایید.
7. پس از انجام مرحله 6، شاهد یک پنجره جدید خواهیم بود. در این پنجره روی گزینه "Search automatically for updated driver software" کلیک نمایید.

8. در صورتی که ویندوز قادر به پیدا کردن نسخه جدید درایور موردنظر نشد، شما میتوانید به سایت مربوط به درایور (مثل سایت انویدیا) مراجعه کرده و سپس مطابق دستورالعمل آن، اقدام به نصب و آپدیت درایور نمایید.
* در صورتی که مراحل بالا برایتان کارساز نبود، درایور را مجدداً نصب نمایید. برای اینکار طبق آموزش زیر عمل کنید:
- به قسمت "Device Manager" رفته و سپس روی درایور موردنظر راست کلیک کنید. سپس گزینه "Uninstall" را انتخاب نموده و دستگاه را ریستارت نمایید.
- پس از راهاندازی مجدد ویندوز اقدام به نصب فایل درایور کنید.
![]() سایر مقالات مربوط به ویندوز 10
سایر مقالات مربوط به ویندوز 10
این مطلب مربوط به موضوع درایور ویندوز میباشد.
تازه ترین مقالات
- خرید جم فری فایر کمتر از یک ثانیه با گیمو گیفت!
- نحوه افزایش حجم فضای آیکلود
- راهنمای خرید بلیط هواپیما تهران مشهد از قاصدک 24
- چگونه می توانیم از بروز عفونت چشم پیشگیری کنیم؟
- استفاده از ChatGPT به زبان فارسی ممکن شد
- 10 اپلیکیشن زبان انگلیسی برای تقویت لیسنینگ
- محبوب ترین بازی ها برای گوشی های اندروید سامسونگ و شیائومی کدام است؟
- اصلاح سریع و دقیق موی سر و ریش با ماشین اصلاح و ریش تراش Bomidi L1
- قیمت سوئیت اسکای هتل اسپیناس پالاس
- آیا موقعیت مکانی سرور اختصاصی مهم است؟ انتخاب آگاهانه سرو اختصاصی ایران و خارج
 دانلود منیجر
دانلود منیجر  مرورگر اینترنت
مرورگر اینترنت ویندوز
ویندوز فشرده سازی
فشرده سازی پخش آهنگ
پخش آهنگ پخش فیلم
پخش فیلم آنتی ویروس
آنتی ویروس آفیس
آفیس ابزار CD و DVD
ابزار CD و DVD تلگرام ویندوز
تلگرام ویندوز فلش پلیر
فلش پلیر جاوا
جاوا دات نت فریم ورک
دات نت فریم ورک تقویم
تقویم نرم افزار اندروید
نرم افزار اندروید نرم افزار آیفون، iOS
نرم افزار آیفون، iOS