منوی سایت
جدیدترین دانلودها
- بازی قلعه 2 + نسخه فارسی دارینوس (برای کامپیوتر) - Stronghold 2 PC Game
- نرم افزار لاکی پچر (برای اندروید) - Lucky Patcher 11.3.0 Android
- مرورگر مایکروسافت اج (برای ویندوز) - Microsoft Edge 124.0.2478.51 Windows
- بازی افسانههای قلعه + نسخه فارسی (برای کامپیوتر) - Stronghold Legends PC Game
- دفترچه راهنمای خودرو MVM 315 Plus
- دفترچه راهنمای خودرو MVM 110S
- نرم افزار مدیریت حرفه ای تماس ها (برای اندروید) - Truecaller 14.0.5 Android
- نرم افزار دیوار (برای اندروید) - Divar 11.11.1 Android
- نرم افزار مدیریت فایروال ویندوز - Windows Firewall Control 6.9.9.9 Windows
- نرم افزار بهینه سازی و افزایش سرعت CPU (برای ویندوز) - Process Lasso Pro 14.0.2.12 Windows
خروج از Safe Mode
تازه های این بخش :
آموزش خروج از حالت Safe Mode در سیستم عامل ویندوز

حالت امن ویندوز یا Safe Mode این امکان را به شما می دهد تا سیستم عامل خود را با کمترین سرویس ها و ابزارهای نصب شده بر روی آن اجرا نمایید. در واقع یکی از مزایای این قابلیت در هنگامی است که سیستم عامل با مشکل روبرو شده است و برای رفع آن نیازمند غیرفعال سازی یک سرویس خاصی را دارید.
هنگامی که ویندوز به صورت معمولی اجرا می شود، برنامه های نصب شده و سرویس های سیستم عامل نیز در هنگام اجرای ویندوز فعالیت خود را آغاز می کنند. در این حالت اگر سیستم شما دچار اختلال شده باشد و یا ویروسی به سیستم نفوذ کرده باشد، امکان شناسایی و حذف آن بسیار سخت خواهد شد.
در حالت Safe Mode می توانید مشکلات ایجاد شده در ویندوز را برطرف نمایید. برای مثال در صورتی که سیستم شما به یک ویروسی آلوده شده باشد، می توانید با اجرای حالت Safe Mode آن را شناسایی کرده و به راحتی ویروس را از سیستم پاک کنید.
پیش از این در مقاله چگونه ویندوز را در حالت Safe mode قرار دهیم؟ به بررسی روش ورود به محیط Safe Mode در سیستم عامل ویندوز پرداختیم. امروز می خواهیم نحوه خروج از این محیط و برگرداندن ویندوز به حالت عادی را بررسی کنیم. با سرزمین دانلود همراه باشید.
خروج از Safe Mode با استفاده از قابلیت Safe Boot
در بسیاری از مواقع پس از ورود به حالت Safe Mode، ممکن است با ریستارت ویندوز نیز نتوانید از این حالت خارج شوید. در واقع با هربار بوت، ویندوز همچنان شما را به محیط Safe Mode ارجاع خواهد داد. برای رفع این مشکل می توانید قابلیت Safe Boot را به طور کلی غیرفعال نمایید. برای انجام این کار به صورت زیر عمل می کنیم:
1. پس از لود کامل ویندوز از طریق محیط Safe Mode، کلیدهای ترکیبی Win + R را فشار داده و در محیط RUN عبارت msconfig را تایپ نمایید.
2. در صفحه باز شده گزینه Normal startup را فعال کرده و پس از آن وارد تب Boot شوید.
3. در این بخش گزینه Safe Boot را خاموش کرده و تنظیمات را با کلیک بر روی OK ذخیره نمایید. در ادامه سیستم خود را ریستارت نمایید. در این حالت به احتمال زیاد مشکل برطرف شده و ویندوز به صورت عادی بوت خواهد شد.
4. درقت شود که پس از انجام موارد فوق و در صورتی که مشکل برطرف گردید، دوباره مراحل بالا را انجام داده و این بار گزینه Safe Mode را فعال کنید.

استفاده از دستور bcdedit در CMD
اگر از سیستم عامل ویندوز 10 استفاده می کنید، می توانید از طریق محیط CMD مشکل خود را برطرف نمایید. به منظور انجام این کار به صورت زیر عمل می کنیم:
1. پس از لود شدن ویندوز در محیط Safe Mode، کلیدهای ترکیبی Win + R را فشار داده و وارد محیط RUN شوید. در این صفحه عبارت CMD را تایپ کرده و بر روی OK کلیک کنید.
2. در محیط CMD عبارت زیر را وارد کرده و کلید اینتر را فشار دهید:
bcdedit /deletevalue {current} safeboot
3. در ادامه ویندوز را ریستارت کنید. به احتمال زیاد مشکل برطرف شده و ویندوز در حالت عادی بوت می شود.

محل مشکل Safe Mode در سیستم عامل ویندوز 7
در سیستم عامل ویندوز 7 نیز می توانید قبل از ورود به محیط Safe Mode، بوت مورد نظر خود را انتخاب نمایید. بدین منظور پس از ریستارت کردن ویندوز به صورت پیاپی کلید F8 را فشار دهید تا با صفحه ای به شکل زیر مواجه شوید.
در این صفحه با استفاده از کلیدهای جهت دار بر روی کیبورد، بر روی گزینه Start Windows Normally رفته و کلید اینتر را فشار دهید. در این حالت ویندوز به صورت عادی بوت خواهد شد.
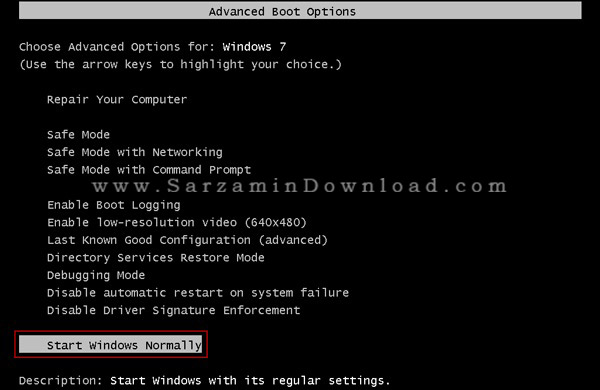
در این مقاله به بررسی روش خارج شدن از محیط Safe Mode در سیستم عامل ویندوز پرداختیم. قبل از انجام تغییرات در محیط Safe Mode بهتر است روش کار با این بخش را به صورت کامل فرا بگیرید. به منظور آموزش این بخش می توانید از مقالات موجود در سایت سرزمین دانلود استفاده کنید. برای ارسال نظرات و پیشنهادات خود در خصوص این مقاله نیز می توانید از طریق فرمز زیر با ما در تماس باشید.
این مطلب مربوط به موضوع خروج از Safe Mode میباشد.
- ابتدا
- قبلی
- 1
- بعدی
- انتها (1)
تازه ترین مقالات
- نحوه افزایش حجم فضای آیکلود
- راهنمای خرید بلیط هواپیما تهران مشهد از قاصدک 24
- چگونه می توانیم از بروز عفونت چشم پیشگیری کنیم؟
- استفاده از ChatGPT به زبان فارسی ممکن شد
- 10 اپلیکیشن زبان انگلیسی برای تقویت لیسنینگ
- محبوب ترین بازی ها برای گوشی های اندروید سامسونگ و شیائومی کدام است؟
- اصلاح سریع و دقیق موی سر و ریش با ماشین اصلاح و ریش تراش Bomidi L1
- قیمت سوئیت اسکای هتل اسپیناس پالاس
- آیا موقعیت مکانی سرور اختصاصی مهم است؟ انتخاب آگاهانه سرو اختصاصی ایران و خارج
- چرا مجبور به خرید مجدد باتری لپ تاپ می شویم؟
 دانلود منیجر
دانلود منیجر  مرورگر اینترنت
مرورگر اینترنت ویندوز
ویندوز فشرده سازی
فشرده سازی پخش آهنگ
پخش آهنگ پخش فیلم
پخش فیلم آنتی ویروس
آنتی ویروس آفیس
آفیس ابزار CD و DVD
ابزار CD و DVD تلگرام ویندوز
تلگرام ویندوز فلش پلیر
فلش پلیر جاوا
جاوا دات نت فریم ورک
دات نت فریم ورک تقویم
تقویم نرم افزار اندروید
نرم افزار اندروید نرم افزار آیفون، iOS
نرم افزار آیفون، iOS