منوی سایت
جدیدترین دانلودها
- بازی قلعه 2 + نسخه فارسی دارینوس (برای کامپیوتر) - Stronghold 2 PC Game
- نرم افزار لاکی پچر (برای اندروید) - Lucky Patcher 11.3.0 Android
- مرورگر مایکروسافت اج (برای ویندوز) - Microsoft Edge 124.0.2478.51 Windows
- بازی افسانههای قلعه + نسخه فارسی (برای کامپیوتر) - Stronghold Legends PC Game
- دفترچه راهنمای خودرو MVM 315 Plus
- دفترچه راهنمای خودرو MVM 110S
- نرم افزار مدیریت حرفه ای تماس ها (برای اندروید) - Truecaller 14.0.5 Android
- نرم افزار دیوار (برای اندروید) - Divar 11.11.1 Android
- نرم افزار مدیریت فایروال ویندوز - Windows Firewall Control 6.9.9.9 Windows
- نرم افزار بهینه سازی و افزایش سرعت CPU (برای ویندوز) - Process Lasso Pro 14.0.2.12 Windows
حل مشکل فونت ویندوز
تازه های این بخش :
آموزش حل مشکل تار بودن آیکون و نوشته در ویندوز 10

ویندوز 10، بدون شک پیشرفته ترین سیستم عاملی است که توسط شرکت مایکروسافت منتشر شده است. با وجود تمام امکانات و قابلیت های این سیستم عامل محبوب، در برخی اوقات اختلال های نرم افزاری نیز در آن دیده می شود.
یکی از مشکلات گزارش شده توسط کاربران، تار بودن و ناخوانا بودن آیکون ها و نوشته های برخی از برنامه ها در این سیستم عامل می باشد. امروز در سایت سرزمین دانلود می خواهیم به بررسی روش های حل این مشکل بپردازیم. با ما همراه باشید.
روش اول : استفاده از High DPI scaling behavior
با استفاده از ابزار High DPI scaling behavior در ویندوز می توانید مقدار DPI هر یک از نرم افزارها را به صورت دستی افزایش دهید. در نظر داشته باشید که در این روش باید به صورت تک تک، هر یک از نرم افزارهایی که دارای مشکل ناخوانایی می باشند را بررسی کنید. برای انجام این کار به صورت زیر عمل می کنیم:
1. ابتدا روی نرم افزار مورد نظر راست کلیک کرده و گزینه Properties را انتخاب کنید.
2. در صفحه باز شده بر روی تب Compatibility کلیک نمایید.
3. در این بخش گزینه Override high DPI scaling behavior را فعال کرده و لیست کشویی را بر روی System قرار دهید.
4. در نهایت بر روی گزینه Ok کلیک کرده و تنظیمات را ذخیره کنید. پس از انجام مراحل گفته شده، سیستم خود را ری استارت کرده و برنامه را دوباره بررسی کنید. به احتمال زیاد مشکل ناخوانایی نوشته ها رفع خواهد شد.
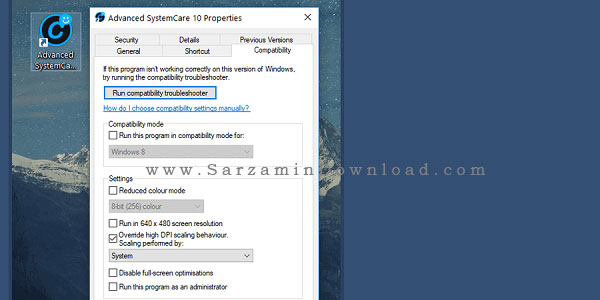
روش دوم: استفاده از Windows Try
یکی دیگر از روش های حل مشکل تار شدن آیکون ها و نوشته ها در ویندوز، استفاده از تنظمات صفحه نمایش و Windows Try می باشد. برای انجام اینکار به شکل زیر عمل می کنیم:
1. بر روی فضای خالی در دسکتاپ راست کلیک کرده و گزینه Display settings را انتخاب کنید.
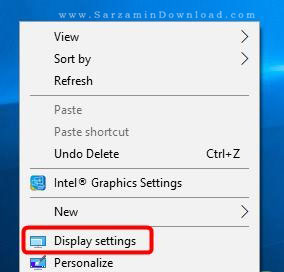
2. در صفحه باز شده بر روی عبارت Advanced scaling settings کلیک نمایید.
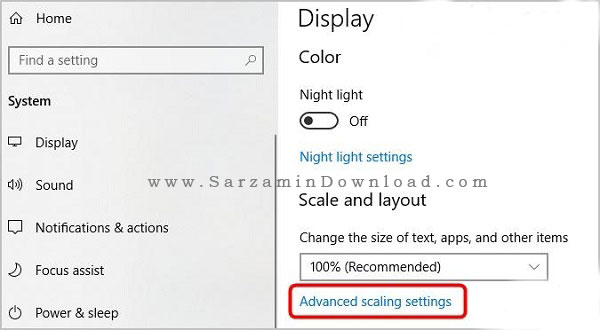
3. و در آخر نیز گزینه Let Windows try to fix apps so they’re not blurry را به حالت فعال تغییر دهید.

با انجام این روش به احتمال زیاد مشکل تار بودن نوشته ها در نرم افزارها رفع خواهد شد.
روش سوم: بررسی تنظیمات Windows DPI
در برخی اوقات نیز ممکن است به دلیل اختلال های نرم افزاری در فایل های سیستمی ویندوز، بخش Windows DPI دچار مشکل شود. برای بررسی این موضوع می توانید به صورت زیر عمل کنید:
1. بر روی فضای خالی در دسکتاپ راست کلیک کرده و گزینه Display settings را انتخاب کنید.

2. در صفحه باز شده و در بخش Scale and layout، میزان عدد مورد نظر را بر روی %100 قرار دهید. با انجام اینکار، تمام نوشته ها، آیکون ها و نرم افزارهای درون ویندوز در حالت زوم پیشفرض قرار خواهند گرفت.
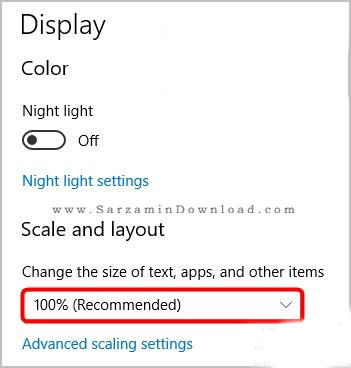
روش چهارم: بررسی Windows DPI در نرم افزار مورد نظر
گاهی اوقات نیز ممکن است در یک نرم افزار خاصی این اختلال ایجاد شود. برای تنظیم DPI یک نرم افزار به حالت پیشفرض می توانید به شکل زیر عمل کنید:
1. ابتدا از طریق نوار جستحو در ویندوز، نام نرم افزار را جستجو کنید. سپس بر روی آن راست کلیک کرده و گزینه Open File Location را انتخاب کنید.

2. در صفحه باز شده بر روی نرم افزار راست کلیک کرده و گزینه Properties را انتخاب نمایید.
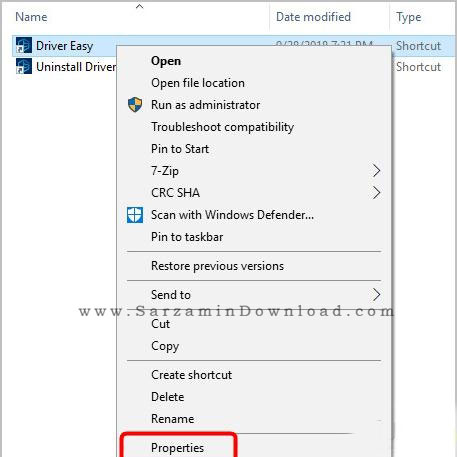
3. در منوی باز شده به تب Compatibility بروید.

4. در این بخش گزینه Change high DPI settings را انتخاب کنید.
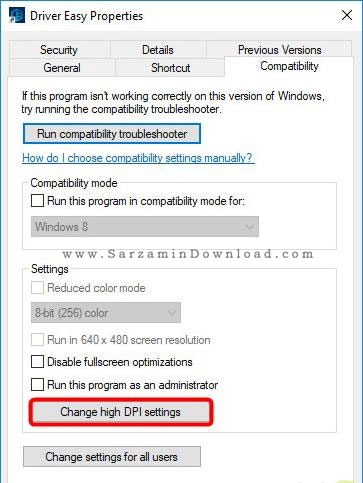
5. در بخش تنظیمات DPI، گزینه Use this setting to fix scaling problems for this program را فعال نمایید.
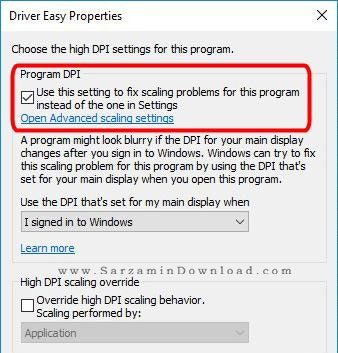
6. حال در بخش High DPI scaling override، گزینه Override high DPI scaling behavior را فعال کرده و همچنیبن مطمئن شوید که گزینه Application در لیست کشویی انتخاب شده باشد.

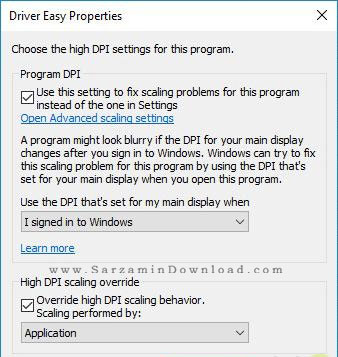
7. در نهایت بر روی گزینه OK کلیک کرده و تنظیمات را ذخیره نمایید. با انجام اینکار، تمام تنظمیات مربوط به DPI نرم افزار مورد نظر در حالت پیشفرض و %100 قرار خواهد گرفت.
در این مقاله به بررسی روش های حل مشکل تارشدن متن و آیکون در ویندوز 10 پرداختیم. گاهی اوقات نیز ممکن است دلیل بروز اینگونه مشکلات مربوط به قطعات سخت افزاری و به خصوص کارت گرافیک باشد. در صورتی که مشکل شما پس از مطالعه موارد فوق همچنان پا بر جا می باشد، می توانید با استفاده از نرم افزارهایی مانند Driver Easy کارت گرافیک خود را به آخرین نسخه آپدیت نمایید.
در صورت نیاز به راهنمایی بیشتر در خصوص هر یک از مراحل بالا می توانید مشکلات و نظرات خود را از طریق فرم زیر با ما در میان بگذارید.
این مطلب مربوط به موضوع حل مشکل فونت ویندوز میباشد.
- ابتدا
- قبلی
- 1
- بعدی
- انتها (1)
تازه ترین مقالات
- نحوه افزایش حجم فضای آیکلود
- راهنمای خرید بلیط هواپیما تهران مشهد از قاصدک 24
- چگونه می توانیم از بروز عفونت چشم پیشگیری کنیم؟
- استفاده از ChatGPT به زبان فارسی ممکن شد
- 10 اپلیکیشن زبان انگلیسی برای تقویت لیسنینگ
- محبوب ترین بازی ها برای گوشی های اندروید سامسونگ و شیائومی کدام است؟
- اصلاح سریع و دقیق موی سر و ریش با ماشین اصلاح و ریش تراش Bomidi L1
- قیمت سوئیت اسکای هتل اسپیناس پالاس
- آیا موقعیت مکانی سرور اختصاصی مهم است؟ انتخاب آگاهانه سرو اختصاصی ایران و خارج
- چرا مجبور به خرید مجدد باتری لپ تاپ می شویم؟
 دانلود منیجر
دانلود منیجر  مرورگر اینترنت
مرورگر اینترنت ویندوز
ویندوز فشرده سازی
فشرده سازی پخش آهنگ
پخش آهنگ پخش فیلم
پخش فیلم آنتی ویروس
آنتی ویروس آفیس
آفیس ابزار CD و DVD
ابزار CD و DVD تلگرام ویندوز
تلگرام ویندوز فلش پلیر
فلش پلیر جاوا
جاوا دات نت فریم ورک
دات نت فریم ورک تقویم
تقویم نرم افزار اندروید
نرم افزار اندروید نرم افزار آیفون، iOS
نرم افزار آیفون، iOS