منوی سایت
جدیدترین دانلودها
- بازی قلعه 2 + نسخه فارسی دارینوس (برای کامپیوتر) - Stronghold 2 PC Game
- نرم افزار لاکی پچر (برای اندروید) - Lucky Patcher 11.3.0 Android
- مرورگر مایکروسافت اج (برای ویندوز) - Microsoft Edge 124.0.2478.51 Windows
- بازی افسانههای قلعه + نسخه فارسی (برای کامپیوتر) - Stronghold Legends PC Game
- دفترچه راهنمای خودرو MVM 315 Plus
- دفترچه راهنمای خودرو MVM 110S
- نرم افزار مدیریت حرفه ای تماس ها (برای اندروید) - Truecaller 14.0.5 Android
- نرم افزار دیوار (برای اندروید) - Divar 11.11.1 Android
- نرم افزار مدیریت فایروال ویندوز - Windows Firewall Control 6.9.9.9 Windows
- نرم افزار بهینه سازی و افزایش سرعت CPU (برای ویندوز) - Process Lasso Pro 14.0.2.12 Windows
تکنیک های پاورپوینت
تازه های این بخش :
ترفندهای پاورپوینت
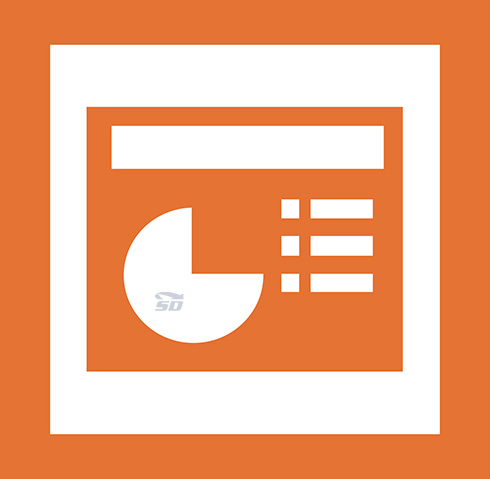
اکثر کاربران تجربه استفاده از نرم افزار پاورپوینت را دارند. مخصوصا دانشجو ها و مدیران شرکت ها برای معرفی پروژه های خود از این نرم افزار استفاده میکنند.
نکات کلیدی خاصی در پاورپوینت نهفته است که با دانستن آنها میتوانید از این نرم افزار بهتر استفاده کنید. در این ترفند قصد داریم به معرفی این نکات کلیدی بپردازیم.
چیدمان داخلی یک اسلاید
سعی کنید تغییرات مورد نظر خود را از طریق روشهای کلی و استانداردی که Powerpoint ارائه مینماید انجام دهید. هر چیزی در پاور پوینت در قاب مخصوص خود جای میگیرد. یعنی بی مقدمه نمیتوان در یک اسلاید شروع به تایپ نمود. باید یک جعبه متنی داشته باشیم و در آن متن یا تیتر مورد نظر خود را بنویسیم. برای ارائه و نمایش مجموعه اسلایدهایتان کلید F5 را بزنید و برای رفتن از یک اسلاید به اسلاید بعدی کافی است یکبار ماوس را کلیک کنید و یا دکمه جهت نمای سمت راست یا بالا را بزنید.
ساختن اسلاید و پنهان کردن آن
گزینه Duplicate silde در منوی Insert ، از اسلاید جاری یک کپی دیگر درست میکند. استفاده از کلیک راست روی آیکون اسلاید برای حذف یا پنهان کردن اسلایدها نیز بسیار کارآمد است. قابلیت Hidden یا پنهان بودن یک اسلاید، برای اسلایدهای توضیحی (که به کمک Hyperlink به سراغشان میرویم ولی نمیخواهیم در روال عادی نمایش دیده شوند) به کار میآید.
(یعنی فقط در صورتی که رویشان کلیک کنیم نشان داده میشوند)
اسلایدها، افقی یا عمودی
میتوانید تنظیم کنید که اسلایدها Lanscape و Portrait باشند. برای این کار سراغ Page Setup از منوی File بروید. نمیتوان در آن واحد در یک نمایش هم اسلاید عمودی داشت و هم اسلاید افقی.
برای چنین هدفی بایستی دو نمایش جداگانه بسازید و در اولی یک لینک به دومی ایجاد کنید. نمایش اول دارای تنظیم صفحات افقی و نمایش دوم دارای تنظیم صفحات عمودی میباشد. در خاتمه نمایش دوم، دوباره آن را لینک به نمایش اول میکنید.
در حین اجرای یک ارائه (Presentation) برای متوقف ساختن یا ادامه دادن نمایش دکمه S کیبورد را بزنید.
برای خاتمه نمایش اسلایدها Esc و یا Ctrl + Break را بزنید.
برای رفتن به یک اسلاید با شماره خاص شماره اسلاید را وارد نموده Enter کنید.
برای رفتن به اسلاید مخفی بعدی از کلید H استفاده کنید.
همچنین برای رفتن به اولین اسلاید، کلیدهای 1+Enter را بزنید.
توقف نمایش اسلایدها
برای آنکه نمایش متوقف شود و یک صفحه با زمینه مشکی رنگ نشان داده شود، کلید B را بزنید.
برای نمایش یک صفحه یا زمینه سفید کلید W را بزنید.
استفاده از ماوس به عنوان پوینتر
برای نمایش یا مخفی کردن اشارهگر ماوس و همین طور نوار ابزار Slideshow در حین نمایش، کلید A و یا علامت مساوی را بزنید.
برای تبدیل اشارهگر ماوس به یک نقطه رنگی مثل یک پوینتر، از ترکیب کلیدهای Ctrl + P کمک بگیرید.
برای مخفی کردن سریع نوار ابزار Slideshow ، کلیدهای Ctrl + H را بزنید.
برای حذف کردن نوار ابزار ظرف 15 ثانیه، از ترکیب کلیدهای Ctrl + U کمک بگیرید.
برای نمایش دوباره اشاره گر ماوس Ctrl + A در خدمت شماست.
برای اجرای انیمیشن بعدی یا رفتن به اسلاید بعدی از N استفاده کنید. برای قبلی هم از P استفاده نمایید.
ساختن یک اسلاید خلاصه مطالب
اگر به طور خلاصه در یک اسلاید بخواهید بگویید که در اسلایدهای بعدی چه خواهید گفت، یک اسلاید خلاصه مطالب بسیار کارآمد خواهد بود. برای این کار به نمایش Slide Sorter از منوی View بروید. در آنجا اسلایدهای مورد نظر برای خلاصهسازی را با نگهداشتن کلید Shift و با کمک ماوس انتخاب کنید. سپس از نوار ابزار Slide Sorter گزینه Summary Slide را انتخاب کنید. این اسلاید خلاصه به صورت پیش فرض به عنوان دومین اسلاید نمایش قرار میگیرد و حاوی تیتر اسلایدهای منتخب خواهد بود.
همانطور که مشاهده کردید، کار با نرم افزار Power Point چندان هم سخت نیست. کافیست کمی با آن تمرین کنید تا همه قسمت ها و کاربرد های آن را یاد بگیرید.
این مطلب مربوط به موضوع تکنیک های پاورپوینت میباشد.
آموزش قراردادن فایل فلش در پاورپونت

نرم افزار Microsoft PowerPoint را میتوان بدون شک قویترین نرم افزار ساخت صفحات و اسلایدهای جذاب دانست. هم اکنون در همایشها و کلاسهای آموزشی، اسلایدهای ساخته شده توسط PowerPoint نقش مهمی را در جهت شفافیت بیشتر موضوع مورد بحث ایفا میکنند.
اکثر اسلایدهای پاورپوینت تنها از متن و نهایتاً تصویر تشکیل شده اند. اما آیا تاکنون فکر کرده اید که میتوان از کلیپهای فلش با فرمت SWF هم در درون اسلایدهای پاورپوینت بهره برد؟ قطعاً این کار باعث جذاب شدن صفحات شده و بر بینندگان تأثیر بیشتری میگذارد. در این ترفند قصد داریم به معرفی نحوه قرار دادن کلیپ های فلش در اسلایدهای پاورپوینت بپردازیم.
نحوه این کار در دو نسخه 2003 و 2007 نرم افزار Microsoft PowerPoint توضیح داده میشود.
همچنین پیش از هر کاری اطمینان پیدا کنید نرم افزار Flash Player بر روی ویندوز نصب شده باشد تا ویندوز قابلیت نمایش فایل های فلش را داشته باشد.
ابتدا فایل پاورپوینت که قصد دارید فایل فلش را در درون آن جای دهید را باز کنید و به اسلاید مورد نظر بروید.
روش کار در PowerPoint 2003 :
1- از منوی View و قسمت Toolbars بر روی Control Toolbox کلیک کنید.
2- یک نوار ابزار جدید ظاهر میشود.
3- بر روی دکمه با عنوان Control Toolbox که با آیکن چکش مشخص شده است کلیک نمایید.
4- منویی باز خواهد شد. در میان موارد موجود، Shockwave Flash Object را انتخاب کنید.
روش کار در PowerPoint 2007 :
1- ابتدا بر روی دکمه دایره شکل آفیس در بالا سمت چپ برنامه کلیک کنید.
2- در منوی ظاهر شده بر روی دکمه PowerPoint Options کلیک کنید.
3- در پنجره باز شده، در همان تب Popular تیک گزینه Show Developer Tab Ribbon را بزنید و OK کنید.
4- در درون برنامه، در نوار بالای صفحه یا به اصطلاح Ribbon به تب Developer بروید.
5- بر روی دکمه با عنوان More Controls که با آیکن چکش مشخص شده است کلیک نمایید.
6- منویی باز خواهد شد. در میان موارد موجود، Shockwave Flash Object را انتخاب کنید.
ادامه کار در هر دو نسخه برنامه به یک صورت است:
با استفاده از ماوس، در درون اسلاید یک مستطیل یا مربع رسم نمایید که محل قرار گرفتن فایل فلش را مشخص میکند.
بر روی مستطیل یا مربع پدید آمده راست کلیک کنید و Properties را انتخاب نمایید.
خواهید دید که یک نوار ابزار عمودی ظاهر خواهد شد.
در درون آن، قسمتی با عنوان Movie وجود دارد. شما بایستی آدرس فایل فلش مورد نظر خود (که بر روی هارد ذخیره شده است) را در ستون روبروی Movie درج نمایید. به عنوان مثال اگر فایل با نام Myflash.swf در درایو D ذخیره شده است، باید نحوه آدرس دهی به شکل D:MyFlash.swf باشد. همچنین اگر فایل فلش بر روی یک فضای اینترنتی ذخیره شده است میتوانید آدرس آن را نیز بدهید.
پس از این کار میتوانید تنظیمات دیگر مربوط به فایل فلش را ویرایش نمایید. با تغییر Playing میتوان نحوه اجرای اتوماتیک یا دستی فایل فلش در درون اسلاید را تعیین نمود. با تغییر Loop میتوان تکرار یا عدم تکرار فایل فلش پس از اتمام را تنظیم کرد.
پس از ذخیره فایل، به این نکته مهم دقت کنید که فایل فلش به طور مستقیم از هارددیسک فراخوانی میشود و در خود فایل پاورپوینت ذخیره نخواهد شد. در نتیجه اگر قصد دارید آن را به یک کامپیوتر دیگر منتقل کنید حتماً به این موضوع توجه داشته باشید. همچنین اگر کلیپ فلش از روی هارد پاک شود یا محل آن تغییر کند و یا تغییر نام پیدا کند، در درون فایل پاورپوینت چیزی نمایش داده نخواهد شد و بایستی مجدد آن را در درون فایل پاورپوینت آدرس دهی کنید.
برای جلوگیری از بروز این قبیل مشکلات، میتوانید فایل فلش را در کنار فایل پاورپوینت خود قرار دهید. در این صورت در هنگام آدرس دهی به فایل، فقط ذکر اسم فایل فلش کفایت میکند.
این مطلب مربوط به موضوع تکنیک های پاورپوینت میباشد.
- ابتدا
- قبلی
- 1
- بعدی
- انتها (1)
تازه ترین مقالات
- نحوه افزایش حجم فضای آیکلود
- راهنمای خرید بلیط هواپیما تهران مشهد از قاصدک 24
- چگونه می توانیم از بروز عفونت چشم پیشگیری کنیم؟
- استفاده از ChatGPT به زبان فارسی ممکن شد
- 10 اپلیکیشن زبان انگلیسی برای تقویت لیسنینگ
- محبوب ترین بازی ها برای گوشی های اندروید سامسونگ و شیائومی کدام است؟
- اصلاح سریع و دقیق موی سر و ریش با ماشین اصلاح و ریش تراش Bomidi L1
- قیمت سوئیت اسکای هتل اسپیناس پالاس
- آیا موقعیت مکانی سرور اختصاصی مهم است؟ انتخاب آگاهانه سرو اختصاصی ایران و خارج
- چرا مجبور به خرید مجدد باتری لپ تاپ می شویم؟
 دانلود منیجر
دانلود منیجر  مرورگر اینترنت
مرورگر اینترنت ویندوز
ویندوز فشرده سازی
فشرده سازی پخش آهنگ
پخش آهنگ پخش فیلم
پخش فیلم آنتی ویروس
آنتی ویروس آفیس
آفیس ابزار CD و DVD
ابزار CD و DVD تلگرام ویندوز
تلگرام ویندوز فلش پلیر
فلش پلیر جاوا
جاوا دات نت فریم ورک
دات نت فریم ورک تقویم
تقویم نرم افزار اندروید
نرم افزار اندروید نرم افزار آیفون، iOS
نرم افزار آیفون، iOS