منوی سایت
جدیدترین دانلودها
- بازی قلعه 2 + نسخه فارسی دارینوس (برای کامپیوتر) - Stronghold 2 PC Game
- نرم افزار لاکی پچر (برای اندروید) - Lucky Patcher 11.3.0 Android
- مرورگر مایکروسافت اج (برای ویندوز) - Microsoft Edge 124.0.2478.51 Windows
- بازی افسانههای قلعه + نسخه فارسی (برای کامپیوتر) - Stronghold Legends PC Game
- دفترچه راهنمای خودرو MVM 315 Plus
- دفترچه راهنمای خودرو MVM 110S
- نرم افزار مدیریت حرفه ای تماس ها (برای اندروید) - Truecaller 14.0.5 Android
- نرم افزار دیوار (برای اندروید) - Divar 11.11.1 Android
- نرم افزار مدیریت فایروال ویندوز - Windows Firewall Control 6.9.9.9 Windows
- نرم افزار بهینه سازی و افزایش سرعت CPU (برای ویندوز) - Process Lasso Pro 14.0.2.12 Windows
تنظیمات صدا در ویندوز
تازه های این بخش :
آموزش رفع مشکل کار نکردن میکروفن لپ تاپ و کامپیوتر

بیشتر لپ تاپ ها و سیستم های کامپیوتری دارای میکروفن داخلی می باشند. ممکن است پس از گذشت چندین ماه و بنا به دلایل نرم افزاری و سخت افزاری میکروفن کارایی خود را از دست داده و دیگر کار نکند.
مواردی مانند درایورهای معیوب، تنظیمات نادرست و همچنین مشکلات سخت افزاری ممکن است باعث ایجاد این مشکل شود.
در این مقاله به بررسی روش های رفع مشکل میکروفون در ویندوز می پردازیم. با سرزمین دانلود همراه باشید.
روش اول: Unmute کردن میکروفون
گاهی اوقات ممکن است میکروفون به صورت پیشفرض در حالت Mute قرار گرفته باشدو یا صدای آن بسیار کم باشد. در این حالت برای رفع مشکل به صورت زیر عمل می کنیم:
1. ابتدا بر روی ایکون اسپیکر در منوی TaskBar راست کلیک کرده تا به منوی تنظیمات دسترسی پیدا کنید.
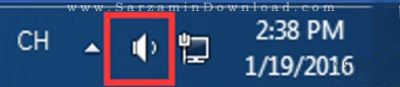
2. در منوی باز شده بر روی گزینه Recording Devices کلیک نمایید.
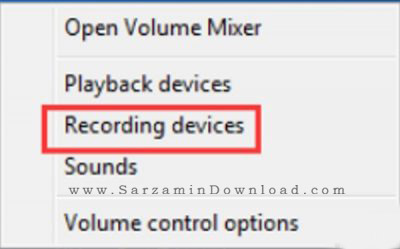
3. در پنجره باز شده بر روی تب Recording کلیک نمایید. میکروفون پیشفرض خود را انتخاب کرده و بر روی گزینه Properties کلیک نمایید.
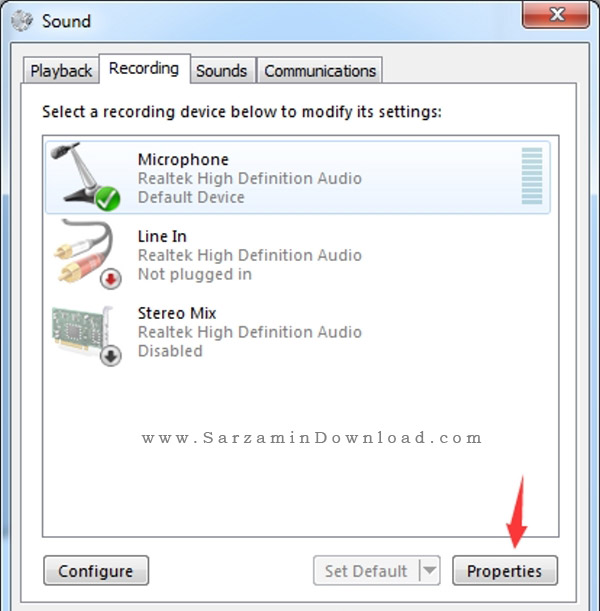
4. در مرحله بعد بر روی تب Levels کلیک کنید. در این قسمت می توانید صدای میکروفون خود را تنظیم نمایید. دقت کنید که اگر صدای میکروفون زیر 50 درصد باشد، ممکن است به درستی کار نکند.

5. در مرحله بعد به تب Enhancements رفته و در ادامه گزینه Disable All Sound Effects را غیرفعال نمایید. این کار باعث می شود تا تمام افکت های صدا بر روی میکروفون غیرفعال شود. پس از انجام موارد فوق تنظیمات را ذخیره کرده و دوباره میکروفون خود را تست نمایید.
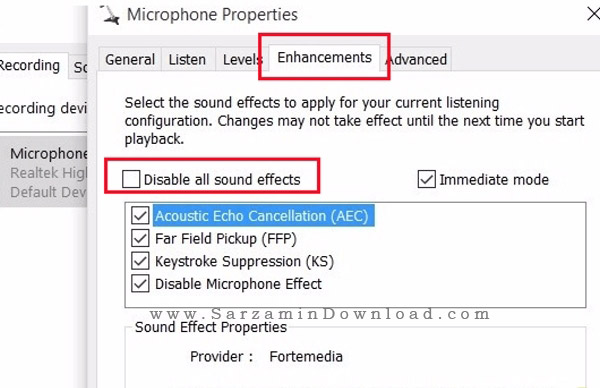
روش دوم: استفاده از قابلیت Troubleshoot
همانطور که در مقالات قبلی نیز اشاره کرده ایم، بخش Troubleshoot در ویندوز به شما این امکان را می دهد تا مشکلات مربوط به عدم کارکرد درایورها و بخش های نرم افزاری سیستم را به صورت خودکار شناسایی کرده و نسبت به رفع مشکلات اقدام کند.
یکی دیگر از راه های برطرف کردن مشکل میکروفون استفاده از ابزار Troubleshoot می باشد. بدین منظور ابتدا وارد Control Panel شوید. در ادامه به بخش Troubleshoot رفته و گزینه Troubleshoot Audio Recording را انتخاب نمایید.

روش سوم: آپدیت درایورهای ویندوز
یکی دیگر از دلایل عدم کارکرد صحیح میکروفون، عدم آپدیت بودن درایوهای نرم افزاری می باشد. شما می توانید با استفاده از نرم افزارهایی مانند Easy Driver از آپدیت بودن درایورهای خود اطمینان حاصل نمایید. بدین منظور به روش زیر عمل می کنیم:
1. ابتدا نرم افزار Easy Driver را از طریق این لینک دانلود نمایید.
2. پس از نصب برنامه، آن را باز کرده و بر روی گزینه Scan Now کلیک نمایید.

3. در اینجا لیستی از تمام آپدیت ها را مشاهده خواهید کرد. با انتخاب گزینه Update All می توانید تمام درایورهای خود را بروزرسانی نمایید.
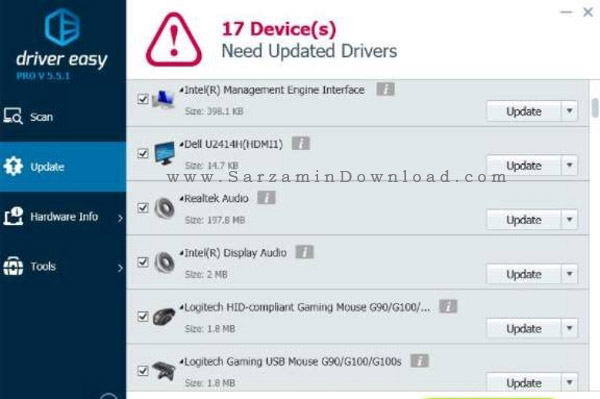
روش چهارم: ایجاد مشکل در پورت صدا
یکی دیگر از دلایل عدم کارکردن میکروفون می تواند ایجاد مشکل در پورت صدای سیستم کامپیوتری باشد. شما می توانید میکروفون خود را به یک دستگاه دیگر متصل کرده و آن را تست نمایید. در صورت کارکرد صحیح، به احتمال زیاد مشکل از پورت های صدا می باشد که می توانید با مراجعه به یک تعمیرکار معتبر نسبت به تعمیر آن اقدام نمایید.

در این مقاله به بررسی روش های حل مشکل کار نکردن میکروفون در سیستم عامل ویندوز پرداختیم. در صورتی که مشکل شما همچنان پابرجا است، به احتمال زیاد ایراد از بخش سخت افزاری سیستم مورد نظر می باشد. همچنین در صورتی که راه حل و یا نکته ای را میدانید که در این مطلب ذکر نشده است، می توانید از طریق فرم تماس زیر با ما در میان بگذارید.
این مطلب مربوط به موضوع تنظیمات صدا در ویندوز میباشد.
چگونه ابزار پیشفرض ضبط و پخش صدا در ویندوز را تغییر دهیم؟
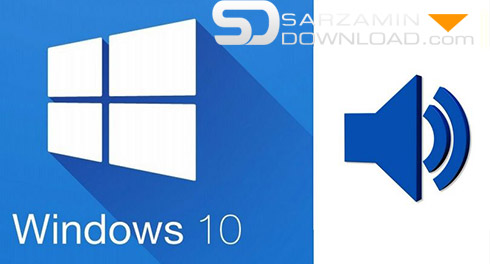
احتمالا شما هم با چنین مشکلی مواجه شده اید! صدا از طریق هدفون پخش میشود، ولی با اسپیکر خیر. ویا میکروفن داخلی لپتاپ صدا را ضبط میکند، ولی میکروفن هدست خیر.
رایج ترین حالت این مشکل در مورد پخش صدا است. مخصوصا در مورد کامپیوتر و لپتاپ هایی که چند خروجی صدا دارند، گاهی این مشکل ظاهر میشود که از یک خروجی میتوانید صدا را گوش کنید، ولی خروجی دیگر هیچ صدایی ندارد (مثلا هدفون صدا دارد ولی اسپیکر ها خیر)
یکی از قابلیت های سیستم عامل ویندوز که البته در هر سیستم عاملی وجود دارد ضبط و پخش ویدیو و صدا است. انتخاب یک وسیله برای ضبط صدا در ویندوز و سپس شروع به ضبط با استفاده از آن بسیار ساده است. مواقعی پیش میاید که کاربر دو وسیله که برای مثال هر دو میکروفون دارند به کامپیوتر متصل کرده اما نمیتواند تعیین کند که صدا با استفاده از کدام وسیله ضبط شود. برای مثال یک وبکم دارد که میکروفون هم دارد و یک میکروفون جدا هم دارد. اما میخواهد صدا با میکروفون وبکم ضبط شود.
رایج ترین حالت این مشکل در مورد پخش صدا است. مخصوصا در مورد کامپیوتر و لپتاپ هایی که چند خروجی صدا دارند، گاهی این مشکل ظاهر میشود که از یک خروجی میتوانید صدا را گوش کنید، ولی خروجی دیگر هیچ صدایی ندارد (مثلا هدفون صدا دارد ولی اسپیکر ها خیر)
یکی از قابلیت های سیستم عامل ویندوز که البته در هر سیستم عاملی وجود دارد ضبط و پخش ویدیو و صدا است. انتخاب یک وسیله برای ضبط صدا در ویندوز و سپس شروع به ضبط با استفاده از آن بسیار ساده است. مواقعی پیش میاید که کاربر دو وسیله که برای مثال هر دو میکروفون دارند به کامپیوتر متصل کرده اما نمیتواند تعیین کند که صدا با استفاده از کدام وسیله ضبط شود. برای مثال یک وبکم دارد که میکروفون هم دارد و یک میکروفون جدا هم دارد. اما میخواهد صدا با میکروفون وبکم ضبط شود.
یا برای مثال فرض کنید که هم اسپیکر و هم هدفون به سیستم شما متصل هستند و میخواهید که صدا از هدفون خارج شود و از اسپیکر صدایی خارج نشود. در این مقاله نحوه تغییر دستگاه های پیشفرض ضبط و پخش صدا در سیستم عامل ویندوز را به شما آموزش میدهیم.
دستگاه های پیشفرض برای ضبط و پخش صدا در ویندوز را از کجا تغییر دهیم؟
سریع ترین و ساده ترین روش تغییر دستگاه های پیشفرض ضبط و پخش صدا در ویندوز های 7، 8 و 10 یکسان است. این راه استفاده از پنجره “Sound” در ویندوز است که تنظیمات مربوط به صدا در ویندوز در آین بخش هستند. یکی از راه های باز کردن پنجره Sound راست کلیک کردن بر روی آیکن صدا در بخش “System Tray” (کنار ساعت و تاریخ) است.

پس از راست کلیک کردن منویی ظاهر میشود که گزینه های آن به شرح زیر هستند:
1. Open Volume Mixer: تغییر سطح صدا برای برنامه هایی که باز هستند و سیستم.
2. Playback Devices: نمایش یک لیست از دستگاه های پخش صدا که به سیستم متصل هستند. اگر میخواهید دستگاه پیشفرض پخش صدا را تغییر دهید باید به این بخش بروید.
3. Recording Devices: نمایش یک لیست از تمامی دستگاه های ضبط صدا که به سیستم متصل هستند. اگر میخواهید دستگاه پیشفرض ضبط صدا را تغییر دهید به این بخش بروید.
4. Sounds: نمایش یک لیست از تمامی صدا های ویندوز در بخش های مختلف.
5. Troubleshoot Sound Problems: این گزینه تنها در ویندوز 10 است و برای رفع مشکلات مربوط به پخش صدا در ویندوز میباشد.
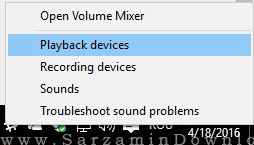
آخرین گزینه پس از راست کلیک کردن بر روی آیکن صدا در ویندوز های 7 و 8 با ویندوز 10 متفاوت است. این گزینه در ویندوز 7 و 8 “Volume Control Options” است. با کلیک بر روی این گزینه وارد بخشی میشوید که در آن میتوانید تعیین کنید که تنظیم صدای کدام یک از دستگاه های پخش صدای متصل به کامپیوتر در بخش “Volume Mixer” نمایش داده شود.
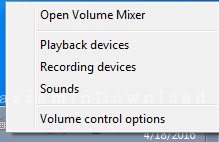
راست کلیک کردن بر روی آیکن صدا تنها راه دسترسی به بخش “Sound” نیست و راه های دیگری نیز برای انجام این کار وجود دارند.
برای مثال راه دیگر آن است که عبارت Sound را در منوی استارت ویندوز 10 جستجو کنید و سپس اولین نتیجه که همان Sound است را باز کنید.

در ویندوز 8.1 به منوی استارت بروید و سپس عبارت “Audio Devices” را در آنجا جستجو کنید و نهایتا بر روی گزینه ی “Manage Audio Devices” که ظاهر میشود کلیک کنید تا باز شود.
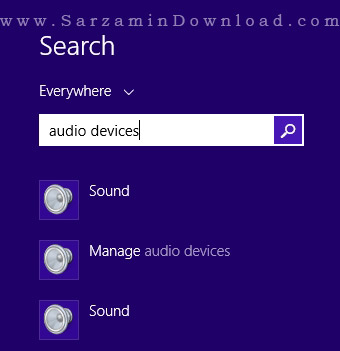
در ویندوز 7 نیز همانند ویندوز 8.1 عمل کنید و عبارت “Audio Devices” را در منوی استارت جستجو کنید و سپس بر روی گزینه ی “Manage Audio Devices” کلیک کنید.

پنجره صدا در هر سه سیستم عامل ویندوز 7، 8.1 و 10 یکی است و به شکل زیر میباشد:

در این پنجره است که تنظیمات مربوط به صدا و تغییر دستگاه های پیشفرض ضبط و پخش صدا در سیستم صورت میگیرد.
زمانی که به تب “Playback” در پنجره Sound بروید تمامی دستگاه های پخش صدایی را که به سیستم شما متصل هستند را مشاهده خواهید کرد. در این بخش میتوانید مشاهده کنید که کدام دستگاه ها هم اکنون به سیستم متصل هستند و کدام یک متصل نیستند. دستگاه هایی که یک پیکان قرمز رنگ در کنار آن ها است یعنی هم اکنون به سیستم متصل نیستند و دستگاهی که یک تیک در کنار آن خورده یعنی دستگاه پخش صدای فعلی است، همانند عکس زیر:

با کلیک بر روی هر یک از دستگاه ها و سپس کلیک بر روی گزینه ی “Set Default” در پایین پنجره میتوانید آن دستگاه را به عنوان دستگاه پیشفرض پخش صدا تعیین کنید. از این به بعد تمامی صدا های سیستم از آن دستگاه پخش خواهند شد.

پس از انتخاب دستگاه پیشفرض OK را کلیک کنید.
تغییر دستگاه پیشفرض برای پخش تنها بعضی از صدا ها
برای مثال، فرض کنید یک ست اسپیکر برای کامپیوتر خود دارید و یک هدست نیز دارید و هم اکنون میخواهید گفت و گو و ارتباطی که از طریق شبکه های اجتماعی نظیر اسکایپ برقرار میکنید صداهایشان از طریق هدست و اما باقی صداهای سیستم از اسپیکر ها پخش شوند. برای انجام این کار ابتدا بر روی هدست و یا هر وسیله مورد نظرتان که تنها برای پخش صداهای گفت و گو برای مثال اسکایپ میخواهید از آن استفاده کنید کلیک کنید و سپس بر روی فلش کنار “Set Default” در آن کلیک کنید. هم اکنون با کلیک بر روی گزینه “Default Communication Device” میتوانید آن را به عنوان دستگاه پیشفرض ارتباط و مکالمه تعیین کنید.

همانطور که در عکس زیر مشاهده میکنید یک آیکن سبز رنگ تلفن در کنار دستگاه ارتباط و مکالمه در تب “Playback” در پنجره Sound قرار میگیرد.

پس از تعیین دستگاه های پیشفرض در این بخش OK را کلیک کنید.
تعیین دستگاه پیشفرض ضبط صدا در ویندوز
مجددا با استفاده از آموزش ابتدای مقاله وارد پنجره Sound شوید. در این پنجره به تب “Recording” بروید تا دستگاه های ضبط صدای متصل به سیستم را مشاهده کنید. دستگاه پیشفرض ضبط صدا در این بخش با یک تیک سبز رنگ نمایش داده میشود. برای تغییر دستگاه پیشفرض ضبط صدا بر روی دستگاه مورد نظر کلیک کنید و سپس بر روی “Set Default” کلیک کنید.
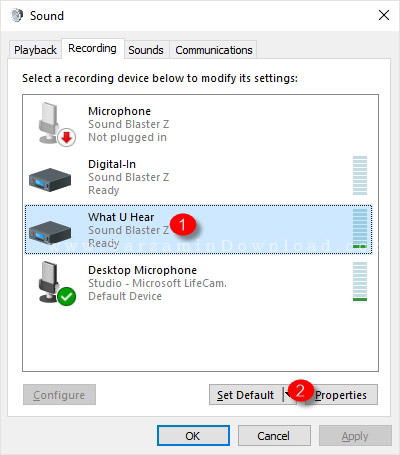
برای اینکه متوجه شوید یک میکروفون به درستی کار میکند و یا خیر در آن فوت کنید و سپس ببینید که میله های کنار آن در تب “Recording” در پنجره ی Sound سبز رنگ میشوند و یا خیر. اگر شدند یعنی کار میکند. اگر میله ها سبز رنگ نشدند باید چک کنید که میکروفون را Mute و یا غیر فعال نکرده باشید. بدین منظور بر روی میکروفون کلیک کنید و سپس بر روی “Properties” کلیک کنید. در پنجره ای که باز میشود به تب “Levels” بروید و سپس ضامن را به سمت راست بکشید.

اگر میکروفون شما با انجام کاری که در بالا شرح دادیم هنوز هم کار نکرد در پنجره Sound بر روی آن کلیک کنید و سپس گزینه ی “Configure” را کلیک کنید. با این کار وارد بخش “Ease of Access” در کنترل پنل میشوید. در این بخش بر روی “Set up Microphone” کلیک کنید تا ویندوز میکروفون شما را تنظیم کند تا کار کند.
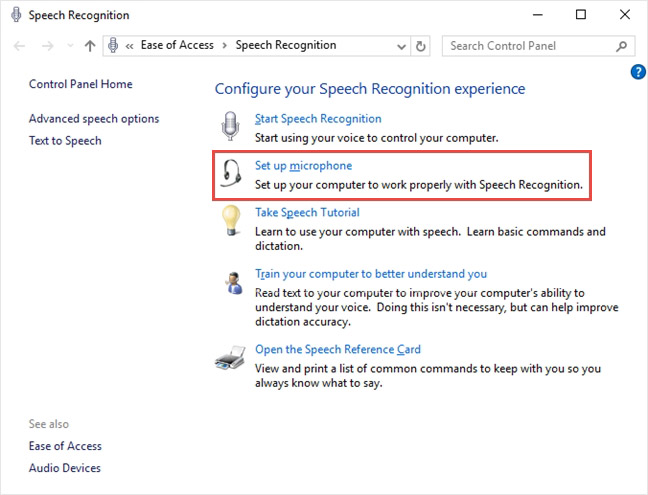
رفع مشکل نمایش داده نشدن دستگاه های ضبط و پخش
اگر دستگاه شما به درستی متصل نشده باشد، درایوری برای آن نصب نشده باشد و یا درایور اشتباه برایش نصب شده باشد و یا غیر فعال شده باشد، در لیست دستگاه ها در پنجره Sound نمایش داده نمیشود. اگر دستگاه شما نمایش داده نمیشود در یک بخش خالی در پنجره Sound در تب Playback و یا Recording راست کلیک کنید و سپس تیک گزینه ی “Show Disabled Devices” را بزنید.

موفق باشید.
![]()
این مطلب مربوط به موضوع تنظیمات صدا در ویندوز میباشد.
آموزش غیر فعال کردن (و یا شخصی سازی) صداهای ویندوز

ویندوز حین بالا آمدن و انجام بسیاری از کارهای دیگر صدا های تولید میکند. گاهی اوقات این صدا ها بسیار آزار دهنده هستند، به خصوص در ویندوز 7 که با جا به جایی در پوشه ها در فایل اکسپلورر در ویندوز صدا هایی ایجاد میشود. شما میتوانید این صدا ها را یا کلا غیر فعال کنید و یا تغییر دهید. در این مقاله به آموزش این موارد میپردازیم.
غیر فعال کردن تمامی صدا های ویندوز
برای رفتن به بخش تنظیمات صدا، در Control Panel به بخش Hardware and Sound بروید و سپس Sound را کلیک کنید.
میتوانید به جای انجام مراحل بالا، بر روی آیکن صدا در تسک بار راست کلیک کنید و گزینه “Sounds” را کلیک کنید.

در این بخش بر روی کادر زیر “Sound Sheme” کلیک کنید و سپس گزینه “No Sounds” را کلیک کنید تا تمامی صدا های ویندوز غیر فعال شوند. همچنین برای اینکه صدای حین بالا آمدن ویندوز را غیر فعال کنید تیک گزینه “Play Windows Startup Sound” را بردارید.
همچنین میتوانید صداها را فقط برای بعضی از کارها غیر فعال کنید. برای مثال میتوانید تنها صدایی که حین کم بودن شارژ باتری لپ تاپ پخش میشود را غیر فعال کنید. برای انجام این کار بر روی صدای مورد نظر در لیست کلیک کنید و سپس از طریق کادر بخش “Sound Sheme” گزینه None را انتخاب کنید.
پس از انجام کار های مورد نظرتان در این بخش، OK را کلیک کنید. هر وقت که خواستید صداهای ویندوز را به حالت عادی برگردانید به همین بخش بازگردید و گزینه ی “Windows Default” را از بخش Sound Sheme انتخاب کنید.

غیر فعال کردن صدا های کلیک در فایل اکسپلورر ویندوز 7
اگر از ویندوز 7 استفاده میکنید، احتمالا از صداهایی که حین ورود به پوشه ها در فایل اکسپلورر پخش میشوند عذاب میکشید. این صدا به دلیل آزار دهنده بودن در ویندوز 10 حذف شد.
برای غیر فعال کردن این صدا در Control Panel وارد بخش Hardware and Sound شوید و گزینه Sound را کلیک کنید. در این بخش گزینه “Start Navigation” را از لیست انتخاب کنید و سپس از طریق کادر بخش “Sound Sheme” گزینه None را انتخاب کنید و سپس OK را کلیک کنید.

تغییر صدا های ویندوز
اگر پخش اینگونه صدا ها در ویندوز را دوست دارید و البته به صداهای پیشفرض ویندوز چندان علاقه ای ندارید، میتوانید صدا ها را تعییر دهید. برای انجام این کار به Control Panel بروید و وارد بخش Hardware and Sound شوید و سپس بر روی Sound کلیک کنید تا وارد بخش تنظیمات صدا شوید.
بر روی صدای مورد نظر کلیک کنید و از طریق کادر “Sounds” صدای مورد نظرتان را انتخاب کنید. همچنین میتوانید از گزینه Test برای شنیدن صدا استفاده کنید.
اگر از صداهای موجود در این بخش خوشتان نمیاید میتوانید با کلیک بر روی گزینه “Browse” صدای مورد نظرتان را که در فایل هایتان دارید انتخاب کنید و از آن استفاده کنید. البته فرمت فایل صوتی باید WAV باشد. اگر فرمت فایل صوتی مورد نظر شما WAV نبود باز هم مشکلی نیست، با دانلود نرم افزار های موجود در لینک زیر فرمت فایل صوتی را تبدیل به WAV کنید:
همچنین اگر بعد ها تمایل داشتید تا صدایی که برای یک کار انتخاب کرده بودید را در بین فایل هایتان ذخیره کنید به بخش تنظیمات صدا بروید و بر روی صدای مورد نظر کلیک کنید و سپس گزینه “Save As’ را انتخاب کنید.

چرا صدا ها دوباره فعال میشوند؟
ممکن است صدا ها را غیر فعال کنید اما پس از چند روز متوجه شوید که دوباره فعال شده اند. این اتفاق زمانی رخ میدهد که در تنظیمات Theme ویندوز تغییراتی ایجاد میکنید. این کار را چه از طریق Control Panel و چه از طریق Settings ویندوز 10 انجام دهید این اتفاق خواهد افتاد. این به آن دلیل است که Theme ها نیز دارای تنظیمات صدا هستند و صداهای ویندوز را تغییر میدهند.
بسیاری از Theme ها که دارای صدا نیستند تنها صدا های ویندوز که شما غیر فعال کرده بودید را فعال میکنند، و آن هایی که صدا دارند صدا های خودشان را اعمال میکنند. بنابراین پس از اعمال یک Theme باید دوباره مراحل این مقاله را طی کنید تا صداها را یا غیر فعال کنید و یا تغییر دهید.
موفق باشید.
![]()
این مطلب مربوط به موضوع تنظیمات صدا در ویندوز میباشد.
تازه ترین مقالات
- نحوه افزایش حجم فضای آیکلود
- راهنمای خرید بلیط هواپیما تهران مشهد از قاصدک 24
- چگونه می توانیم از بروز عفونت چشم پیشگیری کنیم؟
- استفاده از ChatGPT به زبان فارسی ممکن شد
- 10 اپلیکیشن زبان انگلیسی برای تقویت لیسنینگ
- محبوب ترین بازی ها برای گوشی های اندروید سامسونگ و شیائومی کدام است؟
- اصلاح سریع و دقیق موی سر و ریش با ماشین اصلاح و ریش تراش Bomidi L1
- قیمت سوئیت اسکای هتل اسپیناس پالاس
- آیا موقعیت مکانی سرور اختصاصی مهم است؟ انتخاب آگاهانه سرو اختصاصی ایران و خارج
- چرا مجبور به خرید مجدد باتری لپ تاپ می شویم؟
 دانلود منیجر
دانلود منیجر  مرورگر اینترنت
مرورگر اینترنت ویندوز
ویندوز فشرده سازی
فشرده سازی پخش آهنگ
پخش آهنگ پخش فیلم
پخش فیلم آنتی ویروس
آنتی ویروس آفیس
آفیس ابزار CD و DVD
ابزار CD و DVD تلگرام ویندوز
تلگرام ویندوز فلش پلیر
فلش پلیر جاوا
جاوا دات نت فریم ورک
دات نت فریم ورک تقویم
تقویم نرم افزار اندروید
نرم افزار اندروید نرم افزار آیفون، iOS
نرم افزار آیفون، iOS