منوی سایت
جدیدترین دانلودها
- بازی قلعه 2 + نسخه فارسی دارینوس (برای کامپیوتر) - Stronghold 2 PC Game
- نرم افزار لاکی پچر (برای اندروید) - Lucky Patcher 11.3.0 Android
- مرورگر مایکروسافت اج (برای ویندوز) - Microsoft Edge 124.0.2478.51 Windows
- بازی افسانههای قلعه + نسخه فارسی (برای کامپیوتر) - Stronghold Legends PC Game
- دفترچه راهنمای خودرو MVM 315 Plus
- دفترچه راهنمای خودرو MVM 110S
- نرم افزار مدیریت حرفه ای تماس ها (برای اندروید) - Truecaller 14.0.5 Android
- نرم افزار دیوار (برای اندروید) - Divar 11.11.1 Android
- نرم افزار مدیریت فایروال ویندوز - Windows Firewall Control 6.9.9.9 Windows
- نرم افزار بهینه سازی و افزایش سرعت CPU (برای ویندوز) - Process Lasso Pro 14.0.2.12 Windows
تماس ویدیویی
تازه های این بخش :
آموزش استفاده از دو و یا چند وبکم برای اسکایپ

زمانی که یک تماس در اسکایپ میگیرید، دوربین و میکروفون شما فعال شده و شروع به ضبط ویدیو و صوت میکنند. با این کار میتوانید یک تماس تصویری داشته باشید. اما زمانی که بخواهیم از چند دوربین استفاده کنیم چه؟ در این مواقع باید از نرم افزار های شخص ثالث استفاده کنیم. سه نرم افزار وجود دارند که اجازه اتصال چندین دوربین به اسکایپ را میدهند که در این مطلب از وبسایت سرزمین دانلود به شرح آنها میپردازیم.
آیا میتوان در اسکایپ از بیش از 1 دوربین استفاده کرد؟
این سوالی است که به وفور توسط کاربران اسکایپ پرسیده میشود، آیا میتوان از بیش از 1 دوربین، در یک کامپیوتر از اسکایپ استفاده کرد؟
نرم افزار رسمی اسکایپ اجازه این کار را به شما نمیدهد. اما دو روش برای دور زدن این محدودیت وجود دارند که به شرح زیر هستند:
1. استفاده از یک نرم افزار وبکم برای ساخت چندین ورودی وبکم و سپس استفاده از نرم افزار وبکم به عنوان ورودی وبکم اسکایپ.
2. برقراری تماس تصویری اسکایپ با استفاده از چندین دستگاه که هر کدام از یک اکانت متفاوت استفاده میکنند.
همانطور که مشاهده کردید، روش دوم زمان بر و نامناسب بوده و از پهنای باند و برق بیشتری استفاده میکند. بنابراین روش دوم به هیچ وجه توصیه نمیشود. اما اگر یک کامپیوتر با چند وبکم دارید، و یا یک لپ تاپ وبکم دار به همراه یک وبکم اضافه دارید، میتوانید به بهترین شکلی چندین دوربین را به اسکایپ متصل کرده و تماس تصویری برقرار کنید.
- 3 نرم افزار وبکم به منظور ااتصال چندین وبکم به اسکایپ
1. ManyCam
با استفاده از این نرم افزار میتوانید از چندین وبکم به صورت همزمان استریم کرده و در اسکایپ برای تماس تصویری استفاده کنید. این نرم افزار از قابلیت های نظیری پشتیبانی از چندین دوربین، ماسک های سه بعدی، افکت های جذاب و... بهره میبرد.
پس از دانلود و نصب ManyCam، این نرم افزار را اجرا کرده و شروع به افزودن وبکم ها کنید. به منظور انجام این کار آیکن + را که در زیر “Video Sources” وجود دارد را کلیک کنید. اگر از لپ تاپی که دارای وبکم است استفاده میکنید، احتمالا ManyCam وبکم لپ تاپ شما را به صورت اتوماتیک افزوده باشد و نیازی به افزودن آن نباشد.

هم اکنون از طریق بخش “Presets”، ابتدا گزینه ی “Add New Layer” و سپس “Add the Webcams” را بیافزایید. تصویر وبکم ها در صفحه نمایش شما، به صورت تصویر در تصویر نمایش داده خواهد شد.
پس از افزودن وبکم هایتان به ManyCam و تنظیم موقعیت و اندازه تصویر هرکدام، زمان اتصال ManyCam به اسکایپ رسیده. ابتدا اسکایپ را باز کنید و سپس به مسیر “Settings > Audio & Video” بروید. هم اکنون منوی زیر “Camera Settings” را باز کرده و سپس گزینه ی “ManyCam Virtual Webcam” را انتخاب کنید.

2. CyberLink YouCam 9
CyberLink YouCam 9 یک نرم افزار وبکم مجازی با قابلیت های فراوان است که با استفاده از آن میتوانید تا دو دوربین به اسکایپ خود متصل کنید.
دانلود آخرین نسخه از CyberLink YouCam برای ویندوز
پس از دانلود و نصب CyberLink YouCam 9 آن را اجرا کرده و سپس به مسیر “Presentations > Dual Video” بروید. پس از فعال کردن حالت دو دوربینه، وبکم هایتان را انتخاب کنید و همچنین تعیین کنید که در چه حالتی نمایش داده شوند.
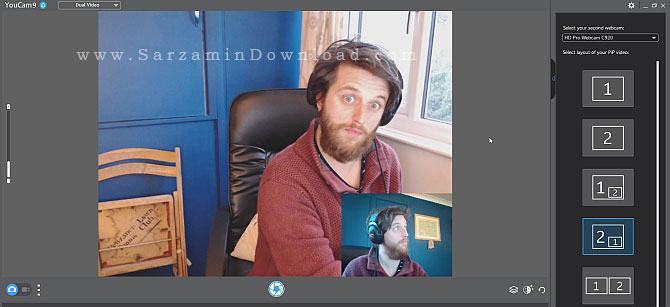
پس از تنظیم هر دو وبکم، نرم افزار اسکایپ را باز کرده و سپس به مسیر “Settings > Audio & Video” بروید. هم اکنون منوی کشویی زیر بخش “Camera” را باز کرده و گزینه ی “CyberLink YouCam 9” را انتخاب کنید.

3. SplitCam
SplitCam یک نرم افزار ارسال و استریم ویدیو است که با استفاده از آن میتوانید چند وبکم به اسکایپ متصل کنید. همچنین اندازه تصویر هر وبکم نیز قابل تنظیم است. با استفاده از این نرم افزار میتوانید تا چهار وبکم به صورت همزمان استفاده کرده و همچنین اندازه و چیدمان تصویر آنها را نیز تغییر دهید. یکی از قابلیت های منحص به فرد این نرم افزار این است که میتوانید به جای وبکم یک ویدیو با استفاده از آن استریم کنید تا فرد مقابل مشاهده کند.
ابتدا نرم افزار SplitCam را دانلود و نصب کرده و سپس آن را اجرا کنید. هم اکنون ابتدا دکمه ی + را کلیک کرده و سپس به مسیر “Media Layers > Webcam” بروید. هم اکنون وبکم خود را انتخاب کنید تا تصویرش ظاهر شود. شما میتوانید رزولوشن تصویر را نیز تعیین کنید.

به همین ترتیب سایر وبکم ها را اضافه کرده و ترتیب آن ها را نیز تعیین کنید. پس از افزودن تمامی وبکم ها و تعیین رزولوشن و ابعاد آنها، اسکایپ را باز کرده و سپس به مسیر “Settings > Audio & Video” بروید. در این بخش دوربین را بر روی “SplitCam Video Driver” تنظیم کنید.

استفاده از چند دستگاه برای استفاده از چند وبکم
اگر کار با نرم افزار های وبکم مجازی برای شما راحت نیست، از این نرم افزار ها خوشتان نمیاید، و یا کلا به نحو دیگری میخواهید دوربین ها را بچینید و از آنها استفاده کنید، میتوانید از چند دستگاه با اکانت های اسکایپ مختلف استفاده کنید.
برای مثال اگر یک لپ تاپ، یک گوشی و یک تبلت دارید، میتوانید یک اکانت برای هر کدام بسازید و سپس تماس تصویری بین این دستاه ها برقرار کنید تا از چند دوربین به صورت همزمان استفاده کنید.
جمع بندی
هم اکنون که سه نرم افزار برای استفاده از چندین دوربین به صورت همزمان در اسکایپ، و همچنین نحوه کار با آنها را نیز میدانیم، دیگر میتوانیم از بیش از یک دوربین برای تماس های ویدیو اسکایپ استفاده کنیم و محدود به یک دوربین نیستیم! در صورت داشتن هرگونه سوال، آن را با ما از طریق بخش نظرات در میان بگذارید!
موفق باشید.
این مطلب مربوط به موضوع تماس ویدیویی میباشد.
معرفی 7 مورد از بهترین برنامه های برقراری کنفرانس گروهی

همانطور که میدانید، تعداد نرم افزار هایی که برای برقراری تماس ویدیویی یک به یک هستند بسیار زیاد است! اما چطور است که بدانید که تعداد اپلیکیشن هایی که برای برقراری تماس ویدیویی چندنفره و برقراری کنفرانس هستند نیز بسیار زیاد میباشد!
مطمئنا هیچ فردی نمیخواهد که هزینه ای بابت انجام این کار به سرویسی بپردازد. بنابراین اگر شما نیز به دنبال اپلیکیشنی رایگنان به منظور برقراری تماس ویدیویی چند نفره هستید، ادامه این مطلب از وبسایت تخصصی سرزمین دانلود را مطالعه کنید.
1. Appear.in
یک ابزار سریع و کاربردی به منظور برقراری تماس های ویدیویی چند نفره است. قبل از استفاده از این سرویس باید وارد سایت آن شده و در آن نام نویسی کنید. پس از نام نویسی و ساخحت اکانت، میتوانید یک چت روم ساخته و همچنین آدرس اینترنتی چت روم را نیز به دلخواه تغییر دهید. پس از تعیین آدرس اینترنتی مد نظرتان، آن را در اختیار دوستانتان قرار میدهید و سپس همه دوستانتان میتوانند وارد سایت “Appear.in” شده و به شما بپیوندند. تنها چیزی که همه شما نیاز دارید یک مرورگر اینترنت مدرن است.
تا چهار نفر میتوانند وارد چت روم شما شوند. همچنین میتوانید چت روم را قفل کنید تا هر کس حتی با داشتن لینک آن در دست، باید ابتدا از شما اجازه بگیرد تا بتواند وارد شود. بنابراین میتوانید هر که را که نمیخواهید وارد شود را راه ندهید! قابلیت چت متنی نیز در این سرویس وجود دارد.
هرچند که سایر گزینه های موجود در این لیست از نظر قابلیت ها بهتر بوده و کار های بیشتری میتوان با آنها انجام داد، اما Appear.in سرویس سریع و ساده است که نیازی به راه اندازی ندارد و بهترین گزینه برای تازه کاران است.
2. Google Duo
هرچند “Google Hangouts” نیز نرم افزاری عالی برای برقراری تماس های ویدیویی است، اما تصمیم گرفتیم که Google Duo را در این لیست قرار دهیم، زیرا جدیدتر، سریع تر، بهتر است و استفاده از آن نیز راحت تر میباشد. برای استفاده از این سرویس باید شماره تلفن همراه تان را وارد آن کنید و نیازی به ورود به اکانت گوگل تان نیست.
Google Duo نرم افزار مفید و کاربردی به منظور برقراری تماس های ویدیویی تا 8 نفره است و از طریق اندروید، آی او اس و همچنتین هر مرورگر وبی در هر دستگاهی قابل استفاده است. به همین دلیل بهترین گزینه برای افرادی است که هر کدام از آنها از یک دستگاه متفاوت نسبت به سایر استفاده میکنند.
اگر به دنبال قابلیت های زیاد و حرفه ای هستید، Google Duo به درد شما نمیخورد، اما به دنبال تماس های تصویری ساده و سریع هستید، گزینه خوبی است.
3. FreeConference
دقیقا همانطور که از نامش پیداست، این سرویس برای برقراری تماس های ویدیویی بدون هیچ هزینه ای است. قابلیت های بیشتری به منظور استفاده توسط کسب و کار ها توسط این سرویس نسبت به سایر سرویس ها تعبیه شده اند. با استفاده از این سرویس میتوانید ملاقات های از راه دور را زمانبندی کنید و زمانی که وقت ملاقات فرا برسد، به همه افراد یک اعلان فرستاده شود.
همچنین میتوانید صدای هر فرد را در کنفرانس قطع کنید. در پایان هر کنفرانس نیز یک جمع بندی مشاهده خواهید کرد و شما میتوانید از طریق برنامه تماس گیری گوشیتان کنفرانس هایتان را نیز ذخیره کرده و تحت نظر بگیرید.
4. WhatsApp
یکی از محبوب ترین مسنجر های دنیا، میتواند به عنوان یک سرویس تماس گروهی نیز باشد. هرچند هر فردی که میخواهید درون تماس ویدیویی باشد باید در واتس اپ نام نویسی کرده باشد و اپلیکیشن آن را در گوشیش داشته باشد، اما همانطور که میدانید اکثر مردم این اپلیکیشن را دارند، بنابراین قابل استفاده برای همه است.
ابتدا یک تماس ویدیویی با یکی از مخاطبین تان در واتس اپ برقرار کنید و سپس افراد بیشتری را نیز به این تماس ویدیویی بیافزایید. البته این قابلیت تنها برای گوشی های تلفن همراه است زیرا در نسخه ی تحت وب واتس اپ امکان برقراری تماس ویدیویی وجود ندارد.
5. Skype / Skype for Business
هیچ لیست اپلیکیشن های تماس ویدیویی، بدون اسکایپ تکمیل نمیشود، البته هم اکنون هم بسیاری از افراد از اسکایپ استفاده میکنند و آشنایی کامل با آن دارند. با استفاده از اسکایپ میتوانید تماس های ویدیویی را از طریق گوشی های تلفن همراه اندروید، آی او اس و همچنین کامپیوتر های ویندوزی و مک برقرار کنید، با وجود نسخه ی تحت وب، امکان انجام این کار در هر دستگاه دیگری نیز وجود دارد!
تا 25 نفر میتوانند وارد چت شوند، و ویدیو چت ها نیز محدود به ده نفر هستند. همچنین یک تماس ویدیویی نمیتواند بیش از 4 ساعت طول بکشد. همچنین تا زمانی که همه افرادی که درون ویدیو چت هستند اتصال اینترنت خوبی دارند، مشکلی پیش نخواهد آمد.
6. FaceTime
FaceTime یک برنامه برای برقراری تماس ویدیویی یک با یک بود که ابتدا در IOS 12 عرضه شد. اما هم اکنون میتوانید با استفاده از این اپلیکیشن تا 32 نفر را وارد تماس ویدیویی کنید. همچنین از آنجایی که این اپلیکیشن به صورت پیشفرض بر روی تمامی دستگاه های آی او اسی از پیش نصب است، میتواند بهترین گزینه برای کاربران دستگاه های آیفون باشد.
7. FreeConferenceCall
هرچند از نظر نام بسیار شبیه به سرویس “FreeConference” است که در بالا ذکر کردیم، اما در کل تفاوت هایی با آن دارد و بسیار عظیم تر است، زیرا تا 100 نفر در آن میتوانند وارد چت روم شوند! همچنین قابلیت های فراوانی نیز در این سرویس تعبیه شده اند.
این سرویس یک سرویس رایگان عالی دارای قابلیت های نظیر تغییر مخاطب در میان تماس، ضبط ویدیو از صفحه نمایش و همچنین استریم از طریق رادیو نیز میباشد و همچنین بیشترین تعداد کاربران برای ورود به چت روم را پشتیبانی میکند.
موفق باشید.
![]() سایر مقالات مربوط به تماس ویدیویی
سایر مقالات مربوط به تماس ویدیویی
این مطلب مربوط به موضوع تماس ویدیویی میباشد.
- ابتدا
- قبلی
- 1
- بعدی
- انتها (1)
تازه ترین مقالات
- نحوه افزایش حجم فضای آیکلود
- راهنمای خرید بلیط هواپیما تهران مشهد از قاصدک 24
- چگونه می توانیم از بروز عفونت چشم پیشگیری کنیم؟
- استفاده از ChatGPT به زبان فارسی ممکن شد
- 10 اپلیکیشن زبان انگلیسی برای تقویت لیسنینگ
- محبوب ترین بازی ها برای گوشی های اندروید سامسونگ و شیائومی کدام است؟
- اصلاح سریع و دقیق موی سر و ریش با ماشین اصلاح و ریش تراش Bomidi L1
- قیمت سوئیت اسکای هتل اسپیناس پالاس
- آیا موقعیت مکانی سرور اختصاصی مهم است؟ انتخاب آگاهانه سرو اختصاصی ایران و خارج
- چرا مجبور به خرید مجدد باتری لپ تاپ می شویم؟
 دانلود منیجر
دانلود منیجر  مرورگر اینترنت
مرورگر اینترنت ویندوز
ویندوز فشرده سازی
فشرده سازی پخش آهنگ
پخش آهنگ پخش فیلم
پخش فیلم آنتی ویروس
آنتی ویروس آفیس
آفیس ابزار CD و DVD
ابزار CD و DVD تلگرام ویندوز
تلگرام ویندوز فلش پلیر
فلش پلیر جاوا
جاوا دات نت فریم ورک
دات نت فریم ورک تقویم
تقویم نرم افزار اندروید
نرم افزار اندروید نرم افزار آیفون، iOS
نرم افزار آیفون، iOS