منوی سایت
جدیدترین دانلودها
- بازی قلعه 2 + نسخه فارسی دارینوس (برای کامپیوتر) - Stronghold 2 PC Game
- نرم افزار لاکی پچر (برای اندروید) - Lucky Patcher 11.3.0 Android
- مرورگر مایکروسافت اج (برای ویندوز) - Microsoft Edge 124.0.2478.51 Windows
- بازی افسانههای قلعه + نسخه فارسی (برای کامپیوتر) - Stronghold Legends PC Game
- دفترچه راهنمای خودرو MVM 315 Plus
- دفترچه راهنمای خودرو MVM 110S
- نرم افزار مدیریت حرفه ای تماس ها (برای اندروید) - Truecaller 14.0.5 Android
- نرم افزار دیوار (برای اندروید) - Divar 11.11.1 Android
- نرم افزار مدیریت فایروال ویندوز - Windows Firewall Control 6.9.9.9 Windows
- نرم افزار بهینه سازی و افزایش سرعت CPU (برای ویندوز) - Process Lasso Pro 14.0.2.12 Windows
تعمیر ویندوز
تازه های این بخش :






این مطلب مربوط به موضوع تعمیر ویندوز میباشد.
آموزش تعمیر کامپیوتر با استفاده از گوشی اندرویدی

فرض کنید سیستم عامل کامپیوتر شما کرش شده است و تنها راه نجات آن استفاده از یک فایل ایمیج “ISO” درون یک فلش دیسک است.
اما اگر یک کامپیوتر دوم نداشته باشید که فایل ایمیج ایزو را درون فلش درایو بریزید، نگران نباشید، سیستم عامل اندروید به داد شما میرسد! در این مطلب از وبسایت سرزمین دانلود نحوه ساخت فلش درایو قابل بوت (Bottable) با استفاده از گوشی اندرویدی را برای شما شرح میدهیم، با ما همراه باشید.
کامپیوتر شما خراب شده: چه کنیم؟
تا به حال برای همه ما پیش آمده است، کامپیوتر را روشن کنیم اما سیستم عامل بارگذاری نشود. شاید یک ویروس به سیستم عامل آسیب رسانده باشد، و یا هارد دیسک خراب شده و نیاز به تعویض دارد. اطلاعاتی هستند که میخواهید نجات دهید! اما دیسک و یا فلش دیسک از قبل آماده ندارید.
حتما فکر میکنید که کامپیوتر شما تنها دستگاهی است که میتواند یک فایل ایمیج ایزو دانلود کرده و درون یک فلش درایو بریزد و فلش درایو را بوتیبل سازد.
اگر یک گوشی و یا تبلت اندروید، دارای نسخه اندروید بالاتر از 3.1 دارید، بنابراین گوشی / تبلت شما از قابلیت “OTG” پشتیبانی میکند. این بدان معناست که شما میتوانید از وسیله هایی که دارای اتصال USB هستند، مانند موس، کیبورد، فلش درایو و.... در گوشی خود استفاده کنید. بنابراین میتوانید فلش درایو بوتیبل نیز با استفاده از گوشی / تبلت اندرویدی خود بسازید تا کامپیوتر و فایل هایتان را نجات دهید!
استفاده از اندروید مانند کامپیوتر
قبل از شروع کار، اروری که کامپیوتر شما نمایش میدهد را با استفاده از گوشی تان در گوگل جستجو کنید تا بدانید که کامپیوتر چرا بوت نمیشود. به این فکر کنید که قبل از کرش شدن، کامپیوتر چه ایرادی داشت و یا چه نشانه هایی در آن ظاهر شده بودند. با دانستن این اطلاعات، رفع مشکل کامپیوتر برای شما آسان تر خواهد شد.
برای مثال شاید یک دیسک و یا فلش درایو نجات و تعمیر برای کامپیوتر شما افاقه کند و مشکل را رفع کند، شاید هم حتما نیاز به نصب سیستم عامل از اول داشته باشید. اگر گوشی اندرویدی شما به اندازه کافی فضا دارد، یک نسخه لینوکس سبک و یا دیسک نجات ISO دانلود کنید:
دانلود دیسک بوت ISO
دانلود فایل ISO نصب ویندوز
ساخت فلش درایو بوتیبل بدون نیاز به کامپیوتر
پس از دانلود فایل ایمیج ایزو، باید آن را به صورت بوتیبل (قابل بوت) در یک فلش درایو بریزید، مطمئنا در ویندوز به منظور انجام این کار از اپلیکیشن “Rufus” استفاده میکردید، اما این اپلیکیشن برای اندروید وجود ندارد، در عوض اپلیکیشن های مشابه هستند که این کار را انجام میدهند.
بهترین گزینه در بین این اپلیکیشن ها، “ISO 2 USB” است که دقیقا همان کاری را که Rufus انجام میدهد را انجام میدهد.
ساخت فلش درایو قابل بوت
به منظور انجام این کار، نیاز به یک رابط “OTG” برای گوشی تان دارید. دو نوع رابط OTG وجود دارد: یکی برای سوکت های “Micro-USB” و دیگری برای سوکت های “USB-C”.
ابتدا رابط OTG را به گوشی متصل کرده و سپس فلش درایو را به آن متصل کنید. هم اکنون دکمه ی “Pick” را لمس کنید تا فلش درایو تان را انتخاب کنید، سپس دومین دکمه ی “Pick” را لمس کنید تا فایل ایمیج ایزو را نیز انتخاب کنید. در انتها “Start” را لمس کنید تا عملیات ساخت فلش درایو بوتیبل آغاز شود.
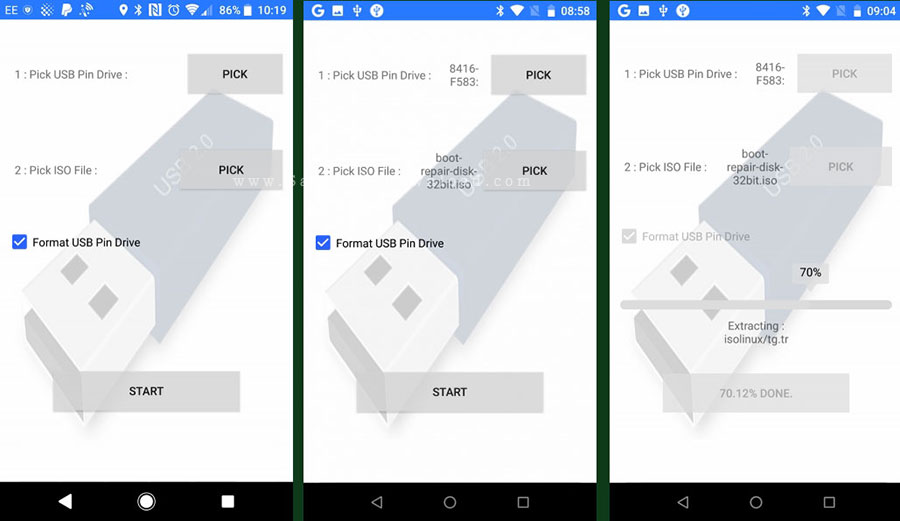
این پروسه زمان زیادی نخواهد برد. پس از اتمام ساخت فلش درایو، آن را از گوشی جدا کرده و به کامپیوتر متصل کنید.
تبدیل گوشی اندرویدی به فلش درایو لینوکس بوتیبل
فلش درایو و یا کابل رابط OTG ندارید؟ هیچ اشکالی ندارد! Hگر گوشی اندرویدی شما روت شده است، میتوانید از یک راه دیگر استفاده کنید.
“DriveDroid” نام اپلیکیشنی کاربردی به منظور تبدیل گوشی شما به یک فلش درایو بوتیبل و بوت کردن کامپیوتر تنها با استفاده از یک کابل USB و گوشی تلفن همراه است.
البته به این نکته توجه داشته باشید که این اپلیکیشن تنها در گوشی های روت شده عمل میکند و حتی در بعضی از گوشی های روت شده نیز به درستی کار نمیکند.
نجات کامپیوتر با استفاده از DriveDroid
اپلیکیشن “DriveDroid” را اجرا کرده و دسترسی به روت را به آن بدهید. در قدم بعدی دکمه ی “Download” را لمس کرده و سپس سیستم عامل مورد نظر که میخواهید در گوشی تان به صورت بوتیبل باشد را انتخاب کنید. در این بخش توضیع های لینوکس فراوانی مشاهده میکنید.
اگر میخواهید که کامپیوتر خراب خود را تعمیر کنید، بهترین گزینه ها “Boot-Repair-Disk” و “CloneZilla” هستند.
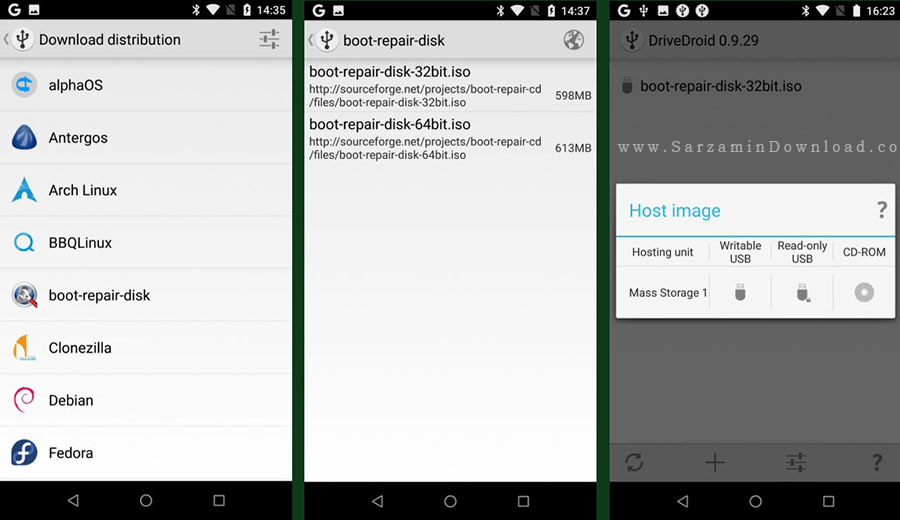
پس از انتخاب هر سیستم عامل، به بخش انتخاب نسخه سیستم عامل هدایت خواهید شد. همچنین در انتخاب 32 و یا 64 بیتی بودن سیستم عامل مورد نظر، دقت داشته باشید که با کامپیوتر شما سازگار باشد.
به منظور تشخیص 32 و یا 64 بیتی بودن کامپیوتر، از مطلب زیر کمک بگیرید:
تشخیص ویندوز و پردازنده 32 بیتی - 64 بیتی
پس از انتخاب نسخه اندروید، صبر کنید تا فایل سیستم عامل مورد نظر در گوشی تان دانلود شود. فایل ایمیج ایزو در پوشه ی “Downloads” ذخیره شده و همچنین در صفحه ی اصلی اپلیکیشن DroidDrive نیز نمایش داده میشود.
هم اکنون میتوانید گوشی خود را با استفاده از کابل USB به کامپیوتر متصل کرده و کامپیوتر را بوت کنید.
نصب ویندوز 10 از طریق گوشی اندرویدی در کامپیوتر
یکی از برتری هایی که “DroidDrive” نسبت به “ISO 2 USB” دارد قابلیت نصب مستقیم ویندوز 10 از طریق گوشی انردوید است.
بنابراین اگر با استفاده از لینوکس نتوانستید کامپیوتر خود را تعمیر کنید، و یا فایل های ضروری را کپی کردید و هم اکنون میخواهید که ویندوز 10 را از اول نصل کنید، میتوانید این کار را با استفاده از اپلیکیشن DriodDrive انجام دهید.
دو گزینه برای تعمیر کامپیوتر
اگر کامپیوتر شما از کار افتاده است، شما میتواندید به لطف سیستم عامل اندروید آن را تعمیر کنید و دو گزینه ی بسیار کاربردی نیز در پیش رو دارید:
- ISO 2 USB: امکان ساخت فلش درایو بوتیبل تنها با استفاده از یک رابط OTG را فراهم میکند.
- DriveDroid: قابلیت تبدیل گوشی تلفن همراه به یک فلش درایو بوتیبل و نصب و اجرای انواع توضیع های لینوکس و ویندوز را در اختیار کاربر قرار میدهد.
تا به اینجا حتما مشکل کامپیوتر شما رفع شده و هم اکنون کامپیوتر در حال کار کردن است!
موفق باشید.
این مطلب مربوط به موضوع تعمیر ویندوز میباشد.

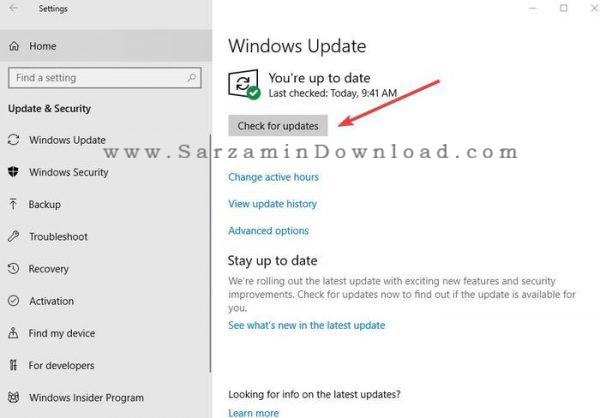
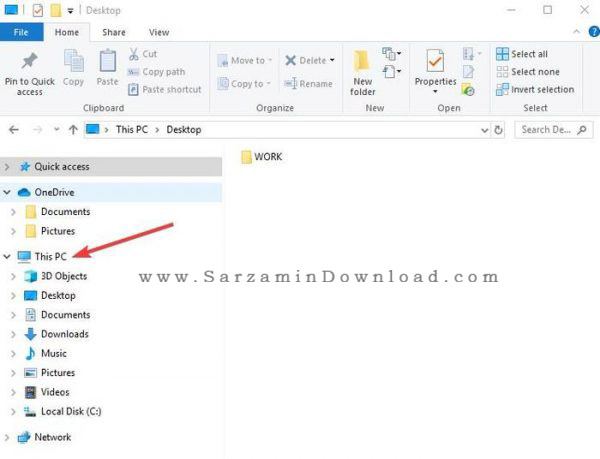
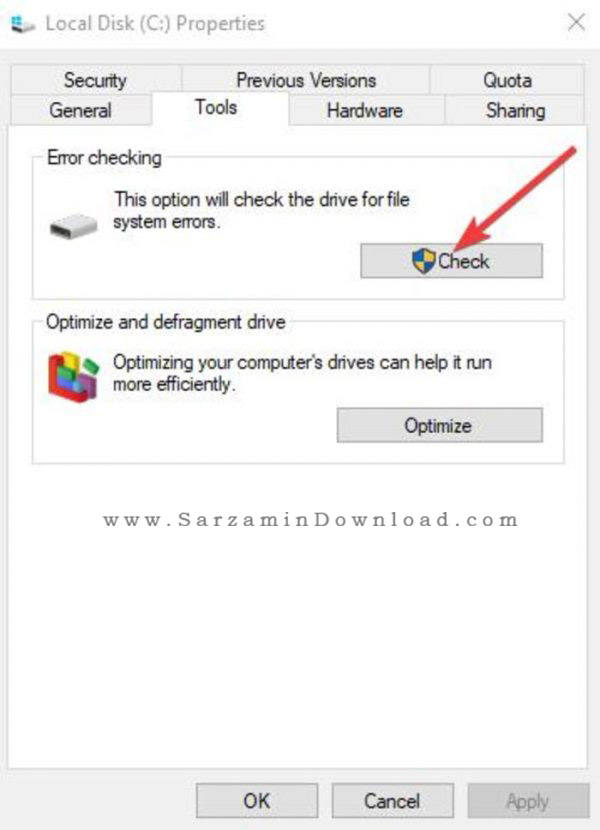
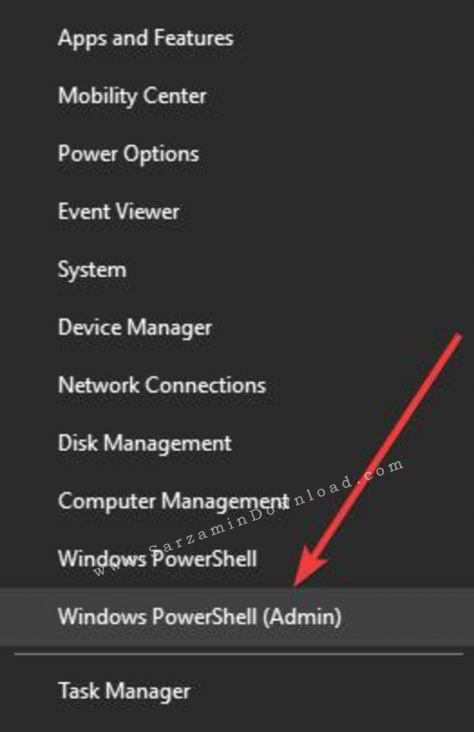
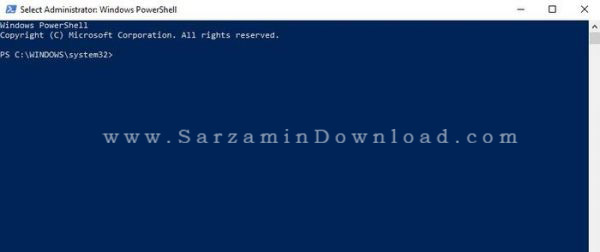


این مطلب مربوط به موضوع تعمیر ویندوز میباشد.
تازه ترین مقالات
- نحوه افزایش حجم فضای آیکلود
- راهنمای خرید بلیط هواپیما تهران مشهد از قاصدک 24
- چگونه می توانیم از بروز عفونت چشم پیشگیری کنیم؟
- استفاده از ChatGPT به زبان فارسی ممکن شد
- 10 اپلیکیشن زبان انگلیسی برای تقویت لیسنینگ
- محبوب ترین بازی ها برای گوشی های اندروید سامسونگ و شیائومی کدام است؟
- اصلاح سریع و دقیق موی سر و ریش با ماشین اصلاح و ریش تراش Bomidi L1
- قیمت سوئیت اسکای هتل اسپیناس پالاس
- آیا موقعیت مکانی سرور اختصاصی مهم است؟ انتخاب آگاهانه سرو اختصاصی ایران و خارج
- چرا مجبور به خرید مجدد باتری لپ تاپ می شویم؟
 دانلود منیجر
دانلود منیجر  مرورگر اینترنت
مرورگر اینترنت ویندوز
ویندوز فشرده سازی
فشرده سازی پخش آهنگ
پخش آهنگ پخش فیلم
پخش فیلم آنتی ویروس
آنتی ویروس آفیس
آفیس ابزار CD و DVD
ابزار CD و DVD تلگرام ویندوز
تلگرام ویندوز فلش پلیر
فلش پلیر جاوا
جاوا دات نت فریم ورک
دات نت فریم ورک تقویم
تقویم نرم افزار اندروید
نرم افزار اندروید نرم افزار آیفون، iOS
نرم افزار آیفون، iOS