منوی سایت
جدیدترین دانلودها
- نرم افزار نقشه گوگل (برای اندروید) - Google Maps 11.125.0102 Android
- نرم افزار بهینه سازی عمیق موبایل (برای اندروید) CCleaner 24.08.0 Android
- نرم افزار بهینهسازی و افزایش سرعت کامپیوتر (برای ویندوز) - Wise Care 365 Pro 6.6.7.637 Windows
- نرم افزار مدیریت فایروال ویندوز - Windows Firewall Control 6.11.0.0 Windows
- مرورگر فایرفاکس (برای ویندوز) - Firefox 125.0.2 Windows
- نرم افزار اینترنت دانلود منیجر (برای ویندوز) - Internet Download Manager 6.42 Build 8 Windows
- نرم افزار عکس برداری از دسکتاپ (برای ویندوز) - HyperSnap 9.5.0 Windows
- نرم افزار بهینه سازی ویندوز - Glary Utilities Pro 6.9.0.13 Windows
- نرم افزار ضد بدافزار (برای ویندوز) - Glary Malware Hunter Pro 1.183.0.804 Windows
- نرمافزار ویرایش، افکتگذاری، آنالیز و میکس فایلهای صوتی (برای ویندوز) - Audacity 3.5.0 Windows
تسک بار
تازه های این بخش :
آموزش مخفی کردن خودکار تسکبار (TaskBar) در ویندوز 10

در این مقاله، آموزشی را ارائه خواهیم داد با استفاده از آن میتوانید تغییری را در ظاهر ویندوز و قسمت "تسک بار" اعمال کنید.
یکی از ویژگیهای نوار وظیفه این است میتوانید آن را به صورت خودکار پنهان یا آشکار کنید. به طوری که هنگام هدایت کردن نشانهگر ماوس به سمت آن، ظاهر شده و هنگام هدایت به سایر نقاط صفحه مخفی میشود. میخواهید بدانید چگونه؟ پس در ادامه با ما همراه باشید.
آموزش مخفی کردن TaskBar در ویندوز 10
1. روی نوار وظیفه راست کلیک کرده و سپس گزینه "Settings" را انتخاب کنید.

2. در پنجره باز شده، دکمه لغزنده "Automatically hide the taskbar in desktop mode" را فعال کنید.
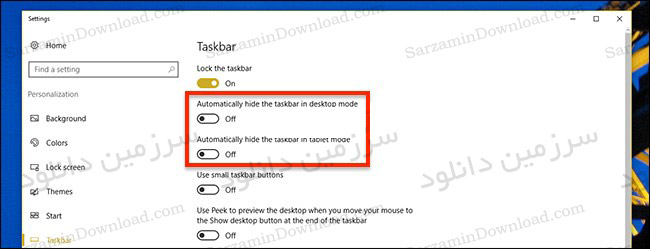
توجه: در صورتی که در مرحله اول، گزینه "Settings" را مشاهده نکردید، باید روی گزینه "Properties" کلیک کنید.
سپس در پنجره باز شده، تیک گزینه "Auto-hide the taskbar" را فعال و در آخر "Ok" را انتخاب کنید.
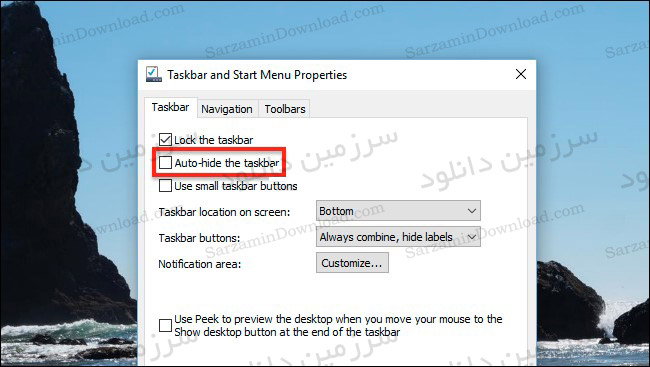
یک مقاله آموزشی دیگر تقدیم شما عزیزان
![]() سایر مقالات مربوط به ویندوز 10
سایر مقالات مربوط به ویندوز 10
این مطلب مربوط به موضوع تسک بار میباشد.
آموزش غیرفعال کردن پیشنمایش نرمافزارها در نوار وظیفه ویندوز 10

کاربران ویندوز 10 به این مورد آشنایی دارند که هنگام هدایت نشانهگر ماوس به سمت یک نرمافزار در نوار وظیفه، یک پیشنمایش کوچکی از آن نمایان میشود.
در صورتی که به هر دلیل نمیخواهید این پیشنمایش فعال باشد ادامه مقاله را بخوانید.
در ادامه به شما آموزش خواهیم داد که چگونه میتوانید پیشنمایش نرمافزارها در نوار وظیفه ویندوز 10 را غیرفعال کنید.
آموزش:
1. ابتدا دو کلید ترکیبی "Windows + R" را به طور همزمان بفشارید.
2. پس از اجرای "Run"، در کادر جستجو آن عبارت "Regedit" را وارد کرده و سپس گزینه "Ok" را انتخاب کنید.
3. پس از اجرا شدن "Regedit"، مسیر زیر را دنبال کنید:
HKEY_CURRENT_USER\Software\Microsoft\Windows\CurrentVersion\Explorer\Advanced
4. در حالی که "Advanced" فعال میباشد، در ستون سمت راست راست کلیک کرده و سپس گزینه "New" را انتخاب کنید.
5. روی مقدار "DWORD (32-bit) Value"، مطابق تصویر زیر کلیک کنید.

6. نام مقدار ایجاد شده را "ExtendedUIHoverTime" قرار دهید.
7. بروی این کلید ساخته شده کلیک کرده و سپس رقم "30000" را در کادر "Value" وارد کنید.

8. در نهایت روی "Ok" کلیک نمایید.
9. یکبار کامپیوتر خود را ریستارت نمایید.
نکته*: در صورتی که خواستید این ویژگی را مجدداً فعال کنید، مراحل 1 تا 3 را طی کرده و سپس مقدار "ExtendedUIHoverTime" را حذف نمایید.
امیدواریم این ترفند برایتان مفید واقع شود.
این مطلب مربوط به موضوع تسک بار میباشد.
اتوماتیک پنهان نمودن Taskbar
همانطور که میدانید Taskbar یا نواروظیفه، نواری است که در محیط ویندوز به طور پیش فرض همواره در پایین صفحه قرار دارد. با استفاده از این ترفند میتوانید Taskbar کامپیوتر خود را طوری تنظیم کنید که تنها با رفتن موس بر روی پایین صفحه، Taskbar نمایش داده شود و در مواقعی که موس در جای دیگری از صفحه است Taskbar نمایش داده نشود.
روش کار :
بر روی فضای خالی از Taskbar راست کلیک کرده و Properties را انتخاب کنید.
سپس تیک گزینه Auto-hide the taskbar را بزنید. همچنین دقت تیک گزینه زیرین یعنی Keep the taskbar on top of other windows نیز فعال باشد.
بر روی OK کلیک نمایید.
خواهید دید که Taskbar شما به اصطلاح Auto-hide می شود و تنها در مواقع حرکت موس در پایین صفحه نمایش داده میشود.
این مطلب مربوط به موضوع تسک بار میباشد.
- ابتدا
- قبلی
- 1
- بعدی
- انتها (1)
تازه ترین مقالات
- خرید جم فری فایر کمتر از یک ثانیه با گیمو گیفت!
- نحوه افزایش حجم فضای آیکلود
- راهنمای خرید بلیط هواپیما تهران مشهد از قاصدک 24
- چگونه می توانیم از بروز عفونت چشم پیشگیری کنیم؟
- استفاده از ChatGPT به زبان فارسی ممکن شد
- 10 اپلیکیشن زبان انگلیسی برای تقویت لیسنینگ
- محبوب ترین بازی ها برای گوشی های اندروید سامسونگ و شیائومی کدام است؟
- اصلاح سریع و دقیق موی سر و ریش با ماشین اصلاح و ریش تراش Bomidi L1
- قیمت سوئیت اسکای هتل اسپیناس پالاس
- آیا موقعیت مکانی سرور اختصاصی مهم است؟ انتخاب آگاهانه سرو اختصاصی ایران و خارج
 دانلود منیجر
دانلود منیجر  مرورگر اینترنت
مرورگر اینترنت ویندوز
ویندوز فشرده سازی
فشرده سازی پخش آهنگ
پخش آهنگ پخش فیلم
پخش فیلم آنتی ویروس
آنتی ویروس آفیس
آفیس ابزار CD و DVD
ابزار CD و DVD تلگرام ویندوز
تلگرام ویندوز فلش پلیر
فلش پلیر جاوا
جاوا دات نت فریم ورک
دات نت فریم ورک تقویم
تقویم نرم افزار اندروید
نرم افزار اندروید نرم افزار آیفون، iOS
نرم افزار آیفون، iOS