منوی سایت
جدیدترین دانلودها
- بازی قلعه 2 + نسخه فارسی دارینوس (برای کامپیوتر) - Stronghold 2 PC Game
- نرم افزار لاکی پچر (برای اندروید) - Lucky Patcher 11.3.0 Android
- مرورگر مایکروسافت اج (برای ویندوز) - Microsoft Edge 124.0.2478.51 Windows
- بازی افسانههای قلعه + نسخه فارسی (برای کامپیوتر) - Stronghold Legends PC Game
- دفترچه راهنمای خودرو MVM 315 Plus
- دفترچه راهنمای خودرو MVM 110S
- نرم افزار مدیریت حرفه ای تماس ها (برای اندروید) - Truecaller 14.0.5 Android
- نرم افزار دیوار (برای اندروید) - Divar 11.11.1 Android
- نرم افزار مدیریت فایروال ویندوز - Windows Firewall Control 6.9.9.9 Windows
- نرم افزار بهینه سازی و افزایش سرعت CPU (برای ویندوز) - Process Lasso Pro 14.0.2.12 Windows
ترفندهای ویندوز
تازه های این بخش :
آموزش حذف ویندوز 11 و بازگشت به ویندوز 10

پس از هفته ها شایعه، بالاخره شرکت مایکروسافت به صورت رسمی سیستم عامل جدید خود تحت عنوان ویندوز 11 را معرفی نمود. بنابر گفته کاربران، تفاوت های بسیار زیادی در بخش محیط کاربری ویندوز 11 با نسخه قبلی خود یعنی ویندوز 10 وجود دارد. با این وجود، این سیستم عامل در مرحله تست و آزمایش بوده و نسخه اصلی آن در سال 2022 منتشر خواهد شد.
پیش از این و در مقاله آموزش آپدیت ویندوز 10 به ویندوز 11 به بررسی روش نصب سیستم عامل ویندوز 11 پرداختیم. با توجه به آزمایشی بودن این نسخه، ممکن است برخی از کاربران در هنگام کار با آن دچار مشکل شده باشند. از طرفی دیگر تغییرات اساسی شکل گرفته در رابط کاربری ویندوز 11 ممکن است برای بسیاری از کاربران ناخوشایند بوده باشد.
در این مقاله می خواهیم به بررسی روش حذف سیستم عامل ویندوز 11 و بازگشت به ویندوز 10 بپردازیم. با سرزمین دانلود همراه باشید.
بازگشت به ویندوز 10 قبل از ده روز استفاده از ویندوز 11
در صورتی که به تازگی ویندوز 11 را نصب کرده و بنابر دلایل مشخصی می خواهید دوباره به ویندوز 10 بازگردید، مایکروسافت گزینه ای برای این منظور در نظر گرفته است. در واقع اگر از زمان نصب ویندوز 11 کمتر از 10 روز گذشته باشد، به سادگی می توانید عملیات بازگشت را انجام دهید. برای انجام این کار به صورت زیر عمل می کنیم:
1. ابتدا کلیدهای ترکیبی Win + I را فشار داده و وارد تنظیمات ویندوز شوید. در ادامه بر روی گزینه System کلیک کرده و وارد بخش Recovery شوید.

2. در این بخش گزینه ای با عنوان Previous version of Windows را مشاهده خواهید کرد. بر روی عبارت Go back در کنار آن کلیک نمایید.

3. در ادامه صفحه ای مانند شکل زیر برای شما به نمایش در خواهد آمد. دلیل خود را برای بازگشت به ویندوز 10 انتخاب کرده و سپس بر روی Next کلیک کنید.

4. در ادامه بر روی گزینه No, thanks کلیک کنید.

5. در این بخش قوانین و توضیحات بازگشت به ویندوز 10 قرار داده شده است. با کلیک بر روی Next به مرحله بعدی بروید.

6. در نهایت با انتخاب گزینه Go back to earlier build، سیستم عامل ویندوز 11 به صورت کلی از درون کامپیوتر شما حذف خواهد شد.

بازگشت به ویندوز 10 پس از ده روز استفاده از ویندوز 11
در صورتی که بیش از 10 روز از زمان نصب ویندوز 11 گذشته است، با استفاده از فایل Windows.old می توانید سیستم عامل قبلی خود را بازیابی نمایید. برای انجام این کار به صورت زیر عمل می کنیم:
1. ابتدا کلیدهای ترکیبی Win + X را فشار داده و در منوی باز شده بر روی گزینه Windows Terminal (Admin) کلیک نمایید.

2. در محیط CMD ابتدا دستور زیر را وارد کرده و سپس کلید اینتر را فشار دهید
DISM /Online /Get-OSUninstallWindow

3. در ادامه دستور زیر را وارد کرده و سپس کلید اینتر را فشار دهید.
DISM /Online /Set-OSUninstallWindow /Value:60

4. با استفاده از دستورات فوق، حالت بازگشت به ویندوز قبلی از 10 روز به 60 روز افزایش پیدا خواهد کرد. در این حالت با استفاده از روش اول می توانید دوباره سیستم عامل قبلی خود را بازیابی نمایید.
در این مقاله به بررسی روش حذف سیستم عامل ویندوز 11 و بازگشت به ویندوز 10 پرداختیم. . سیستم عامل ویندوز 11 دارای امکانات و ویژگی های بسیار زیادی می باشد. در صورت تمایل می توانید با دنبال کردن سری مقالات آموزش ویندوز 11، با تمامی ترفندهای این سیستم عامل آشنا شوید. در صورت نیاز به راهنمایی بیشتر در خصوص این مقاله نیز می توانید سوالات و نظرات خود را از طریق فرم زیر با ما در میان بگذارید.
این مطلب مربوط به موضوع ترفندهای ویندوز میباشد.
آموزش اتصال به وای فای مخفی در سیستم عامل ویندوز 10

یکی از بهترین روش های جلوگیری از سوء استفاده از وای فای های شخصی، مخفی سازی نام کانکشن وای فای می باشد. در واقع با استفاده از این روش، تنها زمانی که شخص مورد نظر شما نام کانکشن را به درستی وارد نماید می تواند از اینترنت استفاده کند.
روش های مخفی سازی نام کانکشن وای فای بیشتر وابسته به نوع مودم شما می باشد. در این مقاله می خواهیم به بررسی روش اتصال به یک کانکشن وای فای مخفی شده در سیستم عامل ویندوز 10 بپردازیم. با سرزمین دانلود همراه باشید.
اتصال به وای فای مخفی در سیستم عامل ویندوز 10
از آنجایی که نام وای فای های مخفی شده در لیست دستگاه های قابل اتصال موجود نمی باشد، از روشی دیگر به منظور اتصال به آنها باید استفاده نمایید. برای انجام این کار به صورت زیر عمل می کنیم:
1. ابتدا بر روی آیکون وای فای در بخش نوار وظیفه ویندوز کلیک کرده و سپس گزینه Network & Internet Settings را انتخاب نمایید.
2. در ادامه بر روی گزینه Dial-up در سمت چپ صفحه کلیک کرده و گزینه Set up a new connection را انتخاب نمایید.
3. یک صفحه پاپ آپ برای شما اجرا خواهد شد. بر روی گزینه Manually connect to a wireless network کلیک کرده و سپس گزینه Next را انتخاب نمایید.
4. در ادامه نام شبکه، رمزعبور و نوع پسورد را انتخاب کرده و سپس بر روی Next کلیک نمایید.
5. تیک گزینه Start this connection automatically را فعال کرده و سپس بر روی Next کلیک کنید.
6. در نهایت با کلیک بر روی گزینه Finish، تنظیمات مربوط به وای فای شما انجام خواهد شد. از این پس از طریق این کانکشن ایجاد شده می توانید به وای فای مخفی خود متصل شوید.
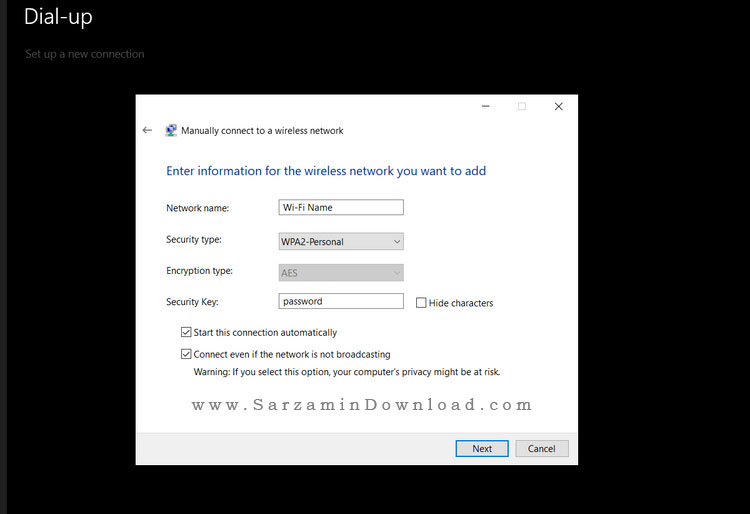
در این مقاله به بررسی روش اتصال به وای فای های مخفی شده در سیستم عامل ویندوز 10 پرداختیم. در برخی مواقع ممکن است اتصال به وای فای های مخفی شده با روش فوق با مشکلاتی همراه شود. در این حالت پیشنهاد می کنیم وای فای خود را برای چند دقیقه از حالت مخفی خارج کرده و به آن متصل شوید. در صورت نیاز به راهنمایی بیشتر در خصوص این مقاله می توانید سوالات و نظرات خود را از طریق فرم زیر با ما در میان بگذارید.
این مطلب مربوط به موضوع ترفندهای ویندوز میباشد.
آموزش آپدیت درایور کارت گرافیک در سیستم عامل ویندوز 10

کارت گرافیک را می توان یکی از مهم ترین قطعات سخت افزاری کامپیوترهای امروزی دانست. در واقع کنترل تمام مواردی که در صفحه نمایش مشاهده می کنید بر عهده کارت های گرافیکی می باشد. از طرفی دیگر، کارت های گرافیکی یکی از مهم ترین عناصر در برقراری ارتباط سخت افزار با سیستم عامل بوده و می تواند تاثیر بسیار زیادی در رابط کاربری شما با کامپیوتر بگذارد.
آپدیت بودن درایور کارت گرافیک از بسیاری جهات حائز اهمیت می باشد. در بروزرسانی های ارائه شده توسط شرکت های تولید کنند کارت های گرافیک، بسیاری از ارورها و مشکلات GPU برطرف شده و این امر می تواند تاثیر بسیار زیادی بر نحوه کارکرد دستگاه بگذارد.
در این مقاله می خواهیم به بررسی روش آپدیت درایور کارت گرافیک در سیستم عامل ویندوز 10 بپردازیم. با سرزمین دانلود همراه باشید.
آموزش آپدیت کارت گرافیک از طریق تنظیمات ویندوز
در سیستم عامل ویندوز 10 می توانید از طریق بخش تنظیمات، درایور کارت گرافیک خود را آپدیت نمایید. در نظر داشته باشید که تنها ورژن های پایدار و یا به اصطلاح stable در این بخش قرار داده شده اند. به منظور انجام این کار به صورت زیر عمل می کنیم:
1. ابتدا کلیدهای ترکیبی Win + I را فشار داده و وارد بخش تنظیمات ویندوز شوید.
2. در ادامه بر روی گزینه Updates & Security کلیک کنید. در صفحه باز شده گزینه Check for updates را انتخاب کرده و چند دقیقه منتظر بمانید.
3. لیستی از آپدیت های قابل دریافت برای سیستم عامل شما نمایش داده خواهد شد. در صورتی که کارت گرافیک شما نیازمند دریافت بروزرسانی باشد، از طریق همین بخش می توانید به صورت خودکار پایدار ترین نسخه موجود را دریافت نمایید.
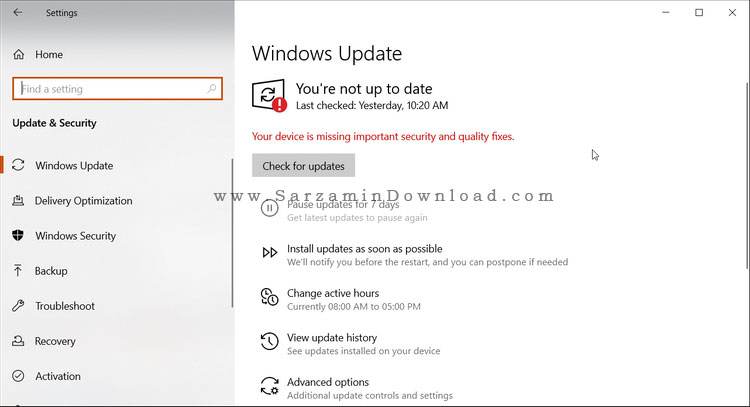
آموزش آپدیت کارت گرافیک از به صورت دستی
یکی دیگر از روش های آپدیت کارت گرافیک، دانلود درایور جدید آن به صورت دستی و نصب بر روی سیستم می باشد. به منظور انجام این کار به صورت زیر عمل می کنیم:
1. ابتدا کلیدهای ترکیبی Win + R را فشار داده و وارد محیط Run شوید. در کادر این بخش عبارت devmgmt.msc را تایپ کرده و بر روی OK کلیک نمایید.
2. در محیط Device Manager می توانید لیستی از درایورهای نصب شده بر روی سیستم خود را مشاهده کنید. در ادامه بر روی عبارت Display adapters کلیک نمایید.
3. لیستی از کارت های گرافیک نصب شده بر روی سیستم شما به نمایش در خواهد آمد. بر روی کارت مورد نظر راست کلیک کرده و سپس گزینه Update Driver را انتخاب نمایید.
4. در ادامه با انتخاب گزینه Search automatically for drivers، سیستم به صورت خودکار به جستجو و پیدا کردن آخرین نسخه درایور کارت گرافیک شما خواهد پرداخت.
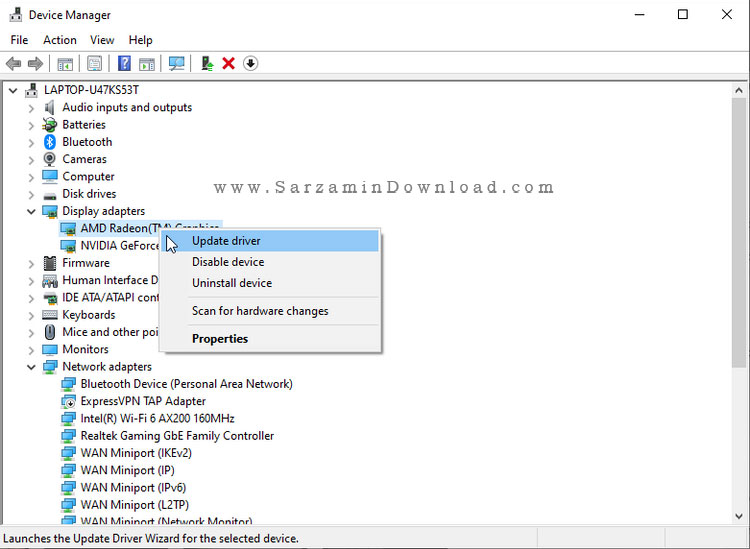
آپدیت کارت های گرافیک شرکت Nvidia
در صورتی که از کارت های گرافیک شرکت Nvidia استفاده می کنید، از طریق نرم افزار GeForce Experience می توانید جدید ترین نسخه درایور کارت گرافیک خود را دانلود و نصب نمایید. به منظور انجام این کار به صورت زیر عمل می کنیم:
1. ابتدا وارد نرم افزار GeForce Experience شوید. در صورتی که از کارت های شرکت Nvidia استفاده می کنید، این نرم افزار به صورت پیش فرض در سیستم شما قرار دارد.
2. در ادامه بر روی تب Drivers کلیک نمایید.
3. در این بخش گزینه Check for Update را انتخاب کنید. در صورتی که بروزرسانی جدیدی برای کارت گرافیک شما وجود داشته باشد، از طریق این بخش قابل دریافت می باشد.
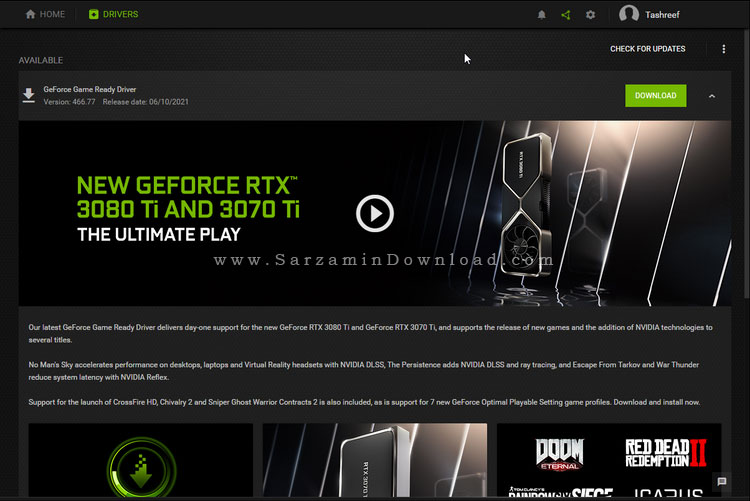
4. در صورت تمایل با مراجعه به بخش General و انتخاب گزینه Downloads می توانید عملیات دریافت آپدیت ها به صورت خودکار را فعال یا غیرفعال نمایید.
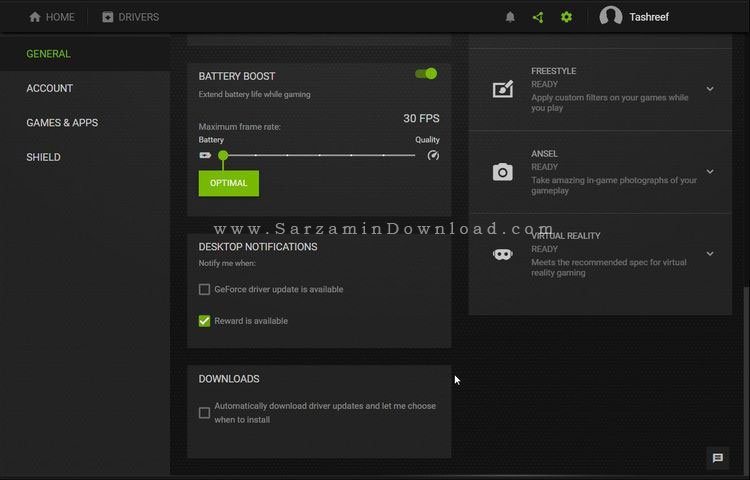
آپدیت کارت های گرافیک شرکت AMD
کاربران شرکت AMD نیز می توانند از طریق نرم افزار Radeon Software جدید ترین نسخه کارت گرافیک مناسب با دستگاه خود را دانلود و نصب نمایند. به منظور انجام این کار به صورت زیر عمل می کنیم:
1. ابتدا وارد نرم افزار Radeon Software شده و سپس بر روی گزینه Settings کلیک نمایید.
2. در پایین بخش Software & Driver گزینه ای با عنوان Check for Updates قرار گرفته است که در صورت انتخاب، جدید ترین نسخه موجود کارت گرافیک بر روی سیستم شما نصب خواهد شد.
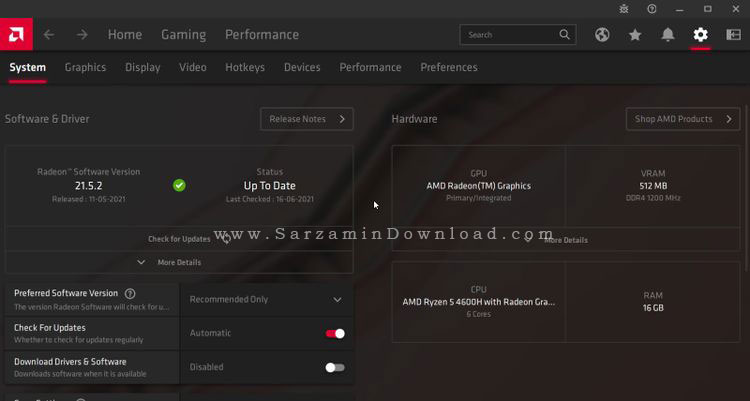
در این مقاله به بررسی روش های آپدیت کارت های گرافیک در سیستم عامل ویندوز 10 پرداختیم. همانطور که گفته شد، کارت های گرافیک یکی از مهم ترین اجزای سخت افزاری بوده و بروزرسانی مرتب آن می توانید تاثیر بسیار زیادی بر عملکرد سیستم بگذارد. در صورت نیاز به راهنمایی بیشتر در خصوص این مقاله می توانید سوالات و نظرات خود را از طریق فرم زیر با ما در میان بگذارید.
این مطلب مربوط به موضوع ترفندهای ویندوز میباشد.
تازه ترین مقالات
- نحوه افزایش حجم فضای آیکلود
- راهنمای خرید بلیط هواپیما تهران مشهد از قاصدک 24
- چگونه می توانیم از بروز عفونت چشم پیشگیری کنیم؟
- استفاده از ChatGPT به زبان فارسی ممکن شد
- 10 اپلیکیشن زبان انگلیسی برای تقویت لیسنینگ
- محبوب ترین بازی ها برای گوشی های اندروید سامسونگ و شیائومی کدام است؟
- اصلاح سریع و دقیق موی سر و ریش با ماشین اصلاح و ریش تراش Bomidi L1
- قیمت سوئیت اسکای هتل اسپیناس پالاس
- آیا موقعیت مکانی سرور اختصاصی مهم است؟ انتخاب آگاهانه سرو اختصاصی ایران و خارج
- چرا مجبور به خرید مجدد باتری لپ تاپ می شویم؟
 دانلود منیجر
دانلود منیجر  مرورگر اینترنت
مرورگر اینترنت ویندوز
ویندوز فشرده سازی
فشرده سازی پخش آهنگ
پخش آهنگ پخش فیلم
پخش فیلم آنتی ویروس
آنتی ویروس آفیس
آفیس ابزار CD و DVD
ابزار CD و DVD تلگرام ویندوز
تلگرام ویندوز فلش پلیر
فلش پلیر جاوا
جاوا دات نت فریم ورک
دات نت فریم ورک تقویم
تقویم نرم افزار اندروید
نرم افزار اندروید نرم افزار آیفون، iOS
نرم افزار آیفون، iOS