منوی سایت
جدیدترین دانلودها
- نرم افزار نقشه گوگل (برای اندروید) - Google Maps 11.125.0102 Android
- نرم افزار بهینه سازی عمیق موبایل (برای اندروید) CCleaner 24.08.0 Android
- نرم افزار بهینهسازی و افزایش سرعت کامپیوتر (برای ویندوز) - Wise Care 365 Pro 6.6.7.637 Windows
- نرم افزار مدیریت فایروال ویندوز - Windows Firewall Control 6.11.0.0 Windows
- مرورگر فایرفاکس (برای ویندوز) - Firefox 125.0.2 Windows
- نرم افزار اینترنت دانلود منیجر (برای ویندوز) - Internet Download Manager 6.42 Build 8 Windows
- نرم افزار عکس برداری از دسکتاپ (برای ویندوز) - HyperSnap 9.5.0 Windows
- نرم افزار بهینه سازی ویندوز - Glary Utilities Pro 6.9.0.13 Windows
- نرم افزار ضد بدافزار (برای ویندوز) - Glary Malware Hunter Pro 1.183.0.804 Windows
- نرمافزار ویرایش، افکتگذاری، آنالیز و میکس فایلهای صوتی (برای ویندوز) - Audacity 3.5.0 Windows
ترفندهای رجیستری
تازه های این بخش :

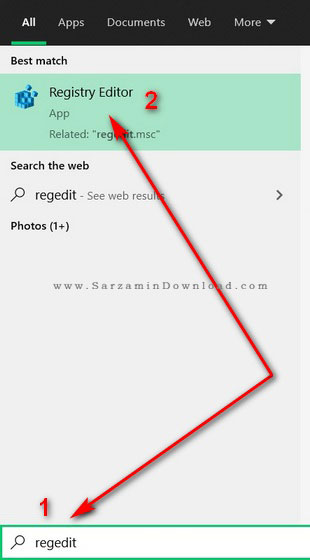



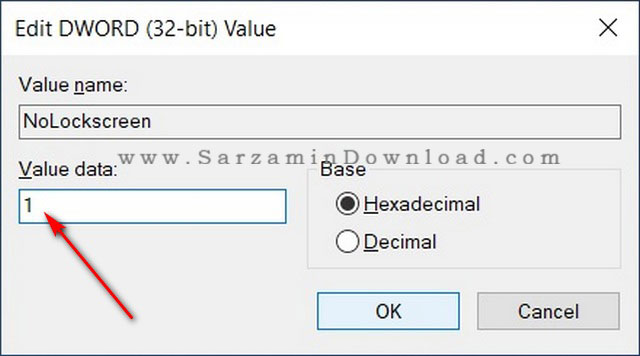
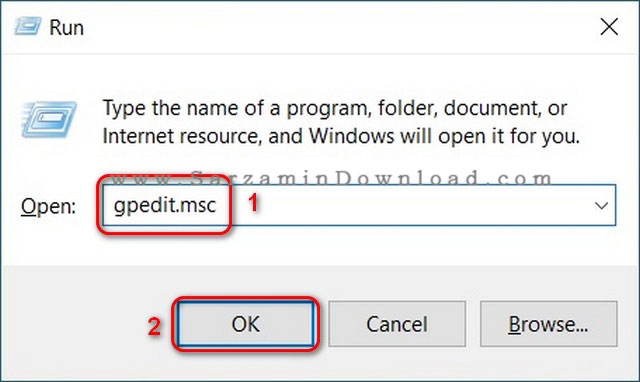


این مطلب مربوط به موضوع ترفندهای رجیستری میباشد.

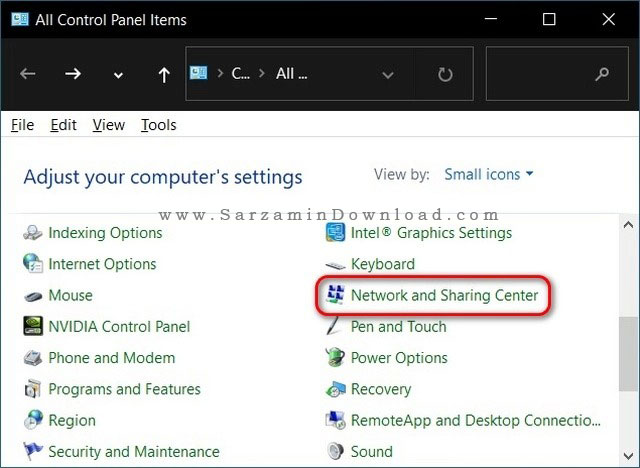
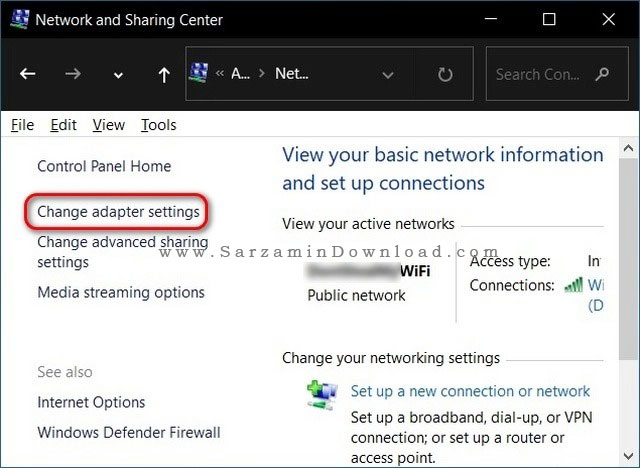
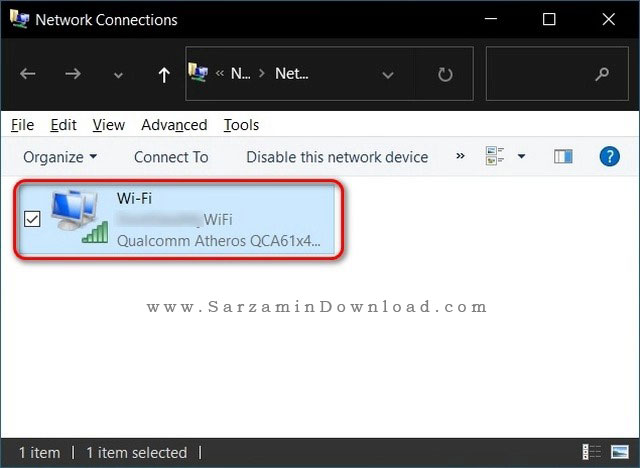


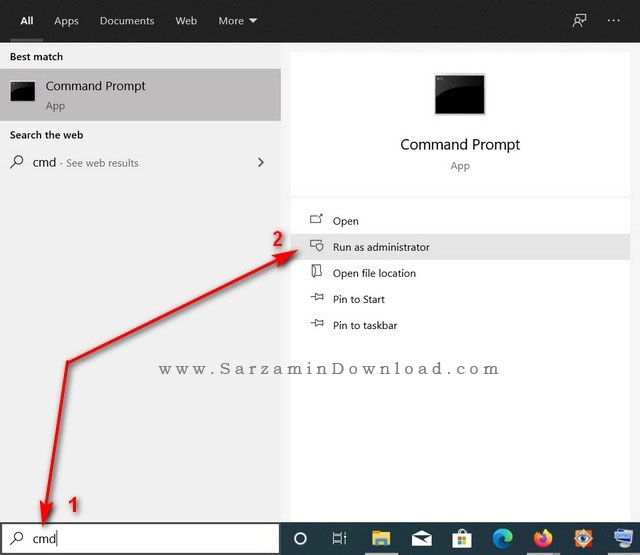


این مطلب مربوط به موضوع ترفندهای رجیستری میباشد.
آشنایی با رجیستری ویندوز
.jpg)
رجیستری چیست ؟
رجیستری مکانی در سیستم عامل ویندوز است که تمام تنظیمات نرم افزار ها و سخت افزار ها در آن به ثبت می رسد. رجیستری، حاوی اطلاعاتی است که ویندوز در حین عمل، به طور پیوسته و مکرر به آنها رجوع میکند.
رجیستری، یکی از مهمترین و اصلیترین بخشهای سیستمعامل ویندوز است. این بخش، نقشی کلیدی در پیکربندی و کنترل سیستمعامل ویندوز ایفا کرده و همچون انباری است که تنظیمات کلیِ سیستم (اعم از نرمافزاری و سختافزاری) و تنظیمات خاصِ هر کاربر را در خود جای میدهد. نقش این بخش در ویندوز چنان است که تغییر در آن، تأثیرات بنیادینی بر عملکرد کل این سیستمعامل خواهد داشت. به خاطر همین اهمیت و حساسیت، رجیستری از دید و دسترسی کاربران عادی به دور نگاه داشته میشود.
ویندوز دارای یک ویرایشگر رجیستری (به اسم Regedit) است. این ویرایشگر به کاربران حرفه ای امکان ایجاد تغییرات در رجیستری ویندوز را میدهد.
Regedit را چگونه اجرا كنیم ؟
برای اجرا كردن ویرایشگر رجیستری، وارد منوی Run از دكمه Start شوید و تایپ كنید Regedit و دكمه OK یا اینتر را بزنید.
رجیستری شامل دو پنجره است كه در پنجره ی سمت چپ ریشه و در پنجره ی سمت راست مقدارها مشخص می شود.
در پنجره ی سمت چپ یك ریشه به نام My Computer و پنج شاخه با عنوان های زیر وجود دارد :
HKEY_CLASSES_ROOT : شامل تنظیمات پسوند فایل ها و سایر تنظیمات عمومی ویندوز است.
HKEY_CURRENT_USER : شامل تنظیماتی كه مختص كاربر فعلی است.
HKEY_LOCAL_MACHINE : شامل تنظیماتی كه به طور سراسری اعمال می شود و به كاربر وابسته نیست.
HKEY_USERS : شامل تنظیماتی كه مختص هر یك از كاربران متعدد كامپیوتر ، از جمله كاربر فعلی است.
HKEY_CURRENT_CONFIG : شامل تنظیماتی كه مختص پیكربندی سخت افزار موجود می باشد.
نحوه ی ساختن یك كلید در زیر كلید های دیگر :
برای ساختن یك زیر كلید می توان بر روی پوشه مورد نظر كلیك راست كرد ، وارد منوی New شد و بعد منوی Key را انتخاب كرد، سپس نام مورد نظر را به جای New Value # 1 تایپ كرده و بازدن دكمه Enter آن را تایید كنید .
مشاهده تغییرات ایجاد شده در رجیستری :
بعد از ایجاد تغییرات دلخواه در رجیستری، برای مشاهده نتیجه باید ویندوز را ریستارت کنید. اما روش سریع تری هم وجود دارد:
برای اینكه بتوانید تغییرات ایجاد شده را سریعا مشاهده كنید سه كلید Ctrl+Alt+Del را همزمان فشار دهید و بعد دكمه Task Manager را انتخاب كنید، از پنجره ظاهر شده Proccess Tab را فشار داده و بعد مدخل Explorer را انتخاب كرده و دكمه End Proccess را بزنید (در این مرحله Explorer بسته خواهد شد) و بعد وارد Application Tab شده و دكمه New Task را بزنید و بعد نام Explorer را تایپ كنید. با زدن دكمه OK اکسپلورر دوباره راه اندازی می شود و میتوانید تغییرات را مشاهده نمایید.
توجه داشته باشد در بعضی از دستورات راه اندازی دوباره Explorer موثر نمی باشد و تنها راه آن Restart می باشد .
تهیه نسخه پشتیبان از رجیستری و تعمیر رجیستری آسیب دیده :
دو برنامه به نامهای Scanregw و Scanreg در ویندوز وجود دارند كه در حقیقت وظیفه تهیه نسخه پشتیبان از رجیستری و تعمیر رجیستری آسیب دیده را به عهده دارند.
برنامه Scanregw :
فقط در محیط ویندوز اجرا می شود.
می تواند از رجیستری نسخه پشتیبان تهیه نماید و در فایلهایی با پسوند cab ذخیره كند.
می تواند در حالت Safe Mode نیز اجرا شود.
در صورت لزوم رجیستری را Scan كرده و خطاها را گزارش می دهد.
در صورت به وجود آمدن خطا نمی تواند آن را تعمیر كند.
برنامه Scanreg :
فقط در محیط Dos اجرا می شود.
می تواند از رجیستری نسخه پشتیبان تهیه نماید و در فایلهایی با پسوند cab ذخیره كند.
در صورت لزوم رجیستری را Scan كرده و خطاها را گزارش می دهد.
در صورت به وجود آمدن خطا می تواند آن را تعمیر كند.
می تواند تنظیمات رجیستری را به حالت قبل از تغییر، برگرداند.
هر بار كه ویندوز بوت می شود به طور خودكار یك نسخه پشتیبان از رجیستری تهیه كرده و آنها را در فایلهای مخفی با پسوند cab در مسیر مخفی C:\Windows\sysbackup ذخیره می كند.
اگر کاربر حرفه ای ویندوز نیستید، در هنگام کار با رجیستری کاملا مراقب باشید. خراب شدن رجیستری میتواند منجر به خرابی ویندوز شود.
این مطلب مربوط به موضوع ترفندهای رجیستری میباشد.
- ابتدا
- قبلی
- 1
- بعدی
- انتها (1)
تازه ترین مقالات
- خرید جم فری فایر کمتر از یک ثانیه با گیمو گیفت!
- نحوه افزایش حجم فضای آیکلود
- راهنمای خرید بلیط هواپیما تهران مشهد از قاصدک 24
- چگونه می توانیم از بروز عفونت چشم پیشگیری کنیم؟
- استفاده از ChatGPT به زبان فارسی ممکن شد
- 10 اپلیکیشن زبان انگلیسی برای تقویت لیسنینگ
- محبوب ترین بازی ها برای گوشی های اندروید سامسونگ و شیائومی کدام است؟
- اصلاح سریع و دقیق موی سر و ریش با ماشین اصلاح و ریش تراش Bomidi L1
- قیمت سوئیت اسکای هتل اسپیناس پالاس
- آیا موقعیت مکانی سرور اختصاصی مهم است؟ انتخاب آگاهانه سرو اختصاصی ایران و خارج
 دانلود منیجر
دانلود منیجر  مرورگر اینترنت
مرورگر اینترنت ویندوز
ویندوز فشرده سازی
فشرده سازی پخش آهنگ
پخش آهنگ پخش فیلم
پخش فیلم آنتی ویروس
آنتی ویروس آفیس
آفیس ابزار CD و DVD
ابزار CD و DVD تلگرام ویندوز
تلگرام ویندوز فلش پلیر
فلش پلیر جاوا
جاوا دات نت فریم ورک
دات نت فریم ورک تقویم
تقویم نرم افزار اندروید
نرم افزار اندروید نرم افزار آیفون، iOS
نرم افزار آیفون، iOS