منوی سایت
جدیدترین دانلودها
- نرم افزار نقشه گوگل (برای اندروید) - Google Maps 11.125.0102 Android
- نرم افزار بهینه سازی عمیق موبایل (برای اندروید) CCleaner 24.08.0 Android
- نرم افزار بهینهسازی و افزایش سرعت کامپیوتر (برای ویندوز) - Wise Care 365 Pro 6.6.7.637 Windows
- نرم افزار مدیریت فایروال ویندوز - Windows Firewall Control 6.11.0.0 Windows
- مرورگر فایرفاکس (برای ویندوز) - Firefox 125.0.2 Windows
- نرم افزار اینترنت دانلود منیجر (برای ویندوز) - Internet Download Manager 6.42 Build 8 Windows
- نرم افزار عکس برداری از دسکتاپ (برای ویندوز) - HyperSnap 9.5.0 Windows
- نرم افزار بهینه سازی ویندوز - Glary Utilities Pro 6.9.0.13 Windows
- نرم افزار ضد بدافزار (برای ویندوز) - Glary Malware Hunter Pro 1.183.0.804 Windows
- نرمافزار ویرایش، افکتگذاری، آنالیز و میکس فایلهای صوتی (برای ویندوز) - Audacity 3.5.0 Windows
ترفند های پاورپوینت
تازه های این بخش :
آموزش قرار دادن واترمارک در پاورپوینت

شما با افزودن واترمارک به پاورپوینت خود می توانید جلوه بسیار حرفه ای تری به آن ببخشید. با این کار همچنین از به سرقت رفتن اطلاعات خود نیز جلوگیری می کنید و دیگر شخصی نمی تواند از آنها به نفع خود استفاده کند. قرار دادن واترمارک در پاورپوینت تنها چند دقیقه زمان می برد. در این مطلب از سرزمین دانلود نحوه افزودن واترمارک به پاورپوینت را به شما آموزش می دهیم، با ما همراه باشید.
افزودن متن به عنوان واترمارک
به منظور افزودن متن به عنوان واترمارک مراحل زیر را طی کنید:
1. در پاورپوینت به تب View بروید و گزینه ی Slide Master را انتخاب کنید.
2. از طریق ستون سمت چپ اولین اسلاید را کلیک کنید. با این کار واترمارک به همه اسلاید ها اضافه خواهد شد.
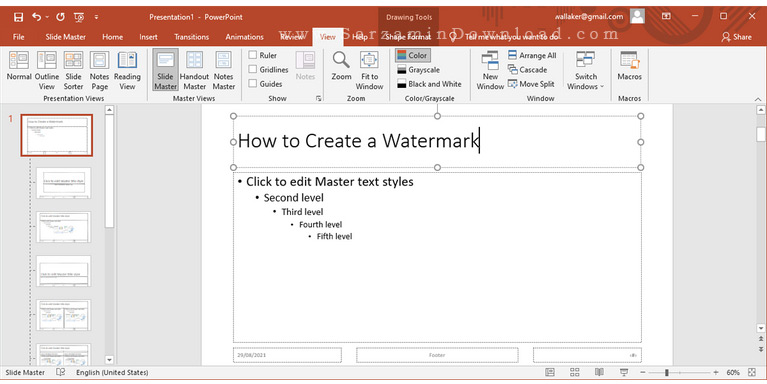
3. هم اکنون وارد تب Insert شوید.
4. آیکن Text Box را کلیک کرده و Draw Horizontal Text Box را انتخاب کنید. پاورپوینت یک کادر برای وارد کردن متن در وسط اسلاید وارد خواهد کرد. شما می توانید کادر متن را به هر کجای اسلاید که می خواهید منتقل کنید و یا آن را بچرخانید و تغییر اندازه دهید.
5. داخل کادر متن را کلیک کرده و متنی که می خواهید به عنوان واترمارک در پاورپونت قرار بگیرد را بنویسید.

6. به تب Home بروید و یا دوبار متنی که نوشتید را کلیک کنید تا اندازه متن، فونت، رنگ و سایر اطلاعات آن را تعیین کنید. بهتر است از رنگی روشن استفاده کنید تا دیدن بخش های پاورپوینت دشوار نشود.
7. در تب Home منوی Arrange را کلیک کنید و گزینه ی Send to Back را انتخاب کنید تا واترمارک به لایه زیرین پاورپوینت برود و مشکلی برای دیدن محتوا وجود نداشته باشد.

8. اولین اسلاید را راست کلیک کنید و گزینه ی Format Background را انتخاب کنید و سپس واترمارک را کلیک کنید.
9. در منوی Format Shape گزینه ی Text Options را کلیک کنید.
10. تیک گزینه ی Solid Fill را بزنید و سپس از ضامن Transparency به منظور تعیین مقدار شفافیت متن استفاده کنید.
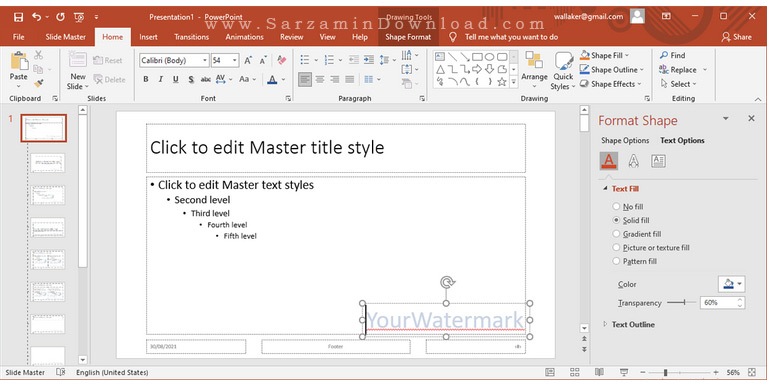
11. پس از اتمام ویرایش واترمارک به تب View رفته و گزینه ی Normal را انتخاب کنید.
افزودن عکس به عنوان واترمارک
اگر می خواهید از یک عکس به عنوان واترمارک استفاده کنید، باید بر طبق مراحل زیر پیش بروید:
1. به تب View بروید و دکمه ی Slide Master را کلیک کنید.
2. به تب Insert بروید و گزینه ی Shapes را کلیک کنید.
3. عکسی که به عنوان واترمارک اضافه کرده اید را راست کلیک کرده و گزینه ی Format Shape را کلیک کنید. با این کار بخش Format Picture باز می شود.
4. تیک گزینه ی Picture or Texture Fill را کلیک کرده و Insert را انتخاب کنید.
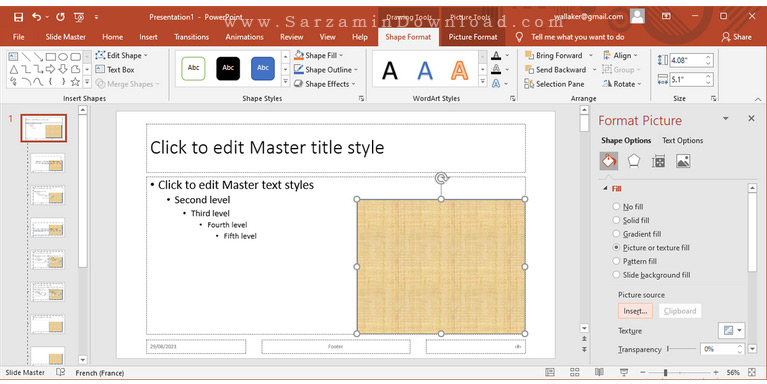
5. با استفاده از ضامت Transparency میزان شفافیت واترمارک را انتخاب کنید.
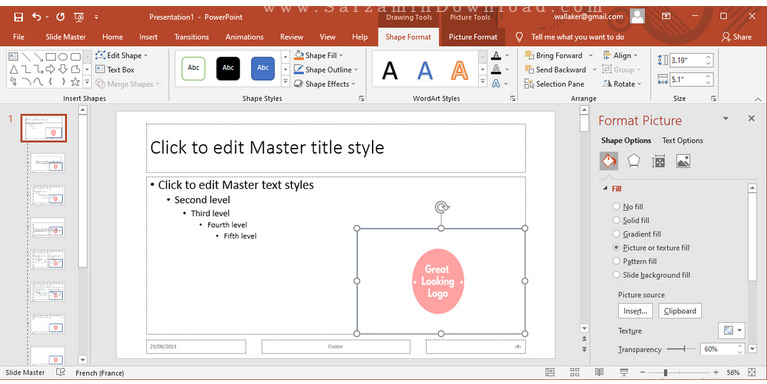
6. در پنجره ی Format Shape تیک گزینه ی No Line را بزنید، با این کار خطوط اضافی حذف شده و پاورپوینت شما زیباتر خواهد بود.
افزودن واترمارک به عکس
شما می توانید به آسانی در پاورپوینت واترمارک به عکس هایی که در ارائه وجود دارند اضافه کنید، بدین منظور مراحل زیر را پیش بروید:
1. ابتدا عکس را با استفاده از موس به داخل پاورپوینت بکشید، یا اینکه به تب Insert بروید و گزینه ی Pictures را کلیک کنید.
2. در تب Insert گزینه ی WordArt را کلیک کرده تا کادر متن ظاهر شود و متن مورد نظر به عنوان واترمارک بنویسید. می توانید اندازه متن، فونت، رنگ و... آن را نیز انتخاب کنید.
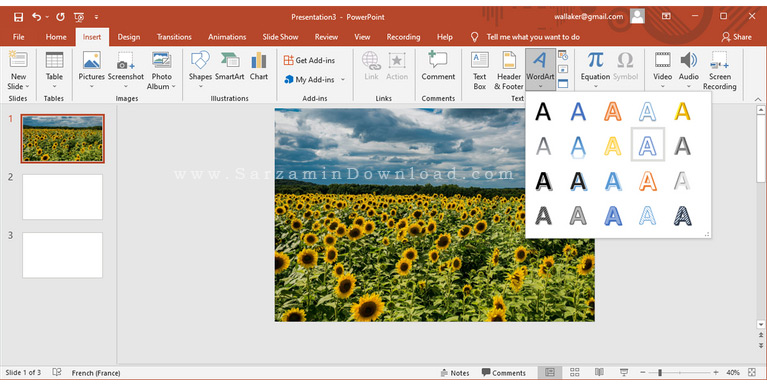
3. به تب Design بروید و Format Background را کلیک کنید تا سطح شفافیت واترمارک را تعیین کنید.
4. واترمارک را کلیک کنید به پنجره ی Format Shape بروید. در اینجا Text Options را کلیک کنید و سپس شفافیت واترمارک را با استفاده از ضامن Transparency تعیین کنید.

موفق باشید.
![]() سایر مقالات مربوط به پاورپوینت
سایر مقالات مربوط به پاورپوینت
این مطلب مربوط به موضوع ترفند های پاورپوینت میباشد.
آموزش ضبط ویدیو از صفحه نمایش با استفاده از پاورپوینت

اگر به دنبال روشی سریع و ساده به منظور تهیه اسکرین شات و ویدیو از صفحه نمایش تان هستید، دیگر نگردید! پاورپوینت این کار را برای شما انجام میدهد. نرم افزار پاورپوینت دارای ابزار های مخفی برای ضبط صفحه نمایش و تهیه اسکرین شات است که در این مطلب از وبسایت سرزمین دانلود میخواهیم نحوه کار با آن را بیاموزیم.
- ضبط صفحه نمایش با استفاده از پاورپوینت
به منظور انجام این کار ابتدا یک “Presentation” جدید در پاورپوینت باز کنید و سپس بر طبق مراحل زیر پیش بروید:
1. به تب “Insert” رفته و گزینه ی “Screen Recording” را انتخاب کنید.
2. در بخشی که ظاهر میشود گزینه ی “Select Area” را انتخاب کرده و یا کلید های ترکیبی “Windows + Shift + A” را به صورت همزمان بگیرید.
3. با استفاده از کادری که در صفحه ظاهر میشود بخش مورد نظر که میخواهید ویدیو از آن تهیه شود را انتخاب کنید.
4. صدا و نشانگر موس به صورت پیشفرض در ویدیو ضبط میشوند. اگر نمیخواهید که ضبط شوند، ضامن آنها را خاموش کنید.
5. کلید “Record” را کلیک کرده و یا کلید های ترکیبی “Windows + Shift + R” را به صورت همزمان بگیرید تاضبط ویدیو آغاز شود. شما با استفاده از این کلید های ترکیبی میتوانید ضبط ویدیو را نیز متوقف کرده و ادامه دهید.

پیشنهاد میدهیم سایر نرم افزار هایب ضبط ویدیو از صفحه نمایش را نیز امتحان کنید:
دانلود نرم افزار فیلمبرداری از صفحه نمایش
6. پس از پایان ضبط ویدیو، نشانگر موس را ببرید به همان منویی که دکمه ها در آن بودند تا ظاهر شود، و سپس دکمه ی “Stop” را کلیک کنید و یا از کلید های ترکیبی “Windows + Shift + Q” استفاده کنید.
نکته: اگر میخواهید که منوی این دکمه ها حین ضبط ویدیو نیز مخفی نشود و همیشه نمایش داده شود، آیکن سنجاق موجود در پایین سمت راست آن را کلیک کنید.
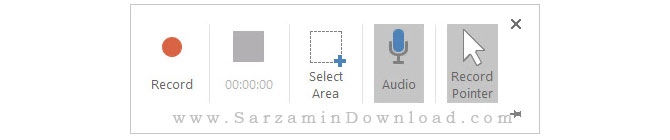
7. به منظور ذخیره ویدیو ضبط شده بر روی آن راست کلیک کرده و گزینه “Save Media As” را انتخاب کنید.
8. در جعبه ای که باز میشود یک نام برای ویدیو ضبط شده در نظر گرفته و سپس با کلیک کردن گزینه ی “Save” آن را ذخیره کنید.
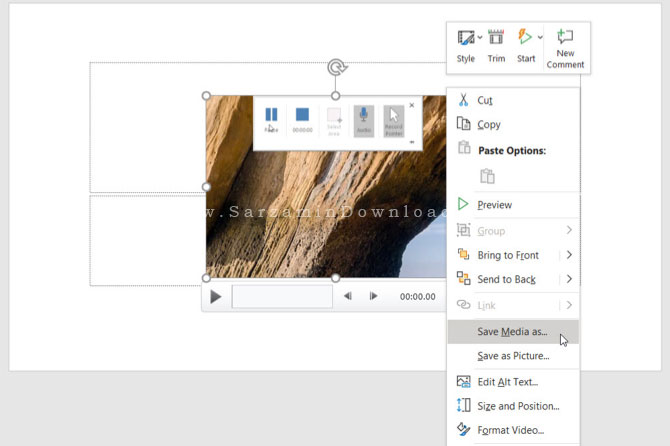
نکته: این قابلیت تنها برای نسخه های آپدیت شده از پاورپوینت 2013 پاورپوینت های 2016 به بعد موجود است.
دانلود آخرین نسخه از پاورپوینت 2016
- تهیه اسکرین شات با استفاده از پاورپوینت
شما با استفاده از پاورپوینت اسکرین شات نیز میتوانید تهیه کنید. تهیه اسکرین شات با استفاده از این ابزار بسیار ساده و سریع صورت میگیرد و شما از هر بخش از صفحه نمایش که بخواهید میتوانید اسکرین شات تهیه کنید. بدین منظور بر طبق مراحل زیر عمل کنید:
1. یک “Presentation” جدید در پاورپوینت بسازید، به تب “Insert” بروید و سپس گزینه ی “Screenshot” را کلیک کنید.
2. یک لیست از تمامی پنجره های باز کامپیوتر شما، به جز آنهایی که “Minimize” شده اند نمایش داده میشود.
3. پنجره ای که میخواهید از آن اسکرین شات تهیه شود را کلیک کنید. اگر نمیخواهید از پنجره ای اسکرین شات تهیه کنید و بخشی را در نظر دارید، گزینه ی “Screen Clipping” را کلیک کنید. با انتخاب این گزینه پاورپوینت “Minimize” شده و شما میتوانید یک بخش را انتخاب کرده و از آن اسکرین شات تهیه کنید.

4. اسکرین شات تهیه شده در پاورپوینت نمایش داده میشود. به منظور ذخیره آن، بر روی راست کلیک کرده و سپس گزینه ی “Save as Picture” را انتخاب کنید.
5. در پنجره ای که باز میشود میتوانید نام، مکان ذخیره و همچنین فرمت مد نظرتان را برای اسکرین شات انتخاب کنید.

این قابلیت در ویندوز و مک و در نسخه های آپدیت شده از پاورپوینت 2013 و یا نسخه های 2016 به بعد موجود است.
پیشنهاد میدهیم سایر روش های تهیه اسکرین شات را نیز از طریق لینک های زیر مطالعه کنید:
معرفی 4 مورد از بهترین نرم افزار های تهیه اسکرین شات برای ویندوز
آموزش 8 روش سریع برای تهیه اسکرین شات (عکس از صفحه) در ویندوز 10
جمع بندی
تهیه اسکرین شات و ضبط ویدیو از صفحه نمایش هیچوقت به این آسانی نبوده! البته این را برای افرادی میگوییم که آفیس مایکروسافت را در کامپیوتر شان دارند، در صورتی که شما آفیس ندارید، میتوانید از نرم افزار های تهیه اسکرین شات استفاده کنید.
موفق باشید.
![]() سایر مقالات مربوط به ویندوز آفیس
سایر مقالات مربوط به ویندوز آفیس
این مطلب مربوط به موضوع ترفند های پاورپوینت میباشد.
آموزش قراردادن فایل فلش در پاورپونت

این مطلب مربوط به موضوع ترفند های پاورپوینت میباشد.
- ابتدا
- قبلی
- 1
- بعدی
- انتها (1)
تازه ترین مقالات
- خرید جم فری فایر کمتر از یک ثانیه با گیمو گیفت!
- نحوه افزایش حجم فضای آیکلود
- راهنمای خرید بلیط هواپیما تهران مشهد از قاصدک 24
- چگونه می توانیم از بروز عفونت چشم پیشگیری کنیم؟
- استفاده از ChatGPT به زبان فارسی ممکن شد
- 10 اپلیکیشن زبان انگلیسی برای تقویت لیسنینگ
- محبوب ترین بازی ها برای گوشی های اندروید سامسونگ و شیائومی کدام است؟
- اصلاح سریع و دقیق موی سر و ریش با ماشین اصلاح و ریش تراش Bomidi L1
- قیمت سوئیت اسکای هتل اسپیناس پالاس
- آیا موقعیت مکانی سرور اختصاصی مهم است؟ انتخاب آگاهانه سرو اختصاصی ایران و خارج
 دانلود منیجر
دانلود منیجر  مرورگر اینترنت
مرورگر اینترنت ویندوز
ویندوز فشرده سازی
فشرده سازی پخش آهنگ
پخش آهنگ پخش فیلم
پخش فیلم آنتی ویروس
آنتی ویروس آفیس
آفیس ابزار CD و DVD
ابزار CD و DVD تلگرام ویندوز
تلگرام ویندوز فلش پلیر
فلش پلیر جاوا
جاوا دات نت فریم ورک
دات نت فریم ورک تقویم
تقویم نرم افزار اندروید
نرم افزار اندروید نرم افزار آیفون، iOS
نرم افزار آیفون، iOS