منوی سایت
جدیدترین دانلودها
- نرم افزار اشتراک گذاری اطلاعات ژندر (برای اندروید) - Xodo PDF Pro 9.1.0 Android
- نرم افزار بهینه سازی و افزایش سرعت کامپیوتر (برای ویندوز) - CCleaner Technician 6.23.11010 Windows
- مرورگر سریع واترفاکس (برای ویندوز) - Waterfox G6.0.12 Windows
- درایور کارت گرافیک nVIDIA GeForce برای تمام نسخه های ویندوز - nVIDIA GeForce Driver 552.22 Windows
- مرورگر گوگل کروم (برای ویندوز) - Google Chrome 124.0.6367.61 Windows
- نرم افزاراشتراک گذاری اطلاعات ژندر (برای اندروید) - Xender 14.1.0 Android
- نرم افزار تاکسی اینترنتی تپسی (برای اندروید) - TAP30 5.21.6 Android
- کیبورد حرفه ای (برای اندروید) - SwiftKey 9.10.34.22 Android
- بازی کلش آف کلنز (برای اندروید) - Clash of Clans 16.253.13 Android
- همراه بانک ملی ایران بام (برای اندروید) - Bank Meli Bam 4.9.1.308 Android
ترفند های فایرفاکس
تازه های این بخش :
آموزش غیر فعال کردن آپدیت و اعلان آپدیت در فایرفاکس

تیم موزیلا گزینه ی غیر فعال کردن بررسی برای وجود آپدیت را از تنظیمات فایرفاکس کوانتوم حذف کرده است. البته هنوز دو گزینه برای غیر فعال کردن آپدیت وجود دارد که به شرح زیر هستند:
- Automatically Install Updates (Recommended) = نصب خودکار آپدیت ها (پیشنهادی)
- Check for Updates But Let you Choose to Install Them = (بررسی برای آپدیت ها اما دریافت اجازه از شما برای نصب)
با اینکه دلیل تصمیم موزیلا برای حذف گزینه ی غیر فعال کردن بررسی برای وجود آپدیت مشخص نیست، اما اینطور به نظر می رسد که این کار را برای حفظ امنیت کاربران انجام داده باشد، زیرا آپدیت های امنیتی که برخی کاربران آن ها را نادیده گرفته و نصب نمی کنند مهم بوده و باید نصب شوند.
اینکه مرورگر به صورت اتوماتیک برای وجود آپدیت ها بررسی کند قابلیت خوبی است، اما کاربران حرفه ای، که تعداد آنها کم هم نیست، دوست دارند که همه چیز بیشتر تحت کنترل خودشان باشد. به نظر می رسد در عوض این گزینه که غیر فعال شده است، موزیلا از این کاربران انتظار دارد که از دو گزینه ی باقی مانده که در متن فوق نیز شرح داده شدند استفاده کنند.
اکنون، این گزینه اگر اعلان های وجود آپدیت که در هر بار با استفاده از مرورگر ظاهر می شوند وجود نداشتند، کمی قابل تحمل تر می شد. همچنین یک گزینه آپدیت که به صورت دائمی در منوی بالا سمت راست فایرفاکس نمایش داده می شود نیز اضافه شده است تا بروزرسانی را به شما یادآوری کند.

با اینکه ضرورت برخی از این آپدیت ها قابل درک است، برخی از این اعلان ها و اطلاع رسانی ها نالازمند. به هر حال بهتر است که شما معمولا فایرفاکس خود را بروز نگه دارید. ترفند هایی که برای غیرفعال کردن آپدیت در گزینه های قبلی فایرفاکس عمل می کردند، در نسخه ها جدید از کار افتاده اند، اما ترفندی وجود دارد که هم در نسخه های جدید فایرفاکس و همدر FireFox Proton کار می کند. با این متد هم آپدیت ها، و هم اعلان آنها غیرفعال می شود.
غیرفعال کردن آپدیت خودکار فایرفاکس
فایرفاکس دارای یکسری تنظیمات مخفی است که با وارد کردنآدرس About:Policies در نوار آدرس و سپس انتخاب گزینه ی Documentation نمایش داده می شوند. ما در اینجا می خواهید از گزینه ی DisableAppUpdate استفاده کنید.
به منظوراستفاده از این گزینه دو راه دارید:
- ویرایش فایل JSON در محل نصب فایرفاکس.
- ادغام Firefox Policies یا Windows Group Policy و ویرایش آن در Local Group Policy Editor.
توجه داشته باشید که با انجام این کار تنها بررسی و نصب خودکار آپدیت ها غیر فعال خواهد شد و شما همچنان به صورت دستی می توانید فایرفاکس خود را بروزرسانی کنید.
روش اول: غیرفعال کردن آپدیت ها از طریق ویرایش فایل JSON
1. یک ویرایشگر متن ساده مانند Notepad باز کرده و کد های زیر را در آن وارد کنید:
{
"policies": {
"DisableAppUpdate": true
}
}
2. فایل را با نام Policies.json ذخیره کنتید.
3. بر روی آیکن فایرفاکس راست کلیک کنید، گزینه ی Open File Location را انتخاب کرده و سپس در محل نصب فایرفاکس که باز می شود پوشه ای به نام Distribution بسازید.
4. فایل Policies.json را در پوشه ای که ساخته اید کپی کنید.
روش دوم: غیرفعال کردن آپدیت ها از طریق Local Group Policy Editor
از نسخه 60 فایرفاکس به بعد قابلیت ادغام شدن Firefox Policies با Windows Group Policy فراهم شد. شما به آسانی از طریق Local Group Policy Editor می توانید آپدیت خودکار فایرفاکس را فعال و غیر فعال کنید.
این متد به خصوص برای ادمین هایی که چند کاربر را در کامپیوتر مدیریت می کنند و ساخت فایل Json برای آنها مناسب نیست بهتر است.
یکی دیگر از مزایای این روش این است که حتی اگر فایرفاکس را حذف نصب کرده و دوباره آن را نصب کنید، این تنظیمات باقی مانده و آپدیت خودکار آن فعال نخواهد شد.
به یاد داشته باشید که به منظور استفاده از این متد باید نسخه ای از ویندوز را داشته باشید که دارای Group Policy Editor باشد، که این نسخه ها شامل Pro، Enterprise و Education می شوند.
مراحل کار به شرح زیر است:
1. فایل Firefox Policy را دانلود کنید، دقت داشته باشید که نسخه سازگار با فایرفاکس خود را دانلود کنید.
2. محتوای فایل زیپ دانلود شده را استخراج کرده و در پوشه ی Windows کپی کنید.
3. هم اکنون فایل های موجود که کپی کرده بودید را به پوشه ی C:windowsPolicydefinitions منتقل کنید.
4. کلید های ترکیبی Win + R را به صورت همزمان فشار دهید تا Run باز شود و سپس عبارت gpedit.msc را در آن وارد کرده و اینتر بزنید.
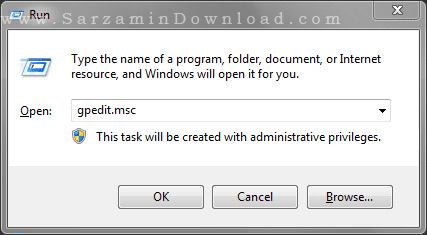
5. در پنجره ای که باز می شود از طریق ستون سمت چپ به مسیر Computer Configuration > Administrative Templates > Mozilla > Firefox بروید.

6. از طریق بخش سمت راست پنجره گزینه ی Disable Update را انتخاب کرده و آن را بر روی حالت Enabled قرار دهید.
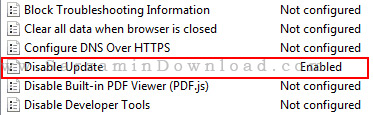
بررسی برای غیرفعال شدن آپدیت ها
پس از انجام تنظیمات بالا یک بار فایرفاکس را باز و بسته کنید و وارد Settings شوید. باید یک اعلان با مضمون Your organisation has disabled the ability to change some options. دریافت کنید.

زمانی که به بخش Updates نیز بروید باید عبارت “Updates Disabled by Your System Administrator را مشاهده کنید.
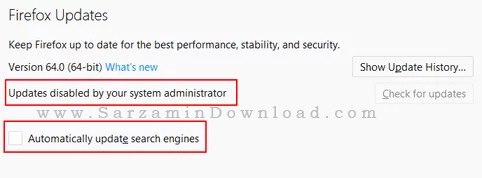
به یاد داشته باشید که برای فعال بودن قابلیت بروزرسانی موتور های جستجوگر باید تیک گزینه ی Automatically Update Search Engines را در اینجا بزنید.
این مطلب مربوط به موضوع ترفند های فایرفاکس میباشد.
آشنایی با کلید های میانبر در فایرفاکس

کاربران بسیاری از مرورگر فایرفاکس استفاده میکنند و آن را سریعترین مرورگر میدانند، برای استفاده از این مرورگر میتوانید از کلید های میانبری مختص به فایرفاکس استفاده کنید تا کار با این مرورگر را لذت بخش تر نماید.
در ادامه مطلب با چند کلید میانبر فایرفاکس آشنا خواهید شد.
- اعداد 1 تا 9 + CTRL : برای جابهجایی بین تبهای اول تا نهم
- CTRL + TAB و CTRL + SHIFT + TAB : برای جابهجایی بین گوشه راست بالا، و چپ پایین تبها
- فایرفاکس، یک ابزار هوشمندانه برای جستجو دارد. اگر قبل از عبارت مورد جستجو کاراکتر / را تایپ کنید، فایرفاکس فقط در متون به دنبال عبارت تایپ شده شما میگردد. برای جستجو در میان لینکها قبل از عبارت مورد جستجو از کاراکتر ' استفاده نمایید.
- اسکرول ماوس + CTRL : برای تغییر در سایز فونتهای متن، کلید CTRL را پایین نگاه داشته و اسکرول ماوس را بچرخانید. این میانبر به شما در تنظیم صفحه وب با صفحه نمایش نیز به شما کمک میکند.
- CTRL + F4 : روشی سریع و بدون ماوس برای بستن تب
- ALT + F4 : راهکاری سریع برای بستن پنجره و فایرفاکس
- CTRL + SHIFT + T : برای بازکردن مجدد تبهای بسته شده از این میانبر استفاده کنید.
- Spacebar و SHIFT + Spacebar : به شما در جابهجایی سریع بین بالا و پایین صفحه وب کمک میکند.
- F7 : فعالسازی ویژگی Caret Browsing . این ویژگی به شما امکان میدهد به کمک صفحهکلید، متون مختلف را انتخاب و کپی کنید.
- Caret Browsing - F11 : جابهجایی سریع بین حالتهای تمام صفحه (Full Screen) و حالت عادی
این مطلب مربوط به موضوع ترفند های فایرفاکس میباشد.
افزایش سرعت فایرفاکس با استفاده از HTTP Pipelining

بسیاری از کاربران همیشه از سرعت لود مرورگر های خود ناراضی هستند. البته جدا از این قضیه که سرعت لود صفحات اینترنتی نسبت مستقیمی با کیفیت و سرعت اینترنت شما دارد، راه هایی هم وجود دارد تا از این سرعت اینترنت بهینه تر استفاده کرد تا بتوان تا حدی بعضی از این کندی ها را برطرف نمود.
بیشتر صفحات وب در دنیای مجازی از پروتکل HTTP استفاده میکنند و میتوان با انجام ترفندی سرعت این پروتکل را در مرورگر فایرفاکس افزایش داد.
در ادامه مطلب روش افزایش سرعت فایرفاکس با استفاده از HTTP Pipelining را آموزش خواهیم داد.
HTTP Pipelining یک تکنیک به حساب میاید که شما میتوانید چندین درخواست HTTP را با یک خط ارتباطی TCP به صورت همزمان ارسال کنید، تا به سریع ترین اتصال برای باز کردن صفحه وب دست پیدا کنید.
ابتدا مرورگر فایرفاکس خود را باز کنید و عبارت about:config را در نوار آدرس آن تایپ کرده و اینتر کنید تا به صفحه تنظیمات آن وارد شوید. در هنگام ورود به صفحه تنظیمات از شما سوال میپرسد که آیا از عواقب تغییر در تنظیمات آگاه هستید؟ که شما باید بر روی دکمه I Promise کلیک کنید.

سپس در کادر جستجوی صفحه که در بالا قرار دارد عبارت network.http.pipelining را وارد کنید تا جستجو کند، هنگامی که آن را پیدا کرد خواهید دید مقدار (Value) آن False میباشد. بر روی آن دوبار کلیک کنید تا به True تغییر کند.

اگر از سیستمی استفاده میکنید که از Proxy استفاده میکند (مانند شرکت ها و یا سازمان ها که از یک شبکه هماهنگ استفاده میکنند) در کادر جستجو عبارت network.http.proxy.pipelining را وارد کنید. خواهید دید که مقدار (Value) آن نیز برابر False میباشد، که با دوبار کلیک باید آن را به True تغییر دهید.

بعد از انجام این تنظیمات خواهید دید که سرعت باز شدن صفحات وب شما کاملا تغییر کرده و بهبود یافته است.
این مطلب مربوط به موضوع ترفند های فایرفاکس میباشد.
- ابتدا
- قبلی
- 1
- بعدی
- انتها (1)
تازه ترین مقالات
- نحوه افزایش حجم فضای آیکلود
- راهنمای خرید بلیط هواپیما تهران مشهد از قاصدک 24
- چگونه می توانیم از بروز عفونت چشم پیشگیری کنیم؟
- استفاده از ChatGPT به زبان فارسی ممکن شد
- 10 اپلیکیشن زبان انگلیسی برای تقویت لیسنینگ
- محبوب ترین بازی ها برای گوشی های اندروید سامسونگ و شیائومی کدام است؟
- اصلاح سریع و دقیق موی سر و ریش با ماشین اصلاح و ریش تراش Bomidi L1
- قیمت سوئیت اسکای هتل اسپیناس پالاس
- آیا موقعیت مکانی سرور اختصاصی مهم است؟ انتخاب آگاهانه سرو اختصاصی ایران و خارج
- چرا مجبور به خرید مجدد باتری لپ تاپ می شویم؟
 دانلود منیجر
دانلود منیجر  مرورگر اینترنت
مرورگر اینترنت ویندوز
ویندوز فشرده سازی
فشرده سازی پخش آهنگ
پخش آهنگ پخش فیلم
پخش فیلم آنتی ویروس
آنتی ویروس آفیس
آفیس ابزار CD و DVD
ابزار CD و DVD تلگرام ویندوز
تلگرام ویندوز فلش پلیر
فلش پلیر جاوا
جاوا دات نت فریم ورک
دات نت فریم ورک تقویم
تقویم نرم افزار اندروید
نرم افزار اندروید نرم افزار آیفون، iOS
نرم افزار آیفون، iOS