منوی سایت
جدیدترین دانلودها
- نرم افزار نقشه گوگل (برای اندروید) - Google Maps 11.125.0102 Android
- نرم افزار بهینه سازی عمیق موبایل (برای اندروید) CCleaner 24.08.0 Android
- نرم افزار بهینهسازی و افزایش سرعت کامپیوتر (برای ویندوز) - Wise Care 365 Pro 6.6.7.637 Windows
- نرم افزار مدیریت فایروال ویندوز - Windows Firewall Control 6.11.0.0 Windows
- مرورگر فایرفاکس (برای ویندوز) - Firefox 125.0.2 Windows
- نرم افزار اینترنت دانلود منیجر (برای ویندوز) - Internet Download Manager 6.42 Build 8 Windows
- نرم افزار عکس برداری از دسکتاپ (برای ویندوز) - HyperSnap 9.5.0 Windows
- نرم افزار بهینه سازی ویندوز - Glary Utilities Pro 6.9.0.13 Windows
- نرم افزار ضد بدافزار (برای ویندوز) - Glary Malware Hunter Pro 1.183.0.804 Windows
- نرمافزار ویرایش، افکتگذاری، آنالیز و میکس فایلهای صوتی (برای ویندوز) - Audacity 3.5.0 Windows
ترفند های اکسل
تازه های این بخش :
آموزش ترکیب اطلاعات چند سلول در یک سلول در اکسل

اگر در حال کار بر روی یک سند در اکسل هستید و میخواهید متن های موجود در چند سلول را در یک سلول وارد کنید، باید از اول همه آن متن را تایپ کنید. اما با استفاده از آموزشی که در این مقاله میدهیم دیگر نیازی به تایپ مجدد نیست.
برای مثال نام یک فرد در یک سلول وجود دارد و نام خانوادگی اش در سلولی دیگر و سپس در سلولی دیگر باید نام و نام خانوادگی فرد را با هم وارد کنید. برای انجام آسان این کار و سریع تر انجام داده شدن کارهایتان این مقاله را مطالعه کنید.
ابتدا سلول مورد نظر جهت وارد کردن چندین متن را انتخاب کرده و کد زیر را در آن تایپ کنید (ممکن است که در سایت کد اشتباه نمایش داده شود، = در اول کد است):
=CONCATENATE(
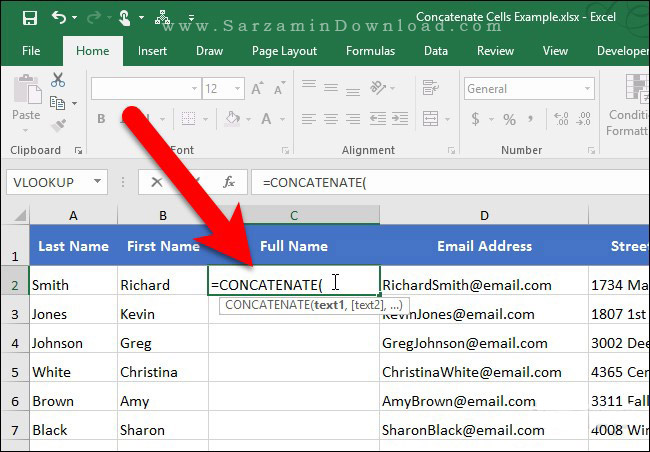
بعد از وارد کردن کد، باید سلول های مود نظر را به ترتیب جهت وارد کردن متن بزنید. برای مثال نام در ستون B وجود دارد و نام خانوادگی در ستون A است. بنابر این باید به ترتیب B2 و A2 را وارد کنید.
برای وارد کردن نام سلول ها از روش زیر استفاده کنید و آن ها را با کاما (,) از هم جدا کنید.
=CONCATENATE(B2,A2)
البته حتما نیاز به تایپ آنها نیست و میتوانید پس از وارد کردن کد و باز کردن پرانتز تنها بر روی سلول ها مورد نظر کلیک کنید.
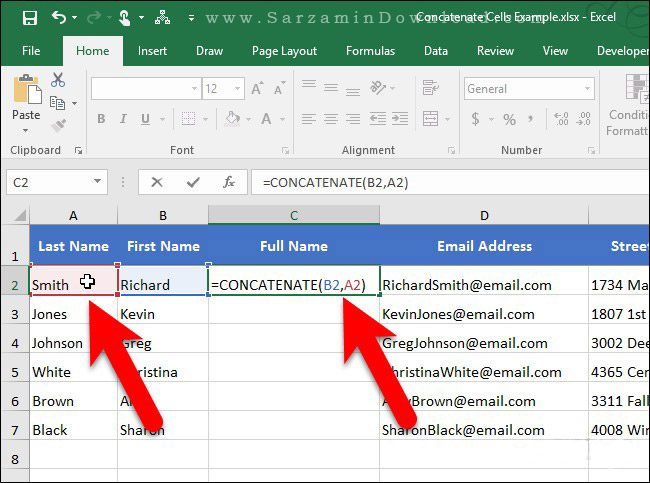
اگر نیاز به فاصله انداختن بین متن سلول ها داشتید از روش زیر استفاده کنید:
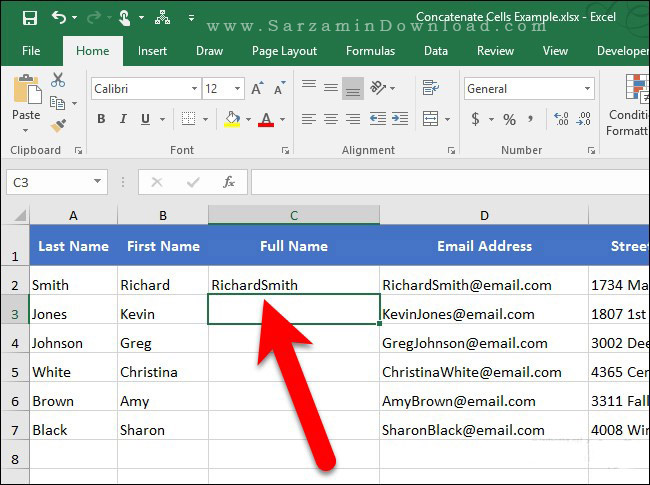
البته اگر احیانا نیاز به انداختن فاصله جهت مرتب کردن داشتید میتوانید از " استفاده کنید. به صورت زیر:
=CONTACENATE(B2,””,A2)
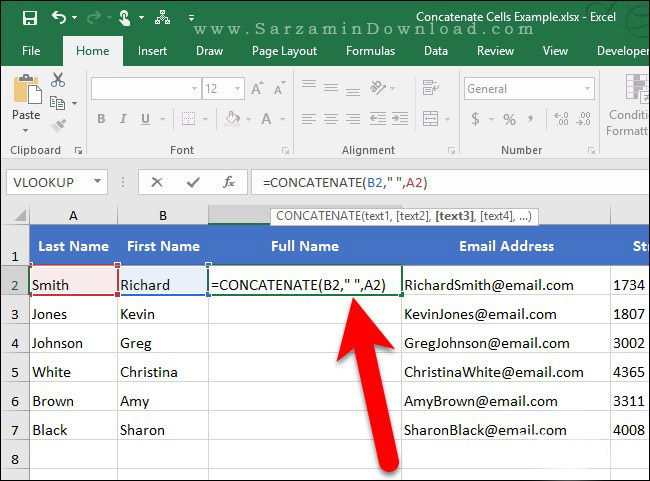
پس از زدن اینتر مشاهده میکنید که فاصله بین نام و نام خانوادگی افتاده، که در خیلی مواقع این فاصله انداختن نیاز است.

با استفاده از این کد میتوانید در همه ی سلول ها این کار را انجام دهید. تنها با کپی کردن کد در بقیه سلول ها.
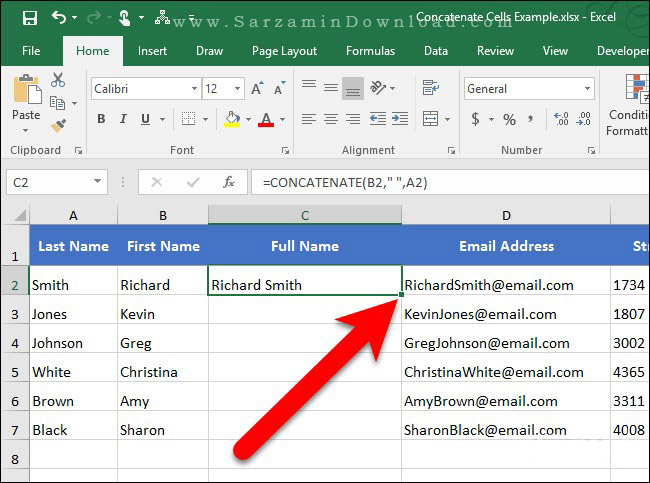
برای انجام این کار نیز نشانگر موس را به گوشه سلول برده تا به این شکل در بیاید و سپس آن را به پایین بکشید تا به صورت خودکار کپی شود:

مشاهده میکنید که به چه راحتی همه سلول ها به همین شکل در آمدند و نیازی به تایپ دوباره کد نبود.
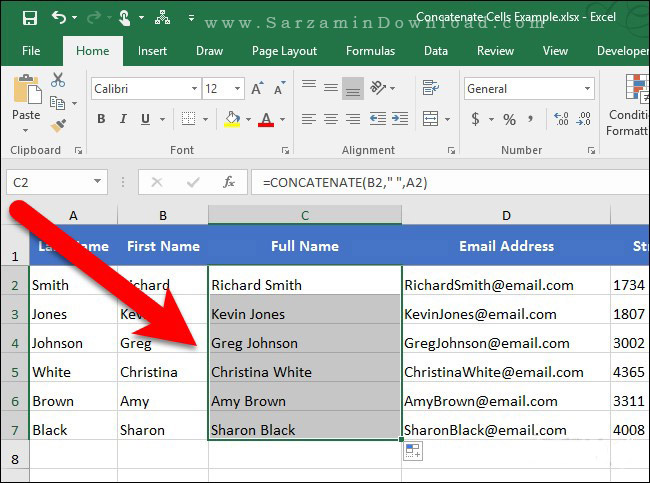
همچنین در صورت تمایل برای جدا کردن نام سلول ها از هم میتوانید از & به جای , استفاده کنید. همانند این نمونه:
=CONCATENATE(B2,””,A2)
=CONCATENATE(B2&””&A2)
این مطلب مربوط به موضوع ترفند های اکسل میباشد.
3 ترفند بسیار کاربردی در نرم افزار Excel
مطمئنا شما نیز پس از نصب بسته نرم افزاری آفیس ، با نرم افزار Microsoft Office Excel برخورد داشته اید. اکسل نرم افزاری قدرتمند برای محاسبه ، مدیریت و تحلیل داده ها می باشد. بسیاری از کاربران عملیات آماری و اعدادی خود را با این نرم افزار انجام میدهند. اکنون قصد داریم به معرفی 3 ترفند بسیار کاربردی در اکسل بپردازیم. این ترفندها عبارتند از "کشیدن چارت در چند ثانیه" ، "کپی کردن Chart Formats" و "لینک کردن Autoshape و Textbox با اطلاعات داخل سلول". یقینا استفاده از این ترفند میتواند کار با اکسل را برای شما آسان تر و بهینه تر نماید:
کشیدن چارت در اکسل در چند ثانیه:
در واقع در دو مرحله بسیار ساده شما میتوانید به سرعت یک چارت در اکسل بکشید:
1- یک سلول را در میان جدولی که میخواهید اطلاعات آن به شکل چارت رسم شود انتخاب کنید.
2- کلید F11 را فشار دهید.
چارت شما آماده است ! اکسل چارت شما را در یک Chart Sheet جدید ایجاد میکند. شما میتوانید سایر تنظیمات را طبق روش معمول انجام دهید.
کپی کردن Chart Formats در اکسل:
همانگونه که میدانید تنظیمات مربوط به فرمت چارتها در اکسل بسیار وقت گیر و گاه کسل کننده است. آیا تا به حال چارتی را در اکسل ایجاد کرده اید که به نظرتان فرمت مناسب و ایده آلی داشته باشد و دوست داشته باشید سایر چارتهایی که ایجاد میکنید یا قبلا کشیده اید همین فرمت را داشته باشند؟ در این ترفند روش بسیار ساده ای را برای کپی کردن Chart Formats حتی بین فایلهای مختلف معرفی خواهیم کرد.
1- چارتی که فرمت دلخواهتان را دارد انتخاب (Select) کنید.
2- با فشردن دو کلید Ctrl+C چارت را کپی کنید.
3- چارت مقصد که میخواهید فرمت آن را تغییر دهید را انتخاب (Select) کنید.
4- از منوی Edit بالای صفحه گزینه Paste Special را انتخاب کنید.
5- در پنجره ظاهر شده گزینه Formats را انتخاب کرده و Ok کنید. به همین سادگی کلیه فرمتهای چارت شما کپی شد.
لینک کردن Autoshape و Textbox با اطلاعات داخل سلول در اکسل:
آیا تا به حال به مرتبط کردن یک Text Box یا یک Autoshape به یک سلول نیاز پیدا کرده اید؟ با این ترفند شما می توانید اطلاعات یک سلول را به یک Text Box یا یک Autoshape بصورت لینک منتقل کنید.
1- اولا یک Text Box یا یک Autoshape رسم کنید.
2- حالا Text Box یا Autoshape ایجاد شده را انتخاب (Select) کنید.
3- روی Formula Bar (نوار بالای صفحه که فرمولها در آن نمایش داده میشوند) کلیک کنید و علامت = را تایپ کنید.
4- حال بر روی سلول مورد نظرتان کلیک کنید و کلید Enter را فشار دهید. همانطور که مشاهده می کنید اطلاعات سلول مورد نظرتان به Text Box یا Autoshape بصورت لینک منتقل شده است. حالا میتوانید از روشهای معمول Format دلخواهتان را به Text Box یا Autoshape بدهید.
این مطلب مربوط به موضوع ترفند های اکسل میباشد.
- ابتدا
- قبلی
- 1
- بعدی
- انتها (1)
تازه ترین مقالات
- نحوه افزایش حجم فضای آیکلود
- راهنمای خرید بلیط هواپیما تهران مشهد از قاصدک 24
- چگونه می توانیم از بروز عفونت چشم پیشگیری کنیم؟
- استفاده از ChatGPT به زبان فارسی ممکن شد
- 10 اپلیکیشن زبان انگلیسی برای تقویت لیسنینگ
- محبوب ترین بازی ها برای گوشی های اندروید سامسونگ و شیائومی کدام است؟
- اصلاح سریع و دقیق موی سر و ریش با ماشین اصلاح و ریش تراش Bomidi L1
- قیمت سوئیت اسکای هتل اسپیناس پالاس
- آیا موقعیت مکانی سرور اختصاصی مهم است؟ انتخاب آگاهانه سرو اختصاصی ایران و خارج
- چرا مجبور به خرید مجدد باتری لپ تاپ می شویم؟
 دانلود منیجر
دانلود منیجر  مرورگر اینترنت
مرورگر اینترنت ویندوز
ویندوز فشرده سازی
فشرده سازی پخش آهنگ
پخش آهنگ پخش فیلم
پخش فیلم آنتی ویروس
آنتی ویروس آفیس
آفیس ابزار CD و DVD
ابزار CD و DVD تلگرام ویندوز
تلگرام ویندوز فلش پلیر
فلش پلیر جاوا
جاوا دات نت فریم ورک
دات نت فریم ورک تقویم
تقویم نرم افزار اندروید
نرم افزار اندروید نرم افزار آیفون، iOS
نرم افزار آیفون، iOS