منوی سایت
جدیدترین دانلودها
- نرم افزار اشتراک گذاری اطلاعات ژندر (برای اندروید) - Xodo PDF Pro 9.1.0 Android
- نرم افزار بهینه سازی و افزایش سرعت کامپیوتر (برای ویندوز) - CCleaner Technician 6.23.11010 Windows
- مرورگر سریع واترفاکس (برای ویندوز) - Waterfox G6.0.12 Windows
- درایور کارت گرافیک nVIDIA GeForce برای تمام نسخه های ویندوز - nVIDIA GeForce Driver 552.22 Windows
- مرورگر گوگل کروم (برای ویندوز) - Google Chrome 124.0.6367.61 Windows
- نرم افزاراشتراک گذاری اطلاعات ژندر (برای اندروید) - Xender 14.1.0 Android
- نرم افزار تاکسی اینترنتی تپسی (برای اندروید) - TAP30 5.21.6 Android
- کیبورد حرفه ای (برای اندروید) - SwiftKey 9.10.34.22 Android
- بازی کلش آف کلنز (برای اندروید) - Clash of Clans 16.253.13 Android
- همراه بانک ملی ایران بام (برای اندروید) - Bank Meli Bam 4.9.1.308 Android
ترفند مک
تازه های این بخش :
آموزش کپی کردن متن بدون حفظ فرمت قبلی در سیستمعامل مک

اگر از جمله کاربران سیستمعامل مک هستید، این مقاله میتوانید برایتان مفید و کارساز باشد.
چه در سیستمعامل مک و چه در ویندوز، کپی و پیست کردن از جمله کارهای متدوال ما هنگام کار با سیستم میباشد.
اما گاهاً اعمال "Copy" و "Paste" متن را در مکانهایی انجام میدهیم که فرمتهای قبلی متن نظیر رنگ، اندازه، فونت، لینک متن و... آن حفظ میشود. در حالی که فرمتهای قبلی مورد تایید ما نیستند و نمیخواهیم متن همراه آنها باشد.

در ادامه به شما روشی ساده را آموزش خواهیم داد که میتوانید هر نوع متنی را با هر فرمتی که باشد کپی و پیست کنید بدون اینکه فرمت آن حفظ شود.
1. روش اول:
- آموزش را با یک روش ساده شروع میکنیم. شما میتوانید متن مورد نظرتان را به داخل "TextEdit" کپی و پیست کنید تا تمامی فرمتهای آن حذف گردد.
- سپس میتوانید همان متن را دوباره از "TextEdit" کپی بگیرید و در هر قسمتی که میخواهید پست کنید. بدون اینکه هیچ فرمتی داشته باشد. دقیقاً مثل عملکرد "NotePad" در ویندوز!

2. روش دوم:
- آموزش را با ترفند دیگری که البته حرفهای هم میباشد ادامه میدهیم. متن مورد نظرتان را از هر قسمتی که هست کپی بگیرید.
- هنگام پیست کردن آن، 4 دکمه ترکیبی "Command+Option+Shift+V" را به صورت همزمان بفشارید.
- مشاهده خواهید کرد که همراه متن شما هیچ فرمت اضافه دیگری وجود ندارد.

*نکته: استفاده از 4 کلید ترکیبی فوق، در هنگام پیست کردن در فضای مایکروسافت ورد عمل نخواهد کرد. اما میتوانید در ورد از سه کلید ترکیبی "Command+Control+V" استفاده نمایید.
- پس از فشردن سه کلید ترکیبی در "Word"، پنجرهای پدیدار خواهد شد. در این پنجره گزینه "Unformatted Text" را انتخاب کرده و در آخر دکمه "Ok" را بفشارید.
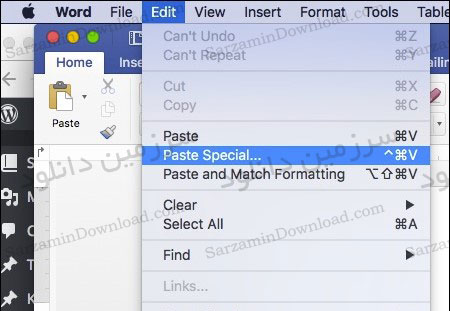
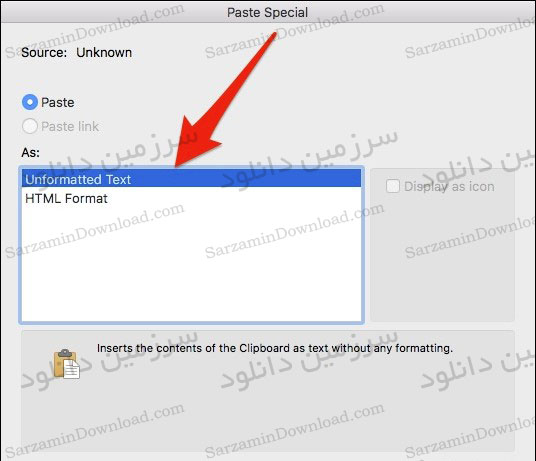
امیدواریم از این آموزش لذت برده باشید.
این مطلب مربوط به موضوع ترفند مک میباشد.
آموزش اسکرین شات گرفتن از صفحه در سیستمعامل مکینتاش

گاهی در هنگام کار کردن با لپتاپ، نیاز میشود از صفحه نمایش یک عکس تهیه کنیم.
همانطور که میدانیم اسکرین شات گرفتن در سیستمعامل ویندوز طی انجام دو مرحله زیر امکانپذیر است.
1. فشردن کلید "PrntScr" روی صفحه کیبرد
2. فشردن همزمان دو کلید ترکیبی "Ctrl + V" در یک برنامه ویرایشگر عکس
در سیستمعامل " OS X" یا همان سیستمعامل مربوط به کامپیوترهای اپل، روش اسکرین شات گرفتن از صفحه نمایش کمی فرق دارد.
برای عکس گرفتن از صفحه نمایش در سیستمعامل کامپیوترهای اپل، طبق آموزش زیر عمل کنید:
1. ابتدا هر آن چیزی که در میخواهید از آن اسکرین شات تهیه کنید را در صفحه نمایش باز کنید.
2. سه کلید ترکیبی "Command+Shift+3" را به طور همزمان بفشارید.

3. با انجام مرحله دو، صدای شات دوربین خواهید شنید. حال عکسی با فرمت "PNG" در دسکتاپ کامپیوتر شما ذخیره شده است.
این مطلب مربوط به موضوع ترفند مک میباشد.
آموزش تغییر نام فایل ها در سیستم عامل مک

بسیاری از کاربران به خاطر علاقه و یا شرایط کاری خود از سیستم های مک استفاده میکنند. این سیستم ها هم از نظر ظاهر و هم کارکرد با ویندوز تفاوت های زیادی دارند.
ممکن است بخواهید در سیستم مک خود چندین فایل را به صورت دسته جمعی تغییر نام دهید.
در ادامه روش تغییر نام دسته جمعی فایل ها در مک را آموزش خواهیم داد.
بدین منظور ابتدا فایلهای مورد نظر را انتخاب کرده و پس از کلیک راست کردن، گزینه “Rename 10 Items” را انتخاب کنید.
پس از انجام این کار، یک کادر ظاهر میشود که فیلدهایی برای تغییر نام پوشهها را دارا است.
در قسمت بالایی این کادر یک منوی کشویی مشاهده میشود که به طور پیشفرض بر روی Format تنظیم شده است. هرچند با باز کردن این منو دو پارامتر دیگر نیز قابل تغییر بوده، با این حال اکنون که هدف ما صرفا تغییر نام است، بایستی آن را بر روی ّormat قرار دهیم.
منوی بعدی که Name Format بوده دارای 3 گزینه است که هر یک نام فایلها را به گونهای خاص تنظیم میکنند. به عنوان مثال با انتخاب “Name and Index” میتوانید نام فایل را بدون هیچ پسوند اضافی به عنوان مثال به File1.jpg تغییر دهید؛ در نظر داشته باشید که با انتخاب گزینه “Name and Counter”، عنوان فایل انتخاب شده به ترتیب شماره گذاری خواهد شد، مانند: file00001.jpg
گزینه سوم نیز که “Name and Date” بوده، همچون file 2016-09-08 at 1.05.47 PM.jpg، علاوه بر تغییر نام فایل تاریخ دقیق ایجاد شدن آن را هم به صورت پسوند به نام انتخابی اضافه میکند. توجه شده باشید که در منوهای مذکور نام فایلها همگی به Format تغییر پیدا میکنند، اما اگر میخواهید نام دیگری برای آنها انتخاب کنید، تنها کافی است در فیلد “Custom Format”، آن نام را وارد نمایید.
در سمت راست کادر نیز دو گزینه Where و Start Number at وجود دارد که اولی محل قرار گیری پسوند را مشخص میکند و دومی نیز تعیین میکند که شماره گذاری فایلها از چه عددی آغاز شود.
اما راه دیگری نیز وجود دارد که به مراتب به دلیل کمتر بودن مسیر طی شده، از روش فوق راحتتر است. بدین ترتیب که ابتدا میبایست منوی کشویی بالای کادر را ابتدا بر روی Adding Text تنظیم کرده و سپس در کادر باز شده نام مد نظر را وارد نمایید.
البته اگر در منوی کشویی گزینه ReplacingText را انتخاب نمایید، به شما این امکان را میدهد که یک عبارت بلندتر همچون “Screen Shot” را در همراه پسوند مد نظر، عوض یک کلمه به عنوان نامهای این فایلها انتخاب کنید.
این مطلب مربوط به موضوع ترفند مک میباشد.
تازه ترین مقالات
- نحوه افزایش حجم فضای آیکلود
- راهنمای خرید بلیط هواپیما تهران مشهد از قاصدک 24
- چگونه می توانیم از بروز عفونت چشم پیشگیری کنیم؟
- استفاده از ChatGPT به زبان فارسی ممکن شد
- 10 اپلیکیشن زبان انگلیسی برای تقویت لیسنینگ
- محبوب ترین بازی ها برای گوشی های اندروید سامسونگ و شیائومی کدام است؟
- اصلاح سریع و دقیق موی سر و ریش با ماشین اصلاح و ریش تراش Bomidi L1
- قیمت سوئیت اسکای هتل اسپیناس پالاس
- آیا موقعیت مکانی سرور اختصاصی مهم است؟ انتخاب آگاهانه سرو اختصاصی ایران و خارج
- چرا مجبور به خرید مجدد باتری لپ تاپ می شویم؟
 دانلود منیجر
دانلود منیجر  مرورگر اینترنت
مرورگر اینترنت ویندوز
ویندوز فشرده سازی
فشرده سازی پخش آهنگ
پخش آهنگ پخش فیلم
پخش فیلم آنتی ویروس
آنتی ویروس آفیس
آفیس ابزار CD و DVD
ابزار CD و DVD تلگرام ویندوز
تلگرام ویندوز فلش پلیر
فلش پلیر جاوا
جاوا دات نت فریم ورک
دات نت فریم ورک تقویم
تقویم نرم افزار اندروید
نرم افزار اندروید نرم افزار آیفون، iOS
نرم افزار آیفون، iOS