منوی سایت
جدیدترین دانلودها
- نرم افزار نقشه گوگل (برای اندروید) - Google Maps 11.125.0102 Android
- نرم افزار بهینه سازی عمیق موبایل (برای اندروید) CCleaner 24.08.0 Android
- نرم افزار بهینهسازی و افزایش سرعت کامپیوتر (برای ویندوز) - Wise Care 365 Pro 6.6.7.637 Windows
- نرم افزار مدیریت فایروال ویندوز - Windows Firewall Control 6.11.0.0 Windows
- مرورگر فایرفاکس (برای ویندوز) - Firefox 125.0.2 Windows
- نرم افزار اینترنت دانلود منیجر (برای ویندوز) - Internet Download Manager 6.42 Build 8 Windows
- نرم افزار عکس برداری از دسکتاپ (برای ویندوز) - HyperSnap 9.5.0 Windows
- نرم افزار بهینه سازی ویندوز - Glary Utilities Pro 6.9.0.13 Windows
- نرم افزار ضد بدافزار (برای ویندوز) - Glary Malware Hunter Pro 1.183.0.804 Windows
- نرمافزار ویرایش، افکتگذاری، آنالیز و میکس فایلهای صوتی (برای ویندوز) - Audacity 3.5.0 Windows
ترفند فتوشاپ
تازه های این بخش :
آموزش استفاده از طرح لایه باز فتوشاپ
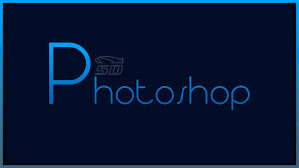
یکی از بهترین نرم افزار های گرافیکی برای ایجاد و ویرایش تصاویر گرافیکی فتوشاپ میباشد. اکثر کاربران با این نرم افزار آشنا هستند و از آن استفاده کرده اند. فرمت ذخیره سازی فتوشاپ PSD میباشد.
در ادامه مطلب روش استفاده از طرح لایه باز در فتوشاپ را آموزش خواهیم داد.
فتوشاپ قادر به خواندن و نوشتن پرونده های تصویری در قالب هایی از قبیل TIFF ، GIF ، JPEG ، PNG و غیره است. همچنین فرمت اختصاصی این نرم افزار PSD نام دارد.
لایه ها در فتوشاپ بسیار کاربردی هستند و با استفاده از آنها میتوانید بر روی قسمت های عکس به صورت جداگانه عملیات مورد نظر خود را انجام دهید.
اگر تصویر نهایی خود را Merge نکنید تا به صورت یک فایل در بیاید و با فرمت PSD ذخیره کنید بعدا میتوانید آن را با فتوشاپ باز کرده و تغییرات دلخواه خود را در آن انجام دهید.
اگر تصویری را با عنوان لایه باز در فتوشاپ باز کرده و فقط یک لایه مشاهده میکنید باید بدانید که این تصویر باید با نرم افزار مخصوص خود باز شود تا بتوانید لایه های باز آن را مشاهده کرده و تغییرات خود را انجام دهید.
این مطلب مربوط به موضوع ترفند فتوشاپ میباشد.
آموزش تبدیل عکس به نقاشی در فتوشاپ
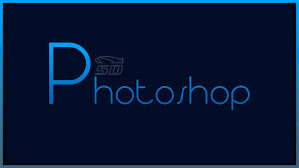
نرم افزار فتوشاپ یکی از قویترین نرم افزارهای گرافیکی به حساب میاید و کاربران بسیاری این نرم افزار را میشناسند. اگر بخواهید تصویر خود را به صورت یک نقاشی تبدیل کنید با استفاده از فتوشاپ به راحتی میتوانید این کار را انجام دهید.
در ادامه مطلب روش تبدیل عکس به نقاشی را در فتوشاپ آموزش خواهیم داد.
عکس مورد نظر خود را در فتوشاپ باز کنید.
فیلتر Find Edges را بر روی عکس اعمال کنید. این فیلتر در این مسیر قرار دارد:
Filter > Stylize > Find Edges
حال باید رنگ ها را از بین ببریم، برای این منظور دکمه های ترکیبی CTRL + U را بزنید.
همچنین منوی Image > Adjustments > Hue/Saturation را انتخاب کنید و مقدار Saturation را به (100-) و مقدار Lightness را با توجه به عکس تغییر دهید تا طرحتان به شکل نقاشی در بیاید.
این مطلب مربوط به موضوع ترفند فتوشاپ میباشد.
آموزش استفاده از وکتور در فتوشاپ
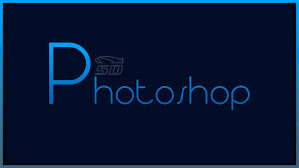
تصاویر وکتور فایل های گرافیکی هستند که در آنها اندازه معنی ندارد، و شما میتوانید سایز این عکس ها را بدون افت کیفیت تا 32000 پیکسل نیز بزرگ کنید.
به همین دلیل، استفاده از تصاویر Vector (برداری) در طراحی هایی که بسیار بزرگ هستند (مثل پوستر، بنر، و بیلبورد) استفاده زیادی میشود. البته فایل های وکتور در طراحی فلش، انیمیشن، و حتی تیزرهای ویدیویی نیز قابل استفاده است.
برای کار بر روی وکتور ها از نرم افزار Illustrator از شرکت Adobe میتوانید استفاده کنید ولی ممکن است این نرم افزار را در اختیار نداشته باشید و بخواهید در فتوشاپ از وکتور ها استفاده کنید.
در ادامه مطلب روش استفاده از وکتور در فتوشاپ را آموزش خواهیم داد.
فایل وکتور را با فتوشاپ باز کنید، شما تمام اشیا را در لایه یکسان خواهید داشت. شما نمیتوانید هر وکتور را جداگانه انتخاب و حرکت دهید، زیرا تمام آنها با هم ادغام شده اند.
برای خارج و وارد کردن یکی از وکتورها، یکی از آنها را با ابزار Rectangular Marquee انتخاب کنید و با استفاده از دکمه های Ctrl + C کپی کنید.
در جایی که میخواهید از وکتور استفاده کنید آن را با دکمه های Ctrl + V در محل جدید Paste کنید.
در این زمان اگر در مورد سایز وکتور مطمعن نیستید، پیشنهاد میکنیم که آن را به شئ هوشمند تبدیل کنید. برای انجام این کار، در پنجره لایه ها برروی لایه کلیک کرده، و Convert to Smart Object را انتخاب میکنیم.
این مطلب مربوط به موضوع ترفند فتوشاپ میباشد.
تازه ترین مقالات
- خرید جم فری فایر کمتر از یک ثانیه با گیمو گیفت!
- نحوه افزایش حجم فضای آیکلود
- راهنمای خرید بلیط هواپیما تهران مشهد از قاصدک 24
- چگونه می توانیم از بروز عفونت چشم پیشگیری کنیم؟
- استفاده از ChatGPT به زبان فارسی ممکن شد
- 10 اپلیکیشن زبان انگلیسی برای تقویت لیسنینگ
- محبوب ترین بازی ها برای گوشی های اندروید سامسونگ و شیائومی کدام است؟
- اصلاح سریع و دقیق موی سر و ریش با ماشین اصلاح و ریش تراش Bomidi L1
- قیمت سوئیت اسکای هتل اسپیناس پالاس
- آیا موقعیت مکانی سرور اختصاصی مهم است؟ انتخاب آگاهانه سرو اختصاصی ایران و خارج
 دانلود منیجر
دانلود منیجر  مرورگر اینترنت
مرورگر اینترنت ویندوز
ویندوز فشرده سازی
فشرده سازی پخش آهنگ
پخش آهنگ پخش فیلم
پخش فیلم آنتی ویروس
آنتی ویروس آفیس
آفیس ابزار CD و DVD
ابزار CD و DVD تلگرام ویندوز
تلگرام ویندوز فلش پلیر
فلش پلیر جاوا
جاوا دات نت فریم ورک
دات نت فریم ورک تقویم
تقویم نرم افزار اندروید
نرم افزار اندروید نرم افزار آیفون، iOS
نرم افزار آیفون، iOS