منوی سایت
جدیدترین دانلودها
- بازی قلعه 2 + نسخه فارسی دارینوس (برای کامپیوتر) - Stronghold 2 PC Game
- نرم افزار لاکی پچر (برای اندروید) - Lucky Patcher 11.3.0 Android
- مرورگر مایکروسافت اج (برای ویندوز) - Microsoft Edge 124.0.2478.51 Windows
- بازی افسانههای قلعه + نسخه فارسی (برای کامپیوتر) - Stronghold Legends PC Game
- دفترچه راهنمای خودرو MVM 315 Plus
- دفترچه راهنمای خودرو MVM 110S
- نرم افزار مدیریت حرفه ای تماس ها (برای اندروید) - Truecaller 14.0.5 Android
- نرم افزار دیوار (برای اندروید) - Divar 11.11.1 Android
- نرم افزار مدیریت فایروال ویندوز - Windows Firewall Control 6.9.9.9 Windows
- نرم افزار بهینه سازی و افزایش سرعت CPU (برای ویندوز) - Process Lasso Pro 14.0.2.12 Windows
ترفند رجیستری ویندوز 8
تازه های این بخش :
آموزش حذف صفحه Lock Screen در ویندوز 8

صفحه قفل یا همان لاک اسکرین (Lock Screen) در بیشتر موبایل ها وجود دارد و دلیل آن هم واضح است. این صفحه برای این طراحی شده است که فقط ساعت و تاریخ را نمایش دهد و هیچ دکمه ای در آن کار نمیکند یا به اصطلاح صفحه قفل است. دلیل آن هم این است که اگر گوشی در جیب یا در کیفتان بود و صفحه لمس شد اشتباها وارد منویی نشود یا شماره گیری نکند. و یا اگر روی آن پسورد گذاشته باشید شخص دیگری نتواند وارد گوشی شما شود.
اما وجود این صفحه در ویندوز 8 فقط یک مزاحم تمام عیار است! که روند Shut Down یا Log Off کردن کامپیوتر را طولانی تر میکند.
در این مقاله، روشی را به شما آموزش میدهیم که میتوانید این صفحه را ار ویندوز 8 خود حذف کنید.
روش کار:
- پنجره Run را باز کنید. (با کلید های Win+R)
- دستور regedit را تایپ کرده و اینتر بزنید تا ویرایشگر رجیستری باز شود.
- از پنجره سمت چپ در ویرایشگر رجیستری، به این مسیر بروید:
HKEY_LOCAL_MACHINE\SOFTWARE\Policies\Microsoft\Windows\Personalization
توجه: ممکن است شاخه Personalization در زیر شاخه Windows وجود نداشته باشد. در این صورت بر روی Windows کلیک راست کرده و گزینه New و سپس Key را بزنید. کلمه Personalization را وارد کرده و اینتر بزنید تا این شاخه ساخته شود.
- از پنجره سمت چپ ویرایشگر رجیستری، Personalization را انتخاب کنید.
- در پنجره سمت راست، کلیک راست کرده و گزینه New و سپس DWORD (32-bit) Value را انتخاب کنید.
- کلمه NoLockScreen را وارد کرده و اینتر بزنید تا این متغیر جدید با نام NoLockScreen ساخته شود.
- روی NoLockScreen دوبار کلیک کرده و در پنجره ای که باز میشود در قسمت Value عدد 1 را وارد کنید و اینتر بزنید.
کار تمام است. ویندوز را ریستارت کنید. دیگر اثری از این صفحه مزاحم نخواهد بود.
روش بازگردانی صفحه Lock Screen :
اگر دلتان برای این صفحه تنگ شد و خواستید آن را برگردانید، همان مراحل بالا را انجام داده و مقدار NoLockScreen را از 1 به 0 تغییر دهید و ویندوز را ریستارت کنید.
این مطلب مربوط به موضوع ترفند رجیستری ویندوز 8 میباشد.
افزایش سرعت باز شدن منو ها در ویندوز 8
در این مقاله، به آموزش دو ترفند رجیستری در ویندوز 8 میپردازیم که میتواند سرعت باز شدن منو ها را افزایش دهد.
به این منظور باید ابتدا وارد ویرایشگر رجیستری شوید.
برای ورود به ویرایشگر رجیستری در ویندوز 8 ، کلیدهای Win+Q را به طور همزمان فشار دهید تا صفحه جستجوی ویندوز باز شود. سپس عبارت regedit را در کادر Search وارد کرده و Enter را بزنید.

اگر پنجره سوال در مورد اجازه دسترسی به رجیستری باز شد، دکمه Yes را بزنید تا برنامه Registry Editor اجرا شود.
ترفند اول: کلید MenuShowDelay در رجیستری، مدت زمانی که با کلیک کردن ماوس طول می کشد تا منو ها برای شما نمایش بیابند را تعیین میکند. مقدار پیش فرض آن 400 است که با چند مرحله می توانید آن را به یک عدد کوچکتر تبدیل کنید تا منو ها برای شما سریع تر نمایش بیابند.
برای دسترسی به این کلید، در رجیستری ویندوز به مسیر زیر بروید:
HKEY_CURRENT_USER > Control Panel > Desktop
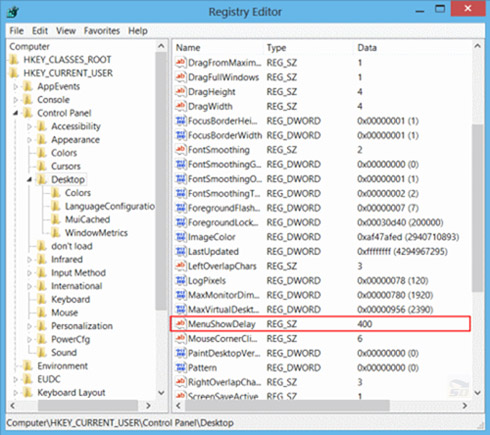
سپس در سمت راست بر روی گزینه MenuShowDelay کلیک راست و Modify را انتخاب کنید. در پنجره کوچک نمایش داده شده در قسمت “Value Data” یک مقدار زمانی را وارد کنید تا سرعت نمایش منو ها تغییر کند. عدد پیش فرض 400 میلی ثانیه است. میتوانید با تغییر این عدد، سرعت را کمتر یا بیشتر کنید (مثلا میتوانید آن را روی 200 تنظیم کنید تا سرعت دو برابر شود).
سپس بر روی OK کلیک کنید و در پایان سیستم خود را مجدد راه اندازی کنید تا نتیجه کار را ببینید. به عنوان مثال میتوانید سرعت باز شدن منوی کلیک راست را امتحان کنید.
ترفند دوم: کلید MouseHoverTime مدت زمان انتظار برای نمایش یک پنجره Popup است. پنجره Popup همان پنجره ای است که با نگه داشتن ماوس بر روی یک آیکون، به صورت خودکار باز شده و اطلاعاتی را در اختیار شما قرار میدهد. شما می توانید با تغییر مقدار ارزشی آن در رجیستری، زمان انتظار برای باز شدن آن را کمتر کنید.
برای دسترسی به این کلید، در رجیستری ویندوز به مسیر زیر بروید:
HKEY_CURRENT_USER > Control Panel > Mouse

در سمت راست بر روی گزینه MouseHoverTime کلیک راست کرده و گزینه Modify را انتخاب کنید.در پنجره کوچک نمایش داده شده در قسمت “Value Data” یک مقدار زمانی را وارد کنید تا مدت زمان انتظار برای نمایش پنجره های Popup تغییر کند. عدد پیش فرض 400 میلی ثانیه است. میتوانید با تغییر این عدد، زمان انتظار را کمتر یا بیشتر کنید (مثلا میتوانید آن را روی 200 تنظیم کنید تا زمان انتظار نصف شود).
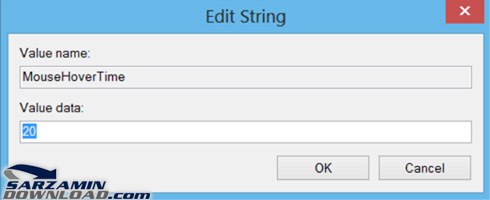
سپس بر روی OK کلیک کنید و در پایان سیستم خود را مجدد راه اندازی کنید تا نتیجه کار را ببینید. به عنوان مثال میتوانید ماوس را روی آیکون Recycle Bin نگه دارید و زمان باز شدن Popop را تست کنید.
این مطلب مربوط به موضوع ترفند رجیستری ویندوز 8 میباشد.
- ابتدا
- قبلی
- 1
- بعدی
- انتها (1)
تازه ترین مقالات
- نحوه افزایش حجم فضای آیکلود
- راهنمای خرید بلیط هواپیما تهران مشهد از قاصدک 24
- چگونه می توانیم از بروز عفونت چشم پیشگیری کنیم؟
- استفاده از ChatGPT به زبان فارسی ممکن شد
- 10 اپلیکیشن زبان انگلیسی برای تقویت لیسنینگ
- محبوب ترین بازی ها برای گوشی های اندروید سامسونگ و شیائومی کدام است؟
- اصلاح سریع و دقیق موی سر و ریش با ماشین اصلاح و ریش تراش Bomidi L1
- قیمت سوئیت اسکای هتل اسپیناس پالاس
- آیا موقعیت مکانی سرور اختصاصی مهم است؟ انتخاب آگاهانه سرو اختصاصی ایران و خارج
- چرا مجبور به خرید مجدد باتری لپ تاپ می شویم؟
 دانلود منیجر
دانلود منیجر  مرورگر اینترنت
مرورگر اینترنت ویندوز
ویندوز فشرده سازی
فشرده سازی پخش آهنگ
پخش آهنگ پخش فیلم
پخش فیلم آنتی ویروس
آنتی ویروس آفیس
آفیس ابزار CD و DVD
ابزار CD و DVD تلگرام ویندوز
تلگرام ویندوز فلش پلیر
فلش پلیر جاوا
جاوا دات نت فریم ورک
دات نت فریم ورک تقویم
تقویم نرم افزار اندروید
نرم افزار اندروید نرم افزار آیفون، iOS
نرم افزار آیفون، iOS