منوی سایت
جدیدترین دانلودها
- بازی قلعه 2 + نسخه فارسی دارینوس (برای کامپیوتر) - Stronghold 2 PC Game
- نرم افزار لاکی پچر (برای اندروید) - Lucky Patcher 11.3.0 Android
- مرورگر مایکروسافت اج (برای ویندوز) - Microsoft Edge 124.0.2478.51 Windows
- بازی افسانههای قلعه + نسخه فارسی (برای کامپیوتر) - Stronghold Legends PC Game
- دفترچه راهنمای خودرو MVM 315 Plus
- دفترچه راهنمای خودرو MVM 110S
- نرم افزار مدیریت حرفه ای تماس ها (برای اندروید) - Truecaller 14.0.5 Android
- نرم افزار دیوار (برای اندروید) - Divar 11.11.1 Android
- نرم افزار مدیریت فایروال ویندوز - Windows Firewall Control 6.9.9.9 Windows
- نرم افزار بهینه سازی و افزایش سرعت CPU (برای ویندوز) - Process Lasso Pro 14.0.2.12 Windows
ترفند اینترنت
تازه های این بخش :
نحوه انتقال فایل از یک کامپیوتر به کامپیوتر دیگر با استفاده از Remote Desktop
- 6688 بازدید
- سه شنبه، 26 بهمن ماه، 1395
نحوه انتقال فایل از یک کامپیوتر به کامپیوتر دیگر با استفاده از Remote Desktop
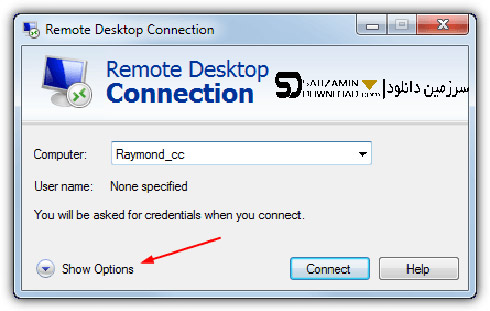
اشتراک گذاری فایل ها از طریق اینترنت بسیار آسان است، تمامی کاری که لازم است انجام دهید این است که پوشه ای را که تمایل اشتراک گذاری فایل های داخل آن با دیگر کاربر ها را دارید انتخاب کنید، و سپس کاربران توانایی مشاهده پوشه و محتویاتش را خواهند داشت.
اگر از قابلیت Remote Desktop در ویندوز استفاده کنید توانایی در دست گرفتن کنترل یک کامپیوتر از راه دور، یافتن پوشه ی اشتراک گذاری شده در آن، و رد و بدل اطلاعات در پوشه اشتراک گذاری شده را خواهید داشت.
Remote Desktopدر ویندوز دارای قابلیتی است که به شما امکان اشتراک گذاری هر پوشه و یا هاردی در کامپیوتر اصلی با کامپیوتری در جایی دیگر را بدون نیاز به انتخاب دستی پوشه ها و درایو های مشخصی برای اشتراک گذاری میدهد.
استفاده از این روش بسیار آسان بوده و امن است. زیرا پوشه ها و درایو ها برای همیشه اشتراک گذاری نشده و پس از قطع اتصال Remote Desktop دیگر اشتراک گذاری آنها قطع میشود.
در این مقاله قصد آموزش نحوه اشتراک گذاری پوشه ها و درایو های کامپیوتر ها با هم از طریق Remote Desktop را داریم.
مرحله 1 : شما میتوانید برنامه Remote Desktop را از طریق منوی استارت ویندوز و مسیر زیر اجرا کنید:
All Programs > Accessories > Remote Desktop Connection
یا با تایپ Mstsc.exe در Run آن را اجرا نمایید.
(جهت باز کردن RUN از کلید های ترکیبی Windows+R استفاده کنید)
پنجره باز شده برنامه، اتصال فعلی تان را نمایش میدهد و میتوانید با استفاده از منوی برنامه اتصال های قبلی تان را دوباره برقرار کنید.
مرحله 2 : بر روی گزینه ی Show Option کلیک کنید:
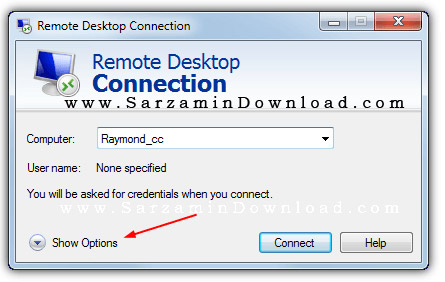
مرحله 3 : با انتخاب این گزینه، تنظیمات اتصال به نمایش در میایند. بر روی گزینه Local Resources کلیک کنید. در قسمت پایینی بخش Local Devices and Resources بر روی گزینه More کلیک کنید.
مرحله 4 : لیستی از تمامی درایو های کامپیوتر شما نمایان خواهد شد. اگر تیک همه ی آنها را بزنید همگی آنها به اشتراک گذاشته میشوند. اما اگر تمایل به اشتراک گذاری تنها یک درایو دارید، با کلیک بر روی + لیست تمامی درایو ها اعم از فلش ها و میکرو اس دی ها جهت اشتراک گذاری به نمایش در خواهند آمد.
در این لیست حتی ورودی هایی از کامپیوتر شما که هنوز فلش و یا میکرو اس دی و یا... به آن متصل نیست به نمایش در خواهد آمد، و برای زمانی مناسب است که برای مثال یک ورودی یو اس بی را انتخاب کنید و بعدا به آن فلش وصل کنید تا فلش به اشتراک گذاشته شود. پس از اتمام کار خود گزینه OK را انتخاب کنید:

مرحله 5 : زمانی که میخواهید اتصال برقرار کنید از شما سوال خواهد شد که آیا به این اتصال بر قرار کردن اعتماد دارید و یا خیر، و جزئیاتی اعم از درایو های به اشتراک گذاری شده برای شما به نمایش در خواهند آمد. اگر شما هیچ مشکلی در این زمینه نداشته و اعتماد کامل دارید میتوانید از گزینه “Don’t Ask Again” استفاده کنید و بر روی Connect کلیک کنید:
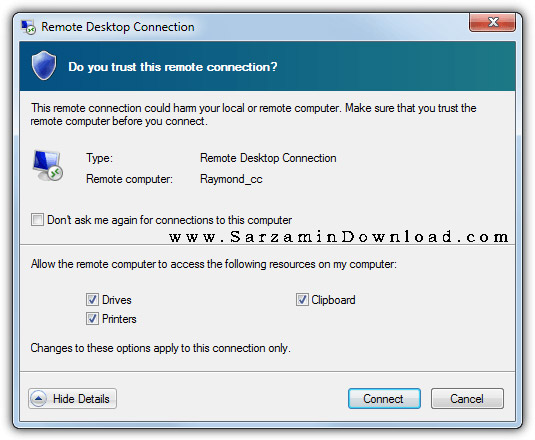
پس از انجام شدن اتصال موفقیت آمیز، سراغ کامپیوتری که در مکانی دیگر است بروید. در مرورگر ویندوز در زیر درایو های اصلی خود کامپیوتر، درایو های اشتراک گذاری شده را نیز میتوانید مشاهده کنید. هم اکنون امکان رد و بدل فایل بین کامپیوتر ها را دارید.

یکی از راه های انتقال فایل با Remote Desktop ، استفاده از کلیپ برد ویندوز است. شما میتوانید بر روی فایل های کامپیوتر اصلی کپی زده و در دیگر کامپیوتر از Paste جهت انتقال فایل ها استفاده کنید. این کار دقیقا همانند حالتی که بین پوشه ها و درایو های یک کامپیوتر فایل انتقال میابد صورت میگیرد و برای کپی کردن متون هم کار میکند.
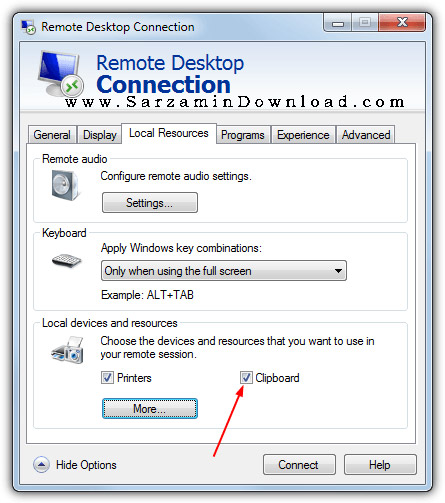
گزینه امکان استفاده از کلیپ برد به صورت پیش فرض فعال است. اما اگر تمایل به غیر فعال کردن آن دارید میتوانید در صفحه سوم بخش Local Resources تیک آن را بردارید.
روشی سریع تر جهت رد و بدل فایل با Remote Desktop :
هم قابلیت کپی-پیست بین کامپیوتر اصلی و راه دور، و هم قابلیت استفاده از درایو های انتخاب شده جهت انتقال فایل وجود دارد. اما کدام یک سریع تر است؟
اگر شما یک پوشه معمولی را جهت اشتراک گذاری بین کامپیوتر ها انتخاب کنید، سه راه جهت رد و بدل فایل ها وجود دارد.
ما تصمیم گرفتیم جهت تست سه روشی که در بالا معرفی شد، فایل هایی را انتقال دهیم و میزان تفاوت سرعت آنها را مشاهده کنیم. چیزهایی که کپی کردیم اینها بودند:
اولین تست کپی: یک فایل با فرمت ISO با حجم 1.36GB
دومین تست کپی: 3427 فایل و 371 پوشه جمعا با حجم 1.46GB
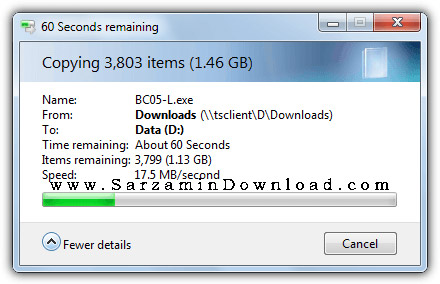
این تست با اینترنت با سرعت 10 الی 100 مگ انجام شد و هر دو کامپیوتر از ویندوز 7 استفاده میکردند.
تست کپی اول (فایل ISO) :
کپی-پیست > 02:32
درایو مشخص شده > 02:10
پوشه اشتراک گذاری شده > 02:04
تست کپی دوم (تعداد زیادی فایل) :
کپی-پیست > 38:18
درایو مشخص شده > 02:16
پوشه اشتراک گذاری شده > 02:31
در تست اول شاهد نزدیکی سرعت انتقال درایو مشخص شده و پوشه اشتراک گذاری شده هستیم، اما استفاده از قابلیت کپی-پیست حدودا بیست ثانیه بیشتر زمان برد. مدت زیادی نیست اما اگر فایل حجیم تر باشد این مدت نیز بیشتر خواهد شد.
نتایج دومین تست نیز تصادفا رخ ندادند و چندین بار انجام شده و دوباره همین نتیجه داده شد. استفاده از کپی-پیست جهت انتقال حدود 40 دقیقه زمان برد در حالی که استفاده از دو قابلیت دیگر کمتر از 3 دقیقه زمان بردند.
در اینجا شاهد تفاوت بسیار بالایی هستیم و نتیجه میگیریم جهت انتقال تعداد فایل های زیاد به هیچ وجه از کپی-پیست استفاده نکنید. استفاده از دیگر روش ها بسیار روال کار را سریع تر میکند.
![]() سایر مقالات مربوط به Remote Desktop
سایر مقالات مربوط به Remote Desktop
این مطلب مربوط به موضوع ترفند اینترنت میباشد.

همانطور که در عکس نشان داده شده است برای مثال اسم وای فای مورد نظر ما Wi-Fi نام دارد.

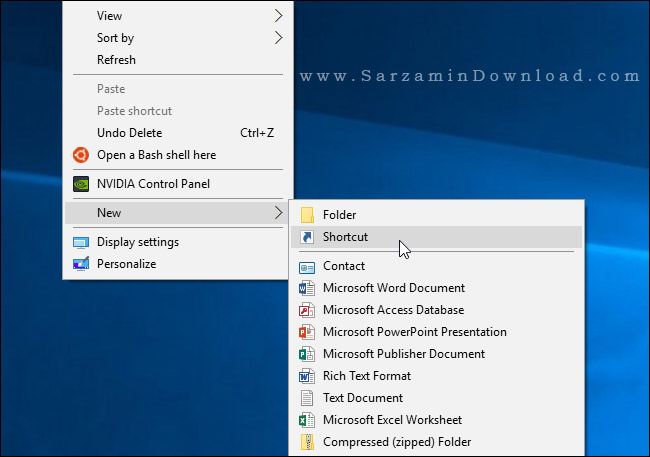
توجه داشته باشید که به جای Wi-Fi نام وای فای خود را وارد نمایید.
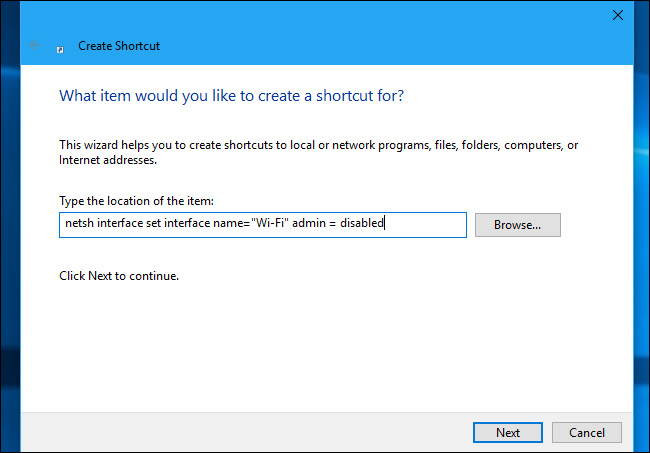

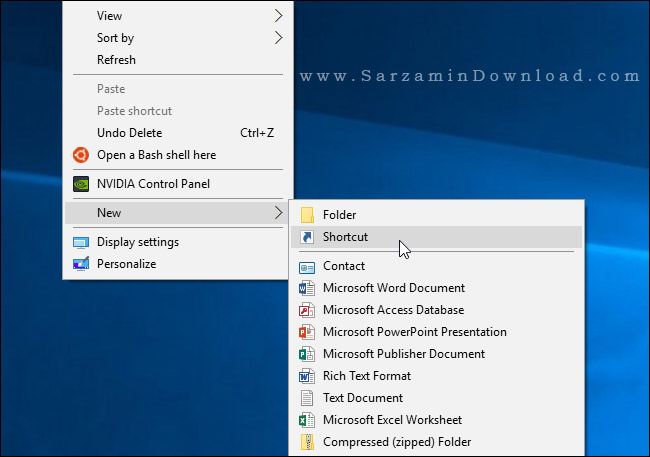
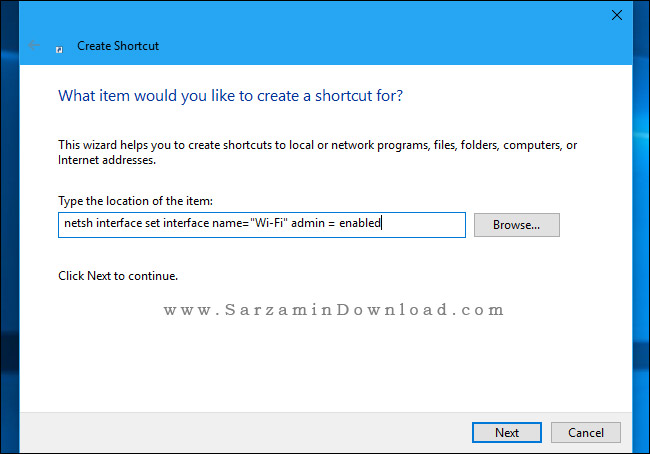
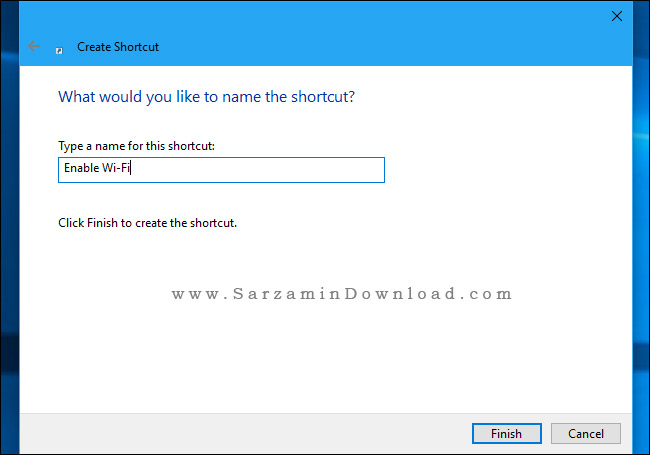
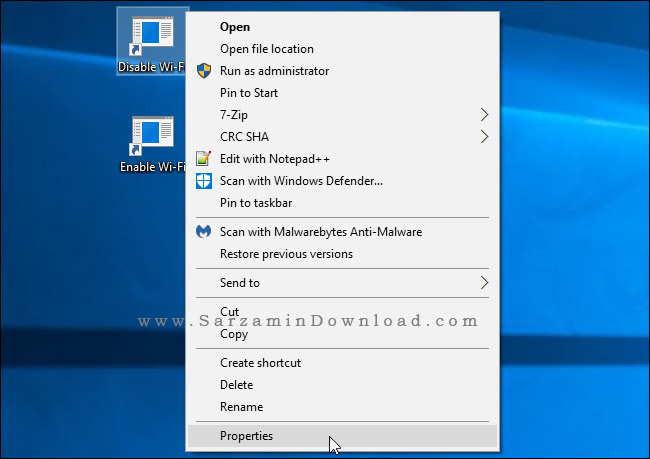
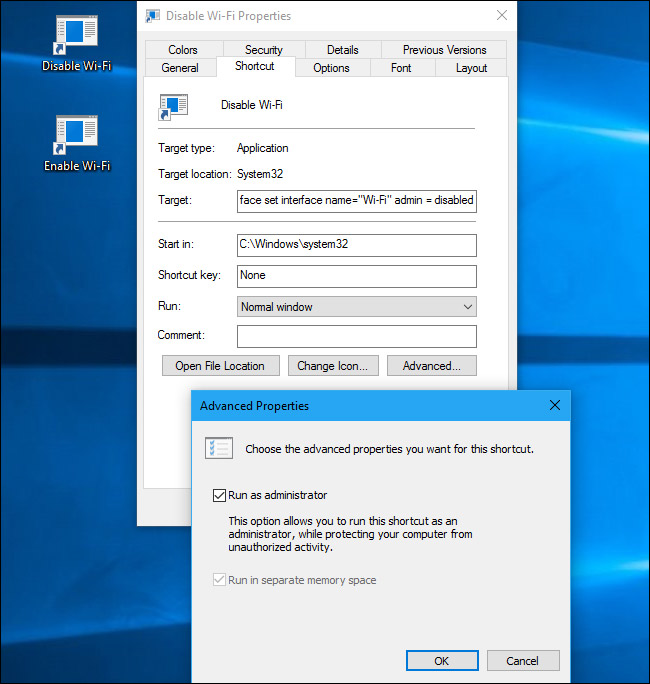
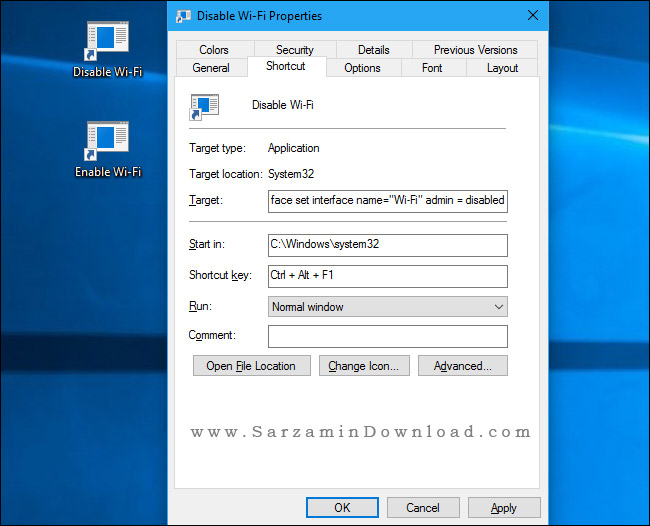
این مطلب مربوط به موضوع ترفند اینترنت میباشد.
آموزش بالا بردن سرعت دانلود شبانه
یکی از سرویس هایی که شرکت های ارائه دهنده اینترنت به کاربران میدهند، اینترنت رایگان شبانه است. این سرویس در ساعات نیمه شب به شما ترافیک رایگان میدهد که میتوانید فایل های پر حجم خود را در این ساعات دانلود نمایید.
اما سرعت اینترنت در این ساعات از شب به شدت پایین میاید. در اینجا با یک آموزش خیلی کوچک به شما یاد میدهیم که چطور سرعت دانلود شبانه خود را بالا ببرید. باما همراه باشید.
1. ابتدا کلید ترکیبی Win + R را بزنید تا پنجره Run باز شود.
2. در نوار خالی عبارت gpedit.msc را تایپ کنید و کلید اینتر را بزنید:
3. در صفحه باز شده روی گزینه Computer Configuration کلیک کنید:
4. وارد Administrative Templates شوید:
5. روی گزینه Network دابل کلیک کنید:
6. وارد بخش Qos Packet Scheduler شوید:
7. فایلی به نام Limit reservable bandwidth در اینجا موجود است، این فایل را باز کنید:
8. صفحه ای باز میشود که در سمت چپ آن سه گزینه وجود دارد، روی گزینه Enable کلیک کنید و سپس مقدار داده شده این گزینه را از 80 به 0 تغییر دهید:
9. روی OK کلیک کنید و از افزایش سرعت اینترنت لذت ببرید.
این مطلب مربوط به موضوع ترفند اینترنت میباشد.
- ابتدا
- قبلی
- 1
- 2
- بعدی
- انتها (22)
تازه ترین مقالات
- نحوه افزایش حجم فضای آیکلود
- راهنمای خرید بلیط هواپیما تهران مشهد از قاصدک 24
- چگونه می توانیم از بروز عفونت چشم پیشگیری کنیم؟
- استفاده از ChatGPT به زبان فارسی ممکن شد
- 10 اپلیکیشن زبان انگلیسی برای تقویت لیسنینگ
- محبوب ترین بازی ها برای گوشی های اندروید سامسونگ و شیائومی کدام است؟
- اصلاح سریع و دقیق موی سر و ریش با ماشین اصلاح و ریش تراش Bomidi L1
- قیمت سوئیت اسکای هتل اسپیناس پالاس
- آیا موقعیت مکانی سرور اختصاصی مهم است؟ انتخاب آگاهانه سرو اختصاصی ایران و خارج
- چرا مجبور به خرید مجدد باتری لپ تاپ می شویم؟

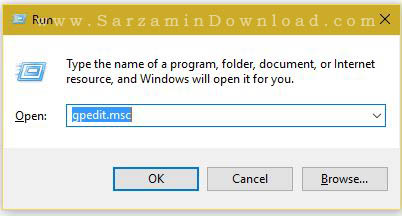
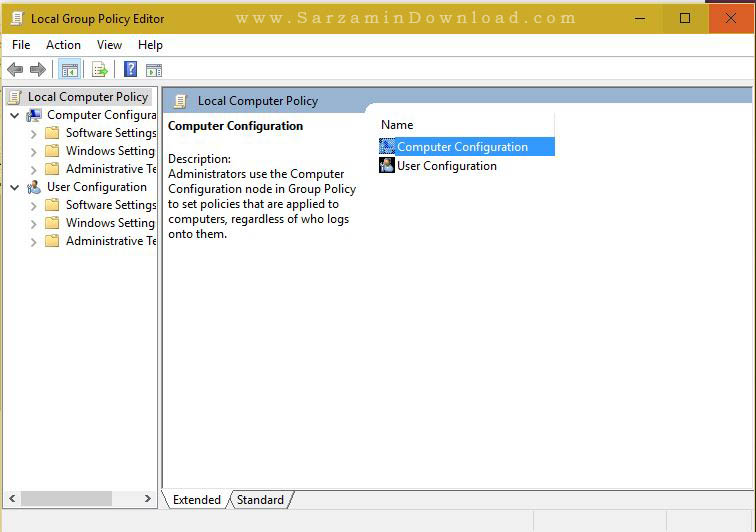

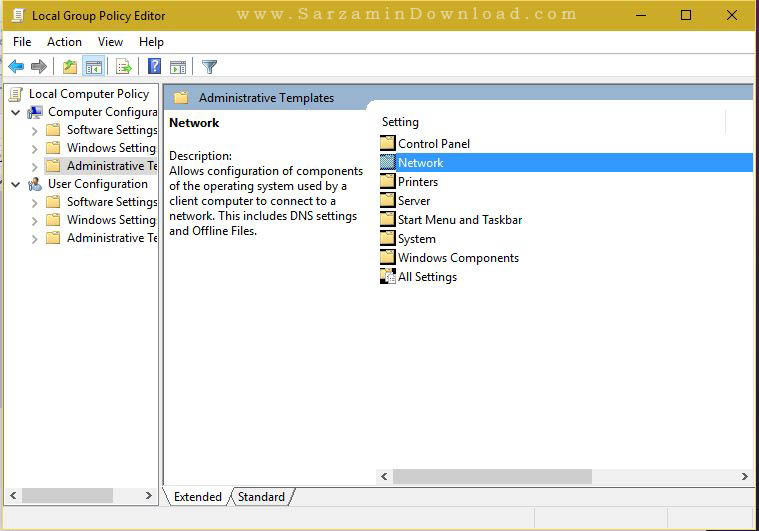
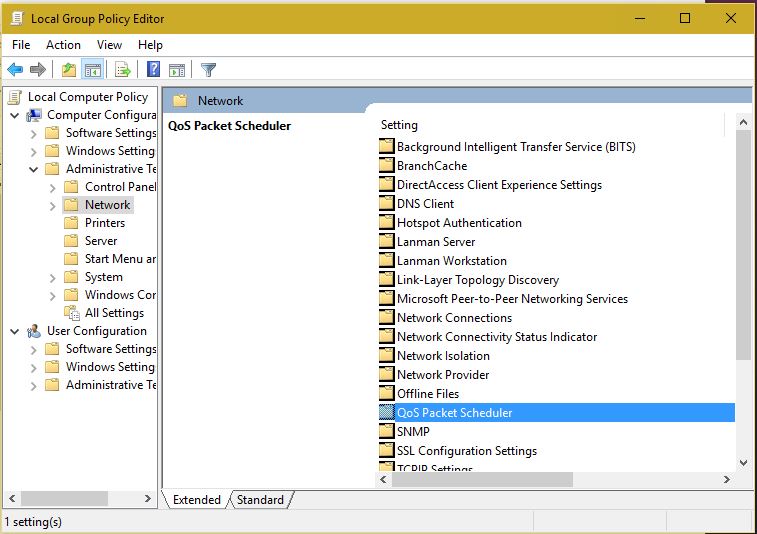


 دانلود منیجر
دانلود منیجر  مرورگر اینترنت
مرورگر اینترنت ویندوز
ویندوز فشرده سازی
فشرده سازی پخش آهنگ
پخش آهنگ پخش فیلم
پخش فیلم آنتی ویروس
آنتی ویروس آفیس
آفیس ابزار CD و DVD
ابزار CD و DVD تلگرام ویندوز
تلگرام ویندوز فلش پلیر
فلش پلیر جاوا
جاوا دات نت فریم ورک
دات نت فریم ورک تقویم
تقویم نرم افزار اندروید
نرم افزار اندروید نرم افزار آیفون، iOS
نرم افزار آیفون، iOS