منوی سایت
جدیدترین دانلودها
- بازی قلعه 2 + نسخه فارسی دارینوس (برای کامپیوتر) - Stronghold 2 PC Game
- نرم افزار لاکی پچر (برای اندروید) - Lucky Patcher 11.3.0 Android
- مرورگر مایکروسافت اج (برای ویندوز) - Microsoft Edge 124.0.2478.51 Windows
- بازی افسانههای قلعه + نسخه فارسی (برای کامپیوتر) - Stronghold Legends PC Game
- دفترچه راهنمای خودرو MVM 315 Plus
- دفترچه راهنمای خودرو MVM 110S
- نرم افزار مدیریت حرفه ای تماس ها (برای اندروید) - Truecaller 14.0.5 Android
- نرم افزار دیوار (برای اندروید) - Divar 11.11.1 Android
- نرم افزار مدیریت فایروال ویندوز - Windows Firewall Control 6.9.9.9 Windows
- نرم افزار بهینه سازی و افزایش سرعت CPU (برای ویندوز) - Process Lasso Pro 14.0.2.12 Windows
تبدیل عکس
تازه های این بخش :



این مطلب مربوط به موضوع تبدیل عکس میباشد.












این مطلب مربوط به موضوع تبدیل عکس میباشد.
آموزش تبدیل عکس به فرمت PNG

فایل های با فرمت PNG یکی از بهترین فایل ها برای ذخیره تصاویری مانند لوگو ها هستند که نیاز به شفاف بودن در برخی بخش ها و یا بریدگی دور هستند. این فرمت از پس انجام این کار بدون اینکه کیفیت اصلی و ظاهر تصویر را خراب کند بر میاید. در این مطلب از وبسایت تخصصی سرزمین دانلود میخواهیم به شرح روش های تبدیل عکس ها به فرمت PNG بپردازیم. با ما همراه باشید.
فرمت PNG چیست؟
PNG و یا همان “Portable Network Graphics” یک فرمت تصویری محبوب در زمینه ی کار های گرافیکی اینترنتی است که توانایی داشتن شفافیت در بخش های مختلف عکس را حین نمایش داده شدن در مرورگر های اینترنت دارد. این فرمت در دهه 90 میلادی به عنوان جایگزینی برای فرمت GIF ابداع شد. هیچ کمپانی و یا فردی حق و حقوق فرمت PNG را ندارد و این فرمت به صورت رایگان میتواند در هر جایی استفاده شود.
PNG هم از رنگ های 8 بیتی و هم 24 بیتی پشتیبانی میکند. همچنین کیفیت تصاویر نیز در این فرمت دست نخورده باقی مانده و کوچک ترین تغییری نمیکند.
تبدیل عکس ها به فرمت PNG
یکی از برتری های PNG نسبت به JPG و GIF دست نخورده گذاشتن کیفیت تصویر و همچنین پشتیبانی از رنگ های 24 بیتی است. اگر عکس هایتان را میخواهید از JPG تبدیل به فرمت دیگری کنید، باید در نظر داشته باشید که فرمت JPG فرمتی در اصطلاح “Lossy” است، یعنی شاهد کاهش کیفیت خواهید بود. اما PNG یک فرمت “Lossless” است و با تبدیل به PNG شاهد کاهش کیفیت نخواهید بود.
همچنین پیشنهاد میدهیم مطلب زیر را نیز مطالعه کنید:
چگونه یک عکس PNG شفاف با فتوشاپ بسازیم؟
دو راه برای تبدیل عکس ها به فرمت PNG وجود دارد.: شما میتوانید یا از نرم افزار هایی استفاده کنید که در کامپیوتر نصب و اجرا میشوند، و یا از وبسایت هایی استفاده کنید که این کار را برای شما انجام میدهند.
تبدیل عکس در ویندوز
حتما تا به حال افرادی بسیار زیادی به شما برنامه “IrfanView” را به عنوان نرم افزاری به منظور مشاهده و مدیریت عکس ها در ویندوز معرفی کرده اند و شما هم آن را میشناسید، اما باید بدانید که IrfanView چیزی فراتر از یک نرم افزار مشاهده و مدیریت عکس است. با استفاده از IrfanView فرمت تصاویر را نیز میتوانید تبدیل کنید، که البته انجام این کار در “Paint” نیز امکان پذیر است، اما ما در این بخش نحوه انجام این کار در IrfanView را شرح میدهیم.
ابتدا با باز کردن منوی “File” و سپس انتخاب گزینه ی “Open” تصویر مد نظر را باز کنید.
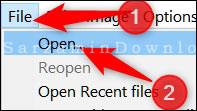
به مکانی که عکس مد نظر در آن قرار دارد رفته و سپس گزینه ی “Open” را کلیک کنید.

زمانی که فایل را باز کردید مجددا منوی “File” را باز کنید و سپس گزینه ی “Save As” را کلیک کنید.

در پنجره ی بعدی که باز میشود ابتدا فرمت تصویر را از طریق منوی انتخاب فرمت ها، “PNG” انتخاب کرده و سپس دکمه ی “Save” را کلیک کنید تا تصویر ذخیره شود.

سطح فشرده سازی فایل به صورت پیشفرض در حالت بهترین سطح فشرده سازی قرار دارد، اما اگر میخواهید این مقدار را به صورت دستی تغییر دهید، میتوانید این کار را در بخش “Save Options” انجام دهید. تغییر سطح فشرده سازی تاثیر مستقیم بر روی حجم فایل خواهد داشت.
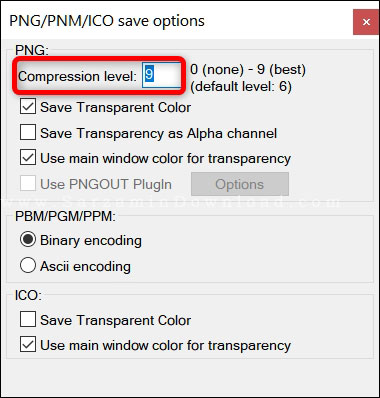
تبدیل عکس در مک
سیستم عامل مک به صورت پیشفرض دارای نرم افزار “Preview” میباشد که با استفاده از آن میتوانید تصاویر را ویرایش کنید، ببرید، تغییر اندازه دهید و تبدیل کنید.
بر روی عکس مورد نظر راست کلیک کرده، به منوی “Open With” بروید و سپس گزینه ی “Preview” را انتخاب کنید.

در پنجره ی نرم افزار Preview به منوی “File” رفته و سپس گزینه ی “Export” را کلیک کنید.
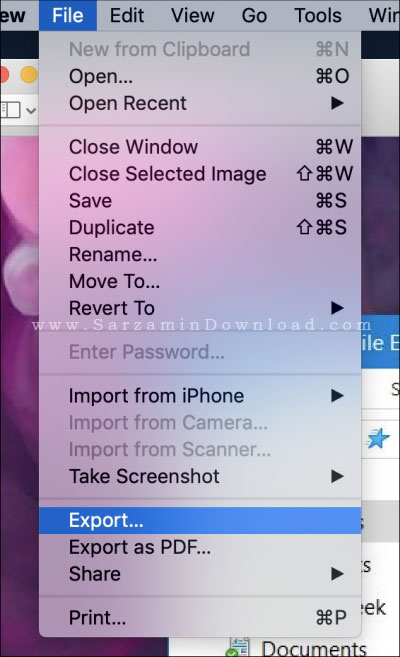
در پنجره ای که باز میشود فرمت را “PNG” انتخاب کرده و سپس “Save” را کلیک کنید تا تصویر را با فرمت PNG ذخیره کنید.

تبدیل تصویر به صورت آنلاین
اگر میخواهید که از یک وبسایت به جای یک نرم افزار به منظور تبدیل عکس استافده کنید، دیگر نگردید، بهترین سایت “Convertimage.net” است! این سایت میتوانید عکس های شما را در کمترین زمان ممکن تبدیل کرده و همچنین حریم خصوصی شما را نیز حفظ میکند. این وبسایت هر عکسی که در آن آپلود شده و تبدیل میکند را 15 دقیقه پس از تبدیل شدن از سرور حذف میکند.
وارد سایت “Convertimage.net” شده و ابتدا فرمت PNG را انتخاب کنید.

دکمه ی “Select Your Image” را کلیک کنید.
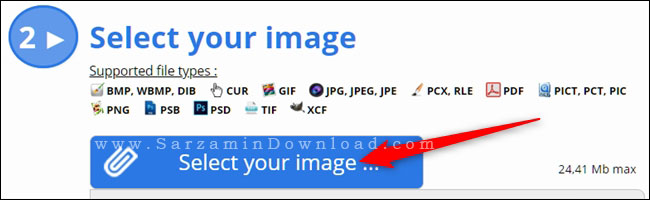
در پنجره ای که باز میشود عکس مورد نظر را انتخاب کرده و سپس دکمه ی “Open” را کلیک کنید تا تصویر باز شود.
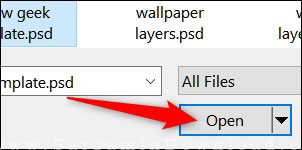
ضامن “I Agree to the Terms of Use” را در حالت “Yes” قرار داده و نهایتا “Convert This Image” را کلیک کنید تا تصویر تبدیل شود.
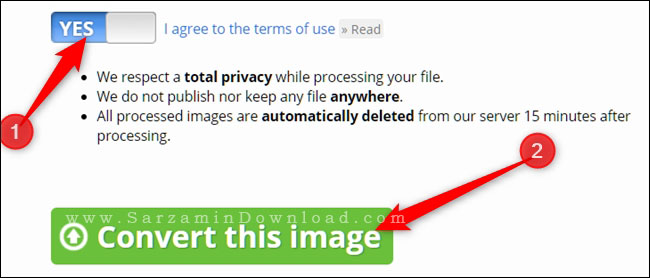
در صفحه بعدی که باز میشود دکمه ی “Download the Image” را کلیک کنید تا تصویر تبدیل شده را دانلود کنید.
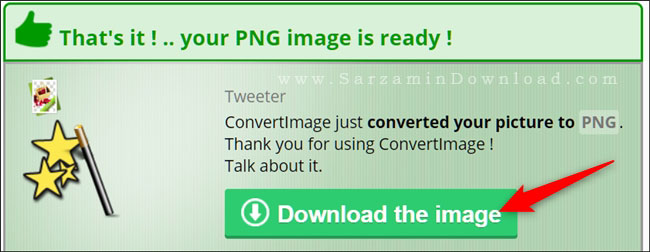
همچنین میتوانید سایر نرم افزار های تبدیل کس را نیز از طریق لینک زیر دانلود کنید:
دانلود نرم افزار تبدیل فرمت عکس
موفق باشید.
این مطلب مربوط به موضوع تبدیل عکس میباشد.
تازه ترین مقالات
- نحوه افزایش حجم فضای آیکلود
- راهنمای خرید بلیط هواپیما تهران مشهد از قاصدک 24
- چگونه می توانیم از بروز عفونت چشم پیشگیری کنیم؟
- استفاده از ChatGPT به زبان فارسی ممکن شد
- 10 اپلیکیشن زبان انگلیسی برای تقویت لیسنینگ
- محبوب ترین بازی ها برای گوشی های اندروید سامسونگ و شیائومی کدام است؟
- اصلاح سریع و دقیق موی سر و ریش با ماشین اصلاح و ریش تراش Bomidi L1
- قیمت سوئیت اسکای هتل اسپیناس پالاس
- آیا موقعیت مکانی سرور اختصاصی مهم است؟ انتخاب آگاهانه سرو اختصاصی ایران و خارج
- چرا مجبور به خرید مجدد باتری لپ تاپ می شویم؟
 دانلود منیجر
دانلود منیجر  مرورگر اینترنت
مرورگر اینترنت ویندوز
ویندوز فشرده سازی
فشرده سازی پخش آهنگ
پخش آهنگ پخش فیلم
پخش فیلم آنتی ویروس
آنتی ویروس آفیس
آفیس ابزار CD و DVD
ابزار CD و DVD تلگرام ویندوز
تلگرام ویندوز فلش پلیر
فلش پلیر جاوا
جاوا دات نت فریم ورک
دات نت فریم ورک تقویم
تقویم نرم افزار اندروید
نرم افزار اندروید نرم افزار آیفون، iOS
نرم افزار آیفون، iOS