منوی سایت
جدیدترین دانلودها
- بازی قلعه 2 + نسخه فارسی دارینوس (برای کامپیوتر) - Stronghold 2 PC Game
- نرم افزار لاکی پچر (برای اندروید) - Lucky Patcher 11.3.0 Android
- مرورگر مایکروسافت اج (برای ویندوز) - Microsoft Edge 124.0.2478.51 Windows
- بازی افسانههای قلعه + نسخه فارسی (برای کامپیوتر) - Stronghold Legends PC Game
- دفترچه راهنمای خودرو MVM 315 Plus
- دفترچه راهنمای خودرو MVM 110S
- نرم افزار مدیریت حرفه ای تماس ها (برای اندروید) - Truecaller 14.0.5 Android
- نرم افزار دیوار (برای اندروید) - Divar 11.11.1 Android
- نرم افزار مدیریت فایروال ویندوز - Windows Firewall Control 6.9.9.9 Windows
- نرم افزار بهینه سازی و افزایش سرعت CPU (برای ویندوز) - Process Lasso Pro 14.0.2.12 Windows
بازیابی فایل های حذف شده
تازه های این بخش :
آموزش 3 راه برای بازیابی تصاویر در گوشی اندرویدی

حتما تا به حال پیش آمده که تصاویری را به صورت تصادفی از گوشی تان حذف کرده باشید، یا اینکه گوشی تان خراب شده باشد و تمامی تصاویرتان را از دست داده باشید. اما نگران نباشید، راه هایی برای بازگردانی تصاویر حذف شده از گوشی های اندرویدی وجود دارند که بعضی ساده و بعضی کمی پیچیده تر هستند. در این مطلب از وبسایت سرزمین دانلود به شرح این روش ها میپردازیم.
1. بازگردانی تصاویر حذف شده از فضای ابری
بسیاری از فضا های ابری و اپلیکیشن های گالری دارای قابلیت تهیه نسخه پشتیبانی از تصاویر در پس زمینه هستند که در تنظیمات آنها قابل فعال شدن است. اگر این قابلیت برای شما نیز فعال شده باشد، احتمالا تصاویر حذف نشده و میتوان آن ها را بازگرداند.
بنابراین اگر اپلیکیشن گالری شما نیز دارای این قابلیت باشد و آن را فعال کرده باشید، با حذف تصاویر از گالری، تصاویر در فضای ابری باقی خواهند ماند. به منظور دسترسی مجدد به تصاویر تنها کافیست که وارد اکانت خود در فضای ابری شده و تصاویر را مجددا دانلود کنید. به منظور انجام این کار در “Google Photos” تنها کافیست که عکس را باز کنید، آیکن سه نقطه را لمس کنید و سپس گزینه ی “Save to Device” را کلیک کنید.
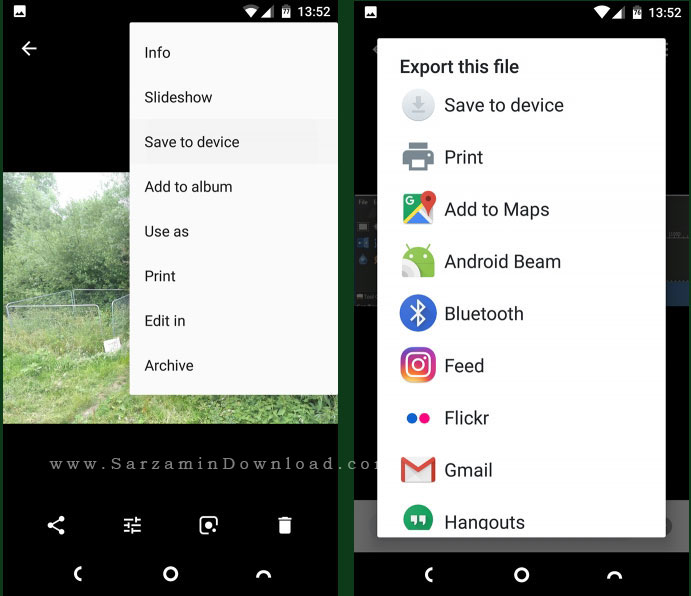
اگر تصاویر را از سرویس ابری خود نیز حذف کرده باشید، زیاد جای نگرانی نیست! زیرا بسیاری از سرویس های ابری تا مدتی تصاویر حذف شده را نگه میدارند و میتوان تصاویر حذف شده را بازگرداند.
به منظور آشنایی بیشتر با سرویس های فضای ابری، مقاله زیر را مطالعه کنید:
بازگردانی تصاویر حذف شده از Google Photos
ابتدا گوگل فوتوز را باز کرده و سپس گزینه ی “Trash” و یا “Bin” را از طریق منوی کناری انتخاب کنید. تیک تصاویری که میخواهید بازگردانید را بزنید و سپس “Restore” را کلیک کنید تا تصاویر بازگردانید.

بازگردانی تصاویر حذف شده از Microsoft OneDrive
به منظور بازگردانی تصاویر وان درایو، ابتدا اپلیکیشن وان درایو را باز کرده و سپس به مسیر “Me > Recycle Bin” رفته، تصاویر مد نظر را انتخاب کرده و ایکن “Restore” را لمس کنید. وان درایو تصاویر حذف شده را تا 30 روز نگه میدارد. به این نکته توجه داشته باشید که فضای تصاویر پاک شده در وان درایو تنها 10 درصد از فضای کلی شما است و با ازدیاد تصاویر، تصاویر قدیمی تر حذف میشوند.

بازگردانی تصاویر حذف شده از Dropbox
به منظور بازگردانی تصویر حذف شده از دراپ باکس، حتما باید وارد اکانت خود در نسخه ی دسکتاپ شوید، زیرا در اپلیکیشن دراپ باکس امکان انجام این کار وجود ندارد. ابتدا وارد اکانت دراپ باکس شده و سپس به مسیر “Files > Deleted Files” بروید. اکنون تصاویری که میخواهید بازگردانید را انتخاب کنید.
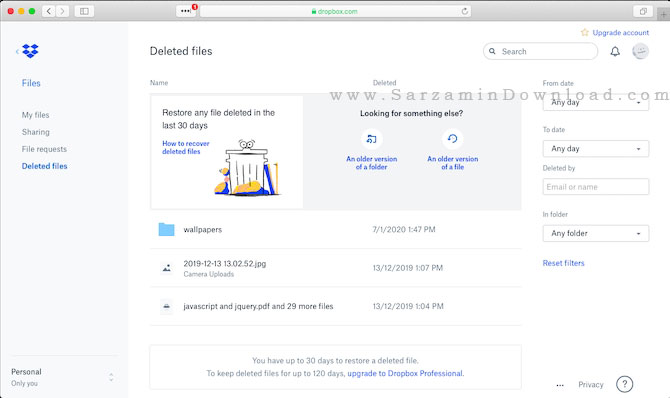
مراحل انجام کار در سایر سرویس های ابری نیز مشابه است و تفاوت چندانی ندارد.
به منظور یادگیری کار با سرویس دراپ باکس، مقاله زیر را مطالعه کنید:
2. بازگردانی تصاویر پاک شده از کارت حافظه گوشی اندرویدی
اگر از تصاویر در فضای ابری نسخه پشتیبانی تهیه نکرده باشید چه؟ در این موارد باید به این امید داشته باشید که تصاویر را در کارت حافظه تان ذخیره کرده بوده باشید! زیرا در این صورت بازگردانی آنها پروسه بسیار ساده تری است.
شما میتوانید کارت حافظه گوشی تان را به کامپیوتر متصل کرده و سپس با استفاده از نرم ازار های مخصوص بازگردانی تصاویر، تصاویر حذف شده تان را بازگردانید. البته هیچ تضمینی به بازگشت تمامی تصاویر نیست.
تصاویر حذف شده مادامی که فایل های جدیدی در کارت حافظه انتقال ندهید، باقی میمانند. به علاوه، به محض اینکه تصویری را حذف کردید، باید کارت حافظه را از گوشی برداشته و سپس اقدام به بازیابی تصویر حذف شده توسط کامپیوتر کنید.
همچنین اگر این فکر به سرتان زده که آیا انجام این کار با عکس های پاک شده حافظه داخلی گوشی نیز امکان پذیر است و یا خیر، باید بگوییم خیر، زیرا دیگر گوشی های اندرویدی از پروتکل “USB Mass Storage” حین اتصال به کامپیوتر استفاده نمیکنند.
بازگردانی تصاویر حذف شده با استفاده از نرم افزار EaseUS Data Recovery
شما میتوانید تصاویر حذف شده از کارت حافظه گوشی تان را با استفاده از نرم افزار EaseUS Data Recovery بازگردانید.
ابتدا کارت حافظه را به کامپیوتر متصل کنید و سپس نرم افزار “EaseUS Data Recovery” را دانلود و در سیستم خود نصب کرده و اجرا کنید.
دانلود EaseUS Data Recovery
در اولین صفحه از نرم افزار EaseUS Data Recovery که باز میشود کارت حافظه خود را کلیک کنید تا هایلایت شود و سپس “Scan” را کلیک کنید.

شما میتوانید آموزش کامل نحوه کار با نرم افزار EaseUS Data Recovery را در لینک زیر مطالعه کنید:
آموزش کار با نرم افزار EaseUS Data Recovery Wizard
اسکن کامل کارت حافظه شما ممکن است تا 20 دقیقه یا بیشتر زمان ببرد. از طریق ستون سمت چپ نرم افزار وارد بخش “Type” شوید و سپس زیرشاخه ی “Graphics” را باز کنید و تیک گزینه ی “JPG” را بزنید.

پس از نمایش داده شدن تصاویر حذف شده، تیک آنهایی که میخواهید بازگردانید را بزنید و سپس دکمه ی “Recover Now” را کلیک کنید تا آنهارا بازگردانید.
3. بازگردانی تصاویر حذف شده در گوشی های روت شده
اگر از سرویس های ابری و کارت حافظه ی گوشی تان به منظور ذخیره تصاویر استفاده نکرده اید، بازگردانی تصاویر کار سختی برای شما میشوند. اگر گوشی شما روت نشده باشد، هیچ راهی برای بازگردانی تنصاویر حذف شده از حافظه ی داخلی وجود ندارد.
اگر واقعا به تصاویر حذف شده نیاز دارید، میتوانید گوشی خود را روت کنید. اما با این کار تمامی فایل های گوشی شما حذف خواهند شد و با این کار احتمال از دست رفتن تصاویر حذف شده برای همیشه بیشتر نیز میشود. اما اگر گوشی شما هم اکنون روت است، پروسه بسیار آسان خواهد بود.
به منظور آشنایی بیشتر با پروسه روت کردن گوشی، مقالات زیر را مطالعه کنید:
همه چیز درباره روت کردن گوشی های اندروید
بازگردانی تصاویر با استفاده از DiskDigger
شما میتوانید با استفاده از اپلیکیشن “DiskDigger” تصاویر حذف شده تان را به آسانی بازگردانید.
دانلود آخرین نسخه نرم افزار DiskDigger
اپلیکیشن DiskDigger را نصب و اجرا کرده و سپس گزینه ی “Full Scan” را لمس کنید زیرا گزینه ی “Basic Scan” تنها عکس های کوچک و بی کیفیت بازمیگرداند و به کار شما نمیاد.
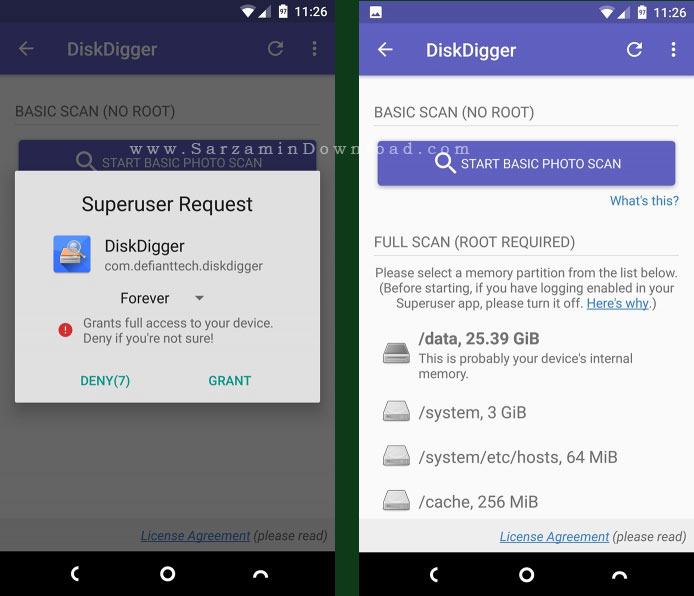
پروسه اسکن کامل حافظه ی گوشی شما کمی به طول میانجامد و باید صبر داشته باشید. همچنین با لمس آیکن چرخ دنده میتوانید به تنظیمات دسترسی پیدا کنید که در این بخش میتوانید حداقل سایز مورد نظر برای نمایش تصاویر و همچنین تاریخ تصاویر را نیز تعیین کنید.
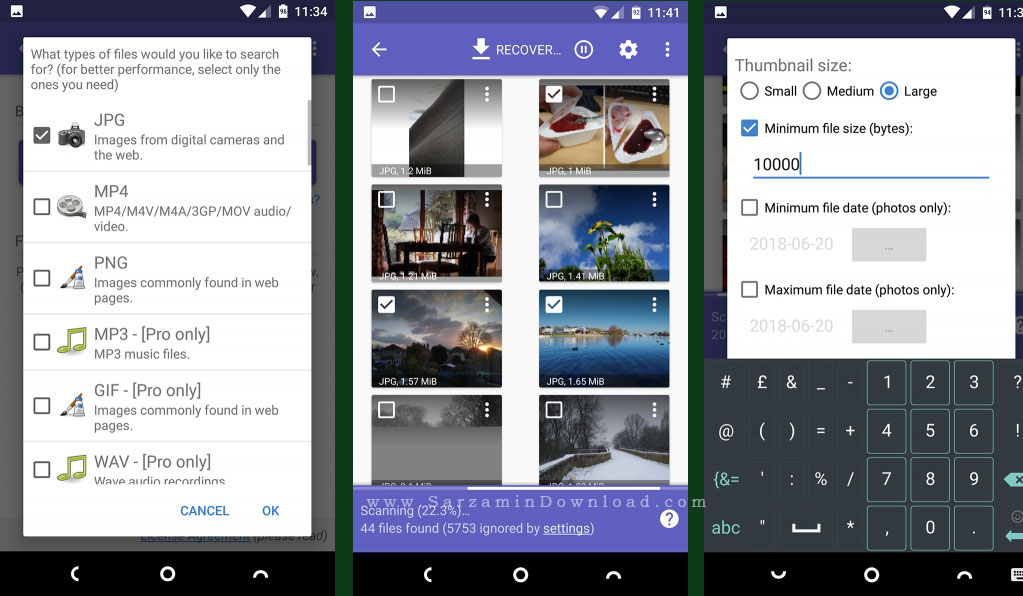
پس از نمایش تصاویر مورد نظرتان در DiskDigger، آ«ها را لمس کنید تا انتخاب شوند و سپس “Recover” را انتخاب کنید تا تصاویر مد نظرتان بازگردند.

جمع بندی
بهترین راه برای جلوگیری از از دست دادن تصاویر ارزشمندتان در آینده، تهیه نسخه پشتیبانی از آنها در جایی است. بهترین راه تهیه نسخه پشتیبان، استفاده از فضای ابری است. برای مثال “Google Photos” فضای ابری نامحدود برای تنصاویر تا 16 مگاپیکسلی و ویدیو های فول اچ دی (1080P) در اختیار کاربران قرار میدهد که برای دوربین اکثر گوشی ها کافی است.
موفق باشید.
این مطلب مربوط به موضوع بازیابی فایل های حذف شده میباشد.
آموزش تعمیر فایل های خراب و پاک شده سیستمی ویندوز

اگر احساس میکنید سرعت ویندوز شما کاهش یافته است و یا در راه اندازی آن به مشکل بر میخورید، این امکان وجود دارد که فایل های سیستمی ویندوز شما خراب، حذف و یا توسط نرم افزارهای جانبی و ویروس دچار تغییر شده باشند.
همه نسخه های ویندوز شامل یک ابزار دستوری مفید به نام Windows Resource Protection هستند، که کار آن جستجو، بازیابی، و تعمیر فایل های سیستمی میباشد.
اگر ویندوز توانایی اجرا شدن را حتی در حالت Safe Mode داشته باشد، میتوانید ابزار Resource Protection را اجرا کنید. اما اگر ویندوز شما قادر به بالا آمدن نباشد باید از طریق فایل نصبی مربوط به ویندوز و بوت کردن آن و ورود به بخش Repair mode، وارد قسمت Command Prompt شوید.
برای اجرای این ابزار در ویندوز، لازم است Command Prompt را در حالت Administrator به اجرا در بیاوریم. برای انجام این کار در ویندوزهای 8.1 و 10 روی پنجره Start Menu راست کلیک کنید و یا کلید های Windows+X را همزمان فشار دهید و از پنجره ی باز شده گزینه Command Prompt (Admin) را انتخاب کنید.
در ویندوز 7 نیز منوی استارت را باز کنید و وارد Accessories شوید. سپس روی Command Prompt کلیک راست کنید و Run as administrator را بزنید.

زمانی که Command Prompt را در حالت Administrator باز کردید میتوانید با وارد کردن دستور زیر، این ابزار مفید را اجرا کنید:
SFC [/SCANNOW] [/VERIFYONLY] [/SCANFILE=<file>] [/VERIFYFILE=<file>]
[/OFFWINDIR=<offline windows directory> /OFFBOOTDIR=<offline boot directory>]
در اینجا یکی از بهترین و کارآمدترین گزینه هایی که در اختیار داریم، اسکن فوری کل سیستم میباشد. که اقدام به اسکن و تعمیر هر فایلی که خراب یا تغییر یافته باشد میکند. با دستور زیر میتوانید این امر را به سهولت انجام دهید:
sfc /scannow
به علاوه میتوان از دستور زیر به برای اسکن کردن فایل های خراب ویندوز استفاده کرد. با این تفاوت که هیچ تغییری در آن ها ایجاد نمی کند و تنها به منظور مشاهده آن ها می باشد:
sfc /verifyonly

همچنین با استفاده از دستور زیر امکان اسکن و اعمال تغییرات با انجام عمل فیکس کردن، و یا اسکن به منظور مشاهده خرابی های یک فایل مشخص نیز وجود دارد:
/scanfile=<file>
یا
/verifyfile=<file>
برای مثال، ما یک نمونه برای کمک بیشتر به شما درج کردیم:
sfc /scanfile=c:\windows\system32\kernel32.dll
همانطور که گفته شد این ابزار در نسخه های مختلف ویندوز وجود دارد. اما ممکن است کاربر در نسخه های قبلی با گزینه های متفاوت تری برای دسترسی به آن مواجه شود.
با وجود این همیشه این امکان وجود دارد که کاربر با اعمال دستور زیر تمامی گزینه های پشتیبانی شده ی نسخه مورد نظر خود را دریافت کند:
sfc /?
تنها مسئله باقی مانده این است که چرا Windows Resource Protection برای دستورات خود از دستور SFC استفاده میکند؟
به دلیل اینکه ابزار مورد نظر نام خود را از اختصار کلمات System File Checker گرفته است.
این مطلب مربوط به موضوع بازیابی فایل های حذف شده میباشد.
- ابتدا
- قبلی
- 1
- بعدی
- انتها (1)
تازه ترین مقالات
- نحوه افزایش حجم فضای آیکلود
- راهنمای خرید بلیط هواپیما تهران مشهد از قاصدک 24
- چگونه می توانیم از بروز عفونت چشم پیشگیری کنیم؟
- استفاده از ChatGPT به زبان فارسی ممکن شد
- 10 اپلیکیشن زبان انگلیسی برای تقویت لیسنینگ
- محبوب ترین بازی ها برای گوشی های اندروید سامسونگ و شیائومی کدام است؟
- اصلاح سریع و دقیق موی سر و ریش با ماشین اصلاح و ریش تراش Bomidi L1
- قیمت سوئیت اسکای هتل اسپیناس پالاس
- آیا موقعیت مکانی سرور اختصاصی مهم است؟ انتخاب آگاهانه سرو اختصاصی ایران و خارج
- چرا مجبور به خرید مجدد باتری لپ تاپ می شویم؟
 دانلود منیجر
دانلود منیجر  مرورگر اینترنت
مرورگر اینترنت ویندوز
ویندوز فشرده سازی
فشرده سازی پخش آهنگ
پخش آهنگ پخش فیلم
پخش فیلم آنتی ویروس
آنتی ویروس آفیس
آفیس ابزار CD و DVD
ابزار CD و DVD تلگرام ویندوز
تلگرام ویندوز فلش پلیر
فلش پلیر جاوا
جاوا دات نت فریم ورک
دات نت فریم ورک تقویم
تقویم نرم افزار اندروید
نرم افزار اندروید نرم افزار آیفون، iOS
نرم افزار آیفون، iOS