چگونه مصرف اینترنت ویندوز 10 را کنترل کنیم؟
آیا از میزان ترافیک اینترنتی که ویندوز 10 مصرف میکند خسته شده اید؟ باید بدانید که شما تنها نیستید و خیلی از کاربران این مشکل را دارند. یکی از مشکلاتی که کاربران با سیستم عامل ویندوز 10 دارند میزان ترافیک اینترنتی است که این نسخه از ویندوز مصرف میکند.
امروزه تقریبا هر نرم افزاری میخواهید از اتصال اینترنت استفاده کند. این نرم افزار ها آپدیت میشوند، گزارش کرش ها و مشکلات برنامه را به سازندگانشان ارسال میکنند، نرم افزار های مشاهده ویدیو های های آنلاین نیز مقدار زیادی از ترافیک اینترنت را مصرف میکنند و... . لیست نرم افزار هایی که از اینترنت استفاده میکنند بی نهایت است!
اگر آنقدری خوش شانس باشید که یک اینترنت با سرعت بسیار بالا و ترافیک نامحدود داشته باشید به احتمال زیاد این نسبت به این موضوع بی تفاوت هستید. اما برای باقی کاربران این قضیه که بتوانند مصرف اینترنتشان را پایین بیاورند بسیار اهمیت دارد.
نمیدانید که از کجا شروع کنید؟ نگران نباشید ما شما را راهنمایی میکنیم. در این مقاله نحوه کنترل مصرف اینترنت در ویندوز 10 را به شما آموزش میدهیم.
محدود کردن ترافیک آپدیت شدن ویندوز
مطمئنا غیر فعال کردن مطلق آپدیت ویندوز کار چندان درستی نیست. آپدیت ویندوز را چه دوست داشته باشید چه خیر، حفره های امنیتی ویندوز را میبندد و از شما در برابر خطرات محافظت میکند و همچنین جدیدترین قابلیت ها را برای شما به ارمغان میاورد. البته اگر میخواهید کلا آپدیت ها را غیر فعال کنید نیز امکان پذیر است که آموزش انجام این کار در مقاله زیر است:
به هر حال، حتی با وجود افزوده شدن قابلیت “Deferred Updates” به نسخه جدید ویندوز 10، باز هم بسیاری از کاربران در زمینه آپدیت شدن ویندوز 10 شکایت دارند زیرا هیچ راهی برای محدود کردن ترافیک مصرفی آپدیت ویندوز 10 وجود ندارد و تنها راه این است که از نرم افزار های کنترل مصرف اینترنت استفاده کنید.
کمپانی مایکروسافت بالاخره به این مشکل ویندوز 10 پی برده است! در آخرین نسخه “Insider” ویندوز 10 (بیلد آن 16237 است و یک نسخه آزمایشی از آپدیت “Fall Update” ویندوز میباشد که قرار است به زودی در پاییز منتشر شود) کاربر میتواند میزان ترافیک مصرفی توسط آپدیت ویندوز را محدود کند.
اگر شما هم اکنون بیلد 16237 ویندوز 10 را نصب کرده اید میتوانید با مراجعه به مسیر زیر میزان ترافیک مصرفی آپدیت ویندوز را محدود کنید:
Settings > Update & Security > Windows Update > Update Settings > Advanced Options > Delivery Optimization > Advanced Settings
آپدیت های Peer-to-Peer
یکی دیگر از قابلیت های کمتر شناخته شده آپدیت ویندوز 10، قابلیت Peer-to-Peer است. انتقاد های بسیار زیادی بر علیه این قابلیت ویندوز 10 در اواسط سال 2015 شد اما هم اکنون دیگر همه این قابلیت را به فراموشی سپرده اند.
زمانی که این قابلیت ویندوز 10 فعال باشد فایل های آپدیت ویندوز 10 همانند تورنت کار میکنند. به این معنا که فایل های آپدیت هم از سرور های مایکروسافت دانلود میشوند و هم از کامپیوتر دیگر کاربران.
این قابلیت باعث شد که آپدیت ها بسیار سریع تر برای کاربران دانلود شوند، زیرا در روزهایی که مایکروسافت آپدیت های جدید عرضه میکند آنقدر تعداد کامپیوتر هایی که آن آپدیت را دریافت میکنند زیاد است که فشار زیادی بر سرور های مایکروسافت میاید و در نتیجه کند میشود. بنابراین دانلود فایل های آپدیت از منابعی به جز مایکروسافت سرعت دانلود بسیار سریع تر انجام میشد.
هرچند قابلیت Peer-to-Peer بسیار خوب است و به شما امکان دانلود سریع آپدیت ها را میدهد، اما نکات بدی نیز دارد. درست است که شما از کامپیوتر دیگران آپدیت ها را دریافت میکنید، ولی دیگران نیز از کامپیوتر شما آپدیت دریافت میکنند. این به آن معناست که دیگران از ترافیک اینترنت شما برای آپدیت کردن کامپیوتر خودشان استفاده میکنند و اگر حجم اینترنت شما محدود باشد سریع به مشکل بر میخورید.
با رفتن به مسیر زیر و قرار دادن ضامن در حالت Off قابلیت Peer-to-Peer Updates را غیر فعال کنید:
Settings > Update & Security > Windows Update > Update Settings > Advanced Options > Choose how updates are delivered
استفاده از حالت Metered Connection
زیاد پیش میاید که کاربر بخواهد مصرف اینترنت کامپیوترش را محدود کند. برای مثال در مواقعی که در حال استفاده از اینترنت گوشی تان بری کامپیوتر تان هستید. در این مواقع قرار دادن اتصال اینترنت تان در حالت “Metered” روش مناسبی است.
با قرار دادن اتصال اینترنت در حالت Metered دیگر کاشی های زنده و یا همان Live ویندوز از اینترنت استفاده نخواهند کرد و آپدیت های حجیم نیز دانلود نخواهند شد. میتوانید با مراجعه به تنظیمات ویندوز 10 و سپس کلیک بر روی “Network & Internet” و سپس “Change Connection Properties” این کار را انجام دهید.
البته انجام این کار خیلی هم روش خوبی نیست. نرم افزار های زیادی توجهی به این ندارند که اتصال اینترنت شما چگونه است. همچنین بعضی از آپدیت های ضروری ویندوز نیز به این حالت بی توجهی کرده و دانلود میشوند. اگر مایکروسافت به قوانین خودش احترام نگذارد، پس چه انتظاری از دیگر توسعه دهندگان نرم افزار ها دارید؟
اکثر نرم افزار هایی که در حالت Metered نیز از اینترنت زیادی استفاده میکنند نرم افزار های سرویس های ابری همانند Dropbox و وان درایو و سرویس های بازی همانند استیم و اوریجین هستند.
پاک کردن نرم افزار هایی که از اینترنت زیادی استفاده میکنند
نرم افزار های زیادی تشنه ترافیک اینترنت هستند! برای مثال نرم افزار های سرویس های ابری، مدیریت تورنت، سرویس های بازی مانند استیم و... .
برای یافتن نرم افزار هایی که از مقدار زیادی ترافیک اینترنت استفاده میکنند، به مسیر “Settings > Network and Internet > Data Usage > View Usage Details” بروید تا نرم افزار هایی که از مقدار زیادی از اینترنت استفاده میکنند را مشاهده کنید.
مصرف کم از اینترنت حین مرور وب
اگر زیادی ویدیو های آنلاین تماشا میکنید و موسیقی در سرویس های آنلاین گوش میدهید پس مصرف اینترنت شما در مرورگر اینترنت باید بسیار زیاد باشد. البته این موضوع به مرورگر اینترنتی که شما استفاده میکنید نیز بستگی دارد.
کاربرانی که از مرورگر اینترنت گوگل کروم استفاده میکنند میتوانند از افزونه
Data Saver که برای این مرورگر است استفاده کنند که باعث صرفه جویی در مصرف اینترنت میشود.
کاربران مرورگر Opera نیز میتوانند با استفاده از قابلیت “Turbo Mode” در مصرف ترافیک صرفه جویی کنند.
به کاربران فایرفاکس نیز افزونه
Data Saver Proxy را توصیه میکنیم.
غیر فعال کردن Windows Telemetry
با مراجعه به مسیر “Settings > Privacy > Feedback and Diagnostics” و زدن تیک کنار گزینه ی Basic و همچنین خاموش کردن گزینه ی “Let Microsoft Provide More Tailored Experiences With Relevant Tips” میتوانید مصرف اینترنت را باز هم کمتر کنید.
کاشی های زنده
درست است که این کاشی ها از مقدار ناچیزی از ترافیک استفاده میکنند، اما چند بایت نیز ارزش دارد، درست است؟
برای غیر فعال کردن هر کاشی بر روی آن راست کلیک کنید و سپس از طریق بخش More گزینه ی “Turn Olive Tile Off” را کلیک کنید.
موفق باشید.

این مطلب مربوط به موضوع اینترنت ویندوز میباشد.

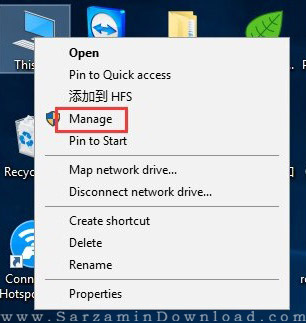
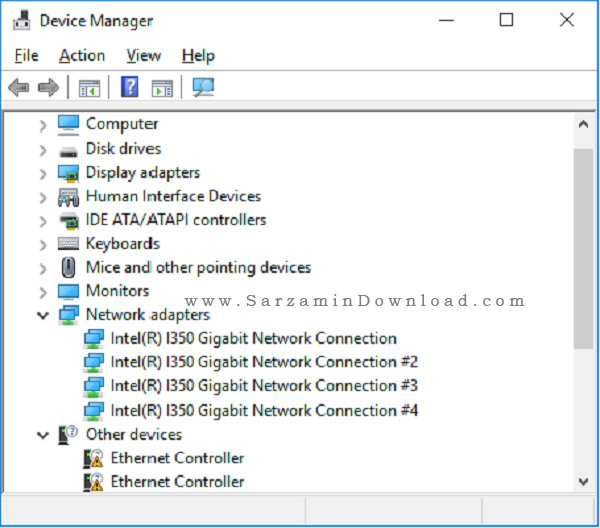
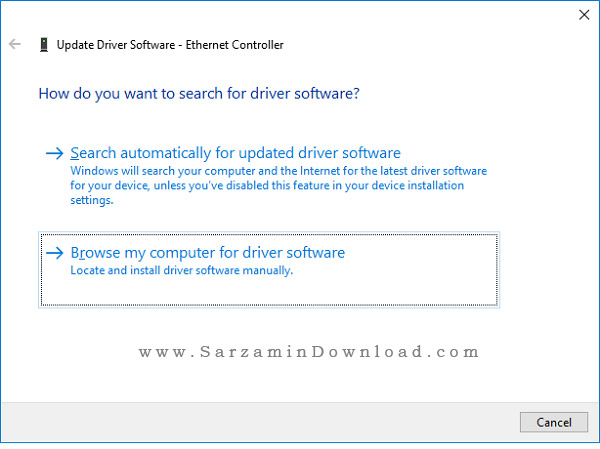

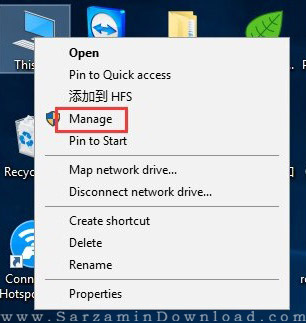
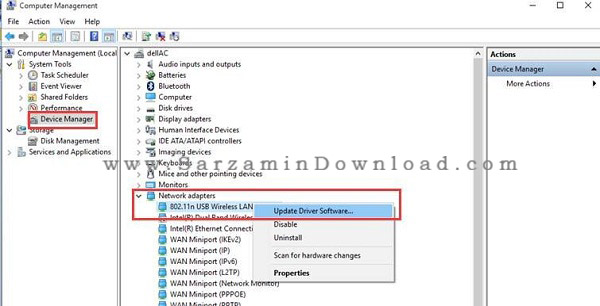
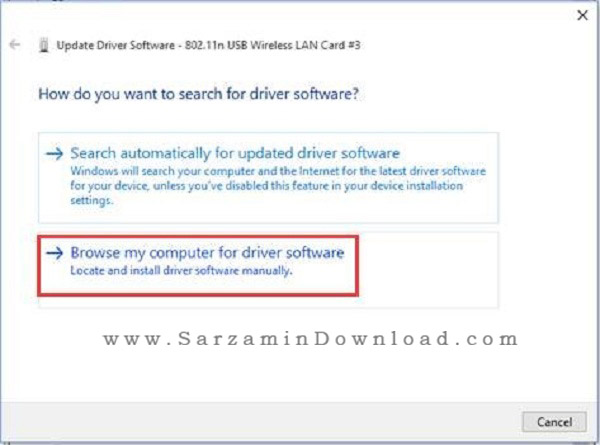

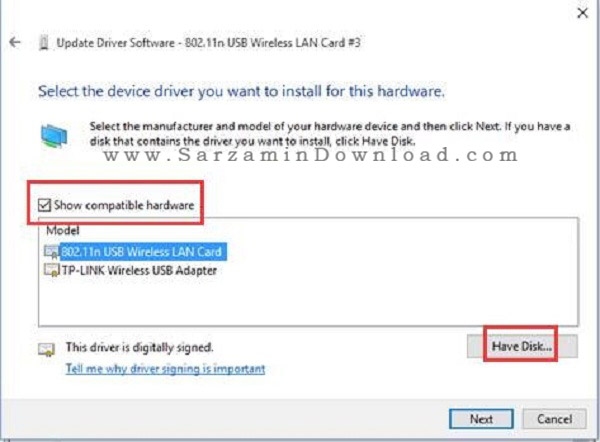

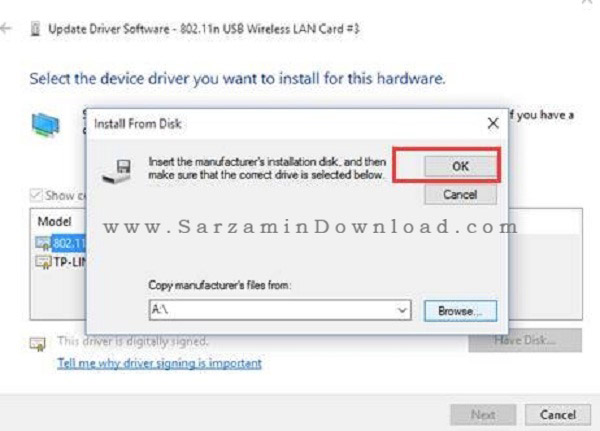
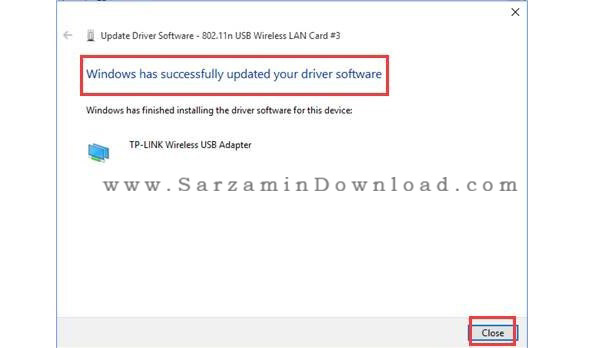




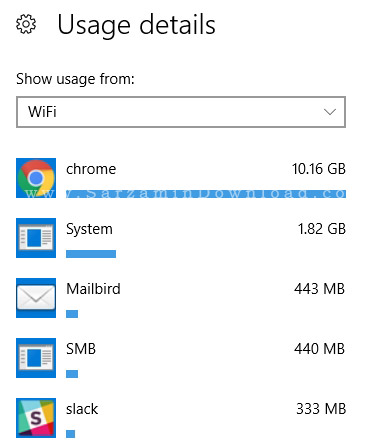
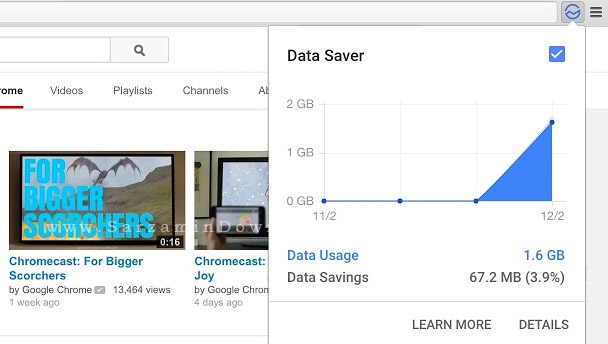
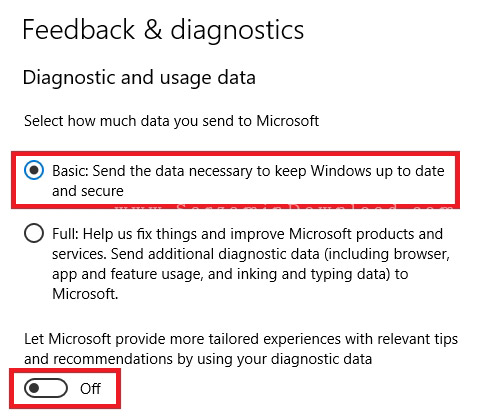

![]()
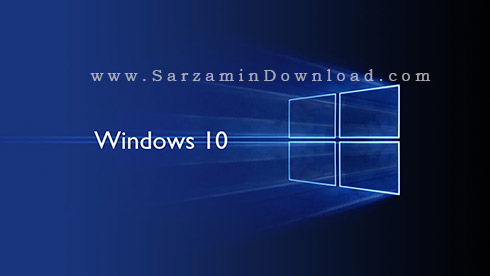
 دانلود منیجر
دانلود منیجر  مرورگر اینترنت
مرورگر اینترنت ویندوز
ویندوز فشرده سازی
فشرده سازی پخش آهنگ
پخش آهنگ پخش فیلم
پخش فیلم آنتی ویروس
آنتی ویروس آفیس
آفیس ابزار CD و DVD
ابزار CD و DVD تلگرام ویندوز
تلگرام ویندوز فلش پلیر
فلش پلیر جاوا
جاوا دات نت فریم ورک
دات نت فریم ورک تقویم
تقویم نرم افزار اندروید
نرم افزار اندروید نرم افزار آیفون، iOS
نرم افزار آیفون، iOS