منوی سایت
جدیدترین دانلودها
- نرم افزار نقشه گوگل (برای اندروید) - Google Maps 11.125.0102 Android
- نرم افزار بهینه سازی عمیق موبایل (برای اندروید) CCleaner 24.08.0 Android
- نرم افزار بهینهسازی و افزایش سرعت کامپیوتر (برای ویندوز) - Wise Care 365 Pro 6.6.7.637 Windows
- نرم افزار مدیریت فایروال ویندوز - Windows Firewall Control 6.11.0.0 Windows
- مرورگر فایرفاکس (برای ویندوز) - Firefox 125.0.2 Windows
- نرم افزار اینترنت دانلود منیجر (برای ویندوز) - Internet Download Manager 6.42 Build 8 Windows
- نرم افزار عکس برداری از دسکتاپ (برای ویندوز) - HyperSnap 9.5.0 Windows
- نرم افزار بهینه سازی ویندوز - Glary Utilities Pro 6.9.0.13 Windows
- نرم افزار ضد بدافزار (برای ویندوز) - Glary Malware Hunter Pro 1.183.0.804 Windows
- نرمافزار ویرایش، افکتگذاری، آنالیز و میکس فایلهای صوتی (برای ویندوز) - Audacity 3.5.0 Windows
اکشن سنتر
تازه های این بخش :
آموزش استفاده و شخصی سازی Action Center در ویندوز 10

مایکروسافت بالاخره در ویندوز 10 مکانی جامع به منظور نمایش اعلان ها و دسترسی سریع به برخی قابلیت ها ارائه داد که نام “Action Center” را برای آن برگزید. سیستم اعلان ها در ویندوز به مدت زیادی چیزی بیشتر از یک شوخی نبودند. حتی در ویندوز 8 نیز که مایکروسافت سیستمی به نام “Toast Notifications” تعبیه کرده بود، اعلان ها پس از مدتی حذف میشدند و دیگر امکان مشاهده آن ها وجود نداشت. اما ویندوز 10 با ارائه ی Action Center که پنلی در سمت راست صفحه نمایش بود این مشکل را حل کرد و آن را تبدیل به بخشی برای دسترسی به اعلان ها و تظنیمات سریع بود.
Action Center بخشی ساده و البته با قابلیت شخصی سازی بسیار بالای است. در این مطلب که میخواهیم نحوه استفاده و شخصی سازی Action Center را یاد بگیریم، با ما همراه باشید.
مشاهده اعلان ها در Action Center
سیستم “Toast Notifications” ویندوز 8 در ویندوز 10 نیز وجود دارند و به محض اینکه نرم افزاری بخواهد به شما اعلانی بفرستد، این اعلان در پایین سمت راست صفحه نمایش، به نمایش گذاشته میشود و سپس پس از چند لحظه به بخش “Action Center” خواهد رفت.

در حقیقت هر اعلان پس از 6 لحظه که به آن کاری نداشته باشید به اکشن سنتر خواهد رفت. هر وقت اعلان های جدیدی در بخش اکشن سنتر داشته باشید که مشاهده نکرده اید، آیکن اکشن سنتر از حالت توخالی، تو پر شده و تعداد اعلان ها در آن نمایش داده میشوند.

به منظور مشاهده تمامی اعلان هایی که دارید، آیکن اکشن سنتر را کلیک کنید تا اکشن سنتر باز شود و تمامی اعلان هایتان را مشاهده کنید. همچنین میتوانید از کلید های ترکیبی “Ctrl + A” استفاده کنید.
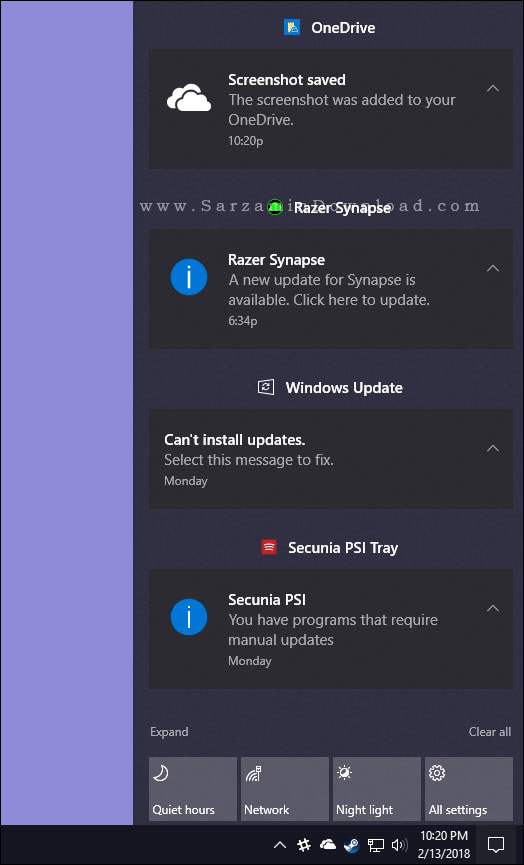
اینکه با کلیک بر روی هر اعلان در اکشن سنتر چه اتفاقی بیافتد، بستگی به نرم افزاری که اعلان را فرستاده دارد. در اکثر مواقع بستگی به نوع اعلان دارد، برای مثال اگر نرم افزار پیغام اتمام یک دانلود را داده باشد، با کلیک بر روی این اعلان پوشه ای که فایل دانلود شده در آن قرار دارد باز میشود و اعلان نیز همزمان حذف میشود.
یا برای مثال با کلیک بر روی اعلانی که برای آپدیت نرم افزاری باشد، نرم افزار شروع به آپدیت شدن میکند.
پاک کردن اعلان ها از اکشن سنتر
به منظور حذف کردن هر اعلان از اکشن سنتر، نشانگر موس را بر روی آن ببرید تا گزینه ی ضربدر در بالا سمت راست آن ظاهر شود. سپس ضربدر را کلیک کنید. توجه داشته باشید که با حذف هر اعلان، امکان بازگشت آن وجود ندارد.
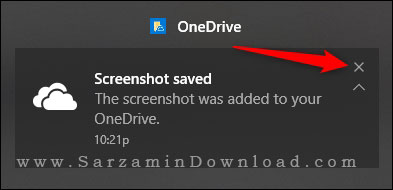
همچنین برای حذف چند اعلان فرستاده شده توسط یک نرم افزار، نشانگر موس را بر روی نام نرم افزار برده و سپس ضربدر را کلیک کنید.
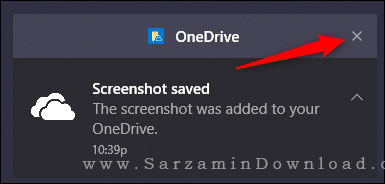
برای حذف تمامی اعلان ها به صورت یکجا نیز عبارت “Clear All” که در پایین سمت راست وجود دارد را کلیک کنید.

به منظور غیر فعال کردن کلی اکشن سنتر نیز، مقاله زیر را مطالعه کنید:
شخصی سازی اعلان ها
شما نمیتوانید نحوه نمایش اعلان ها در اکشن سنتر را زیاد تغییر دهید، اما خود اعلان ها را چرا، میتوانید آن ها را تغییر دهید. به منظور انجام این کار “Settings” را در ویندوز 10 باز کنید، این کار با گرفتن همزمان کلید های ترکیبی “Windows + I” امکان پذیر است. در Settings وارد بخش “System” شوید.
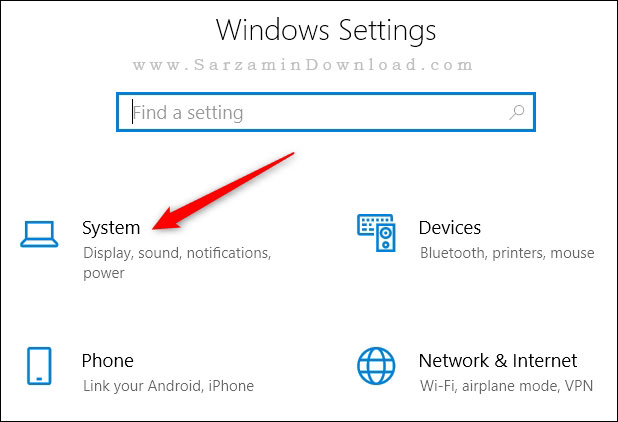
در بخش جدیدی که وارد میشود از طریق ستون سمت چپ وارد “Notifications & Actions” شوید.
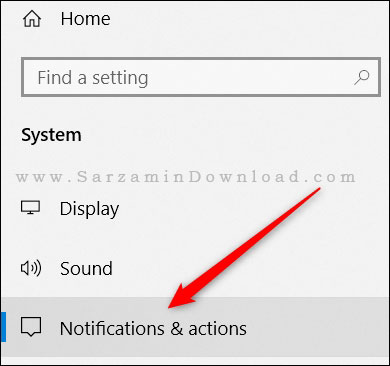
هم اکنون از طریق سمت راست به پایین اسکرول کنید تا به گزینه های شخصی سازی اعلان ها برسید.

گزینه هایی که میتوانید تغییر دهید به شرح زیر میباشند:
- Show Notifications on The Lock Screen: نمایش داده شدن اعلان ها در صفحه ی قفل ویندوز.
- Show Reminders and Incoming VoIP Calls on the Lock Screen: با خاموش کردن گزینه ی بالا، اعلان ها در صفحه قفل نمایش داده نمیشوند، اما هنوز تماس ها و یادآور ها (Reminders) نمایش داده میشوند. به منظور خاموش کردن آن ها نیز، از این گزینه استفاده کنید.
- Show me The Windows Welcome Experience and Get Tips, Tricks, and Suggestions: اگر نمیخواهید تبلیغات، راهنما ها و تکنیک های کار با ویندوز را یاد بگیرید و مشاهده کنید، این گزینه را خاموش کنید.
- Get Notification From Apps and Other Senders: با خاموش کردن این گزینه، دیگر کلا هیچ اعلانی از هیچ نرم افزاری و یا سرویسی دریافت نخواهید کرد.
با کمی پایین تر رفتن در این بخش، میتوانید اعلان ها را برای تک تک سرویس ها و نرم افزار ها خاموش و یا روشن کنید.
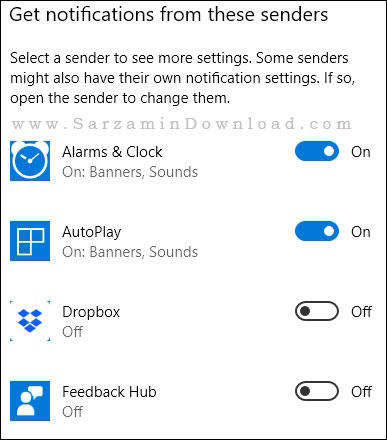
البته دقت داشته باشید که تمامی نرم افزار ها را در این بخش مشاهده نخواهید کرد، بسیاری از نرم افزار ها تنظیمات مربوط به اعلان مختص به خود را دارند که از تنظیمات درون خودشان باید تغییر داد. اما هر نرم افزاری که از طریق “Windows Store” نصب شده باشد به علاوه ی تعداد زیادی نرم افزار دسکتاپ در این بخش نمایش داده میشوند.
به منظور عدم دریافت اعلان از هر نرم افزار، ضامن آن را در حالت خاموش قرار دهید.

به منظور دسترسی به تنظیمات و جزئیات بیشتر برای هر نرم افزار، نام آن را کلیک کنید.

در صفحه تنظیمات اعلان مربوط به هر نرم افزار، میتوانید تعیین کنید که بنر برای اعلان های آن نمایش داده شود و یا خیر، صدا پخش شود و یا خیر، اعلان های آن در اکشن سنتر بمانند و یا خیر و همچنین تعداد اعلان هایی که نرم افزار به صورت یکجا میتواند نمایش دهد.
در بالای این بخش همچنین میتوانید ترتیب نمایش اعلان ها را نیز تعیین کنید که در اکشن سنتر کدام اعلان ها در اولویت برای نمایش داده شدند باشند.

شخصی سازی کلید های اکشن سنتر
در پایین اکشن سنتر، بسته به اندازه صفحه نمایش و رزولوشن سیستم شما، تعدادی دکمه نمایش داده میشوند که البته به صورت پیشفرض چهار و یا هشت دکمه هستند. این کلید ها به صورت پیشفرض کلید های تنظیمات”Settings”، “Night Light”، “Network”، و “Focus Assist” هستند. به منظور مشاهده کلید های بیشتر نیز باید عبارت “Expand” را کلیک کنید.

با این کار تمامی دکمه های موجود در این بخش به نمایش در خواهند آمد.

شما تا حد کمی میتوانید این کلید ها را شخصی سازی کرده و کمی تغییر دهید. البته این به آن معنا نیست که میتوانید کلید های مد نظر خودتان را به این بخش بیافزایید، بلکه تنها میتوانید جای کلید های را تغییر دهید و یا کلید دیگری از بین کلید های پیشفرض بیافزایید.
به منظور انجام این کار ابتدا کلید های ترکیبی “Windows + I” را بگیرید تا Settings باز شود و سپس در تنظیمات وارد بخش “System” شوید.
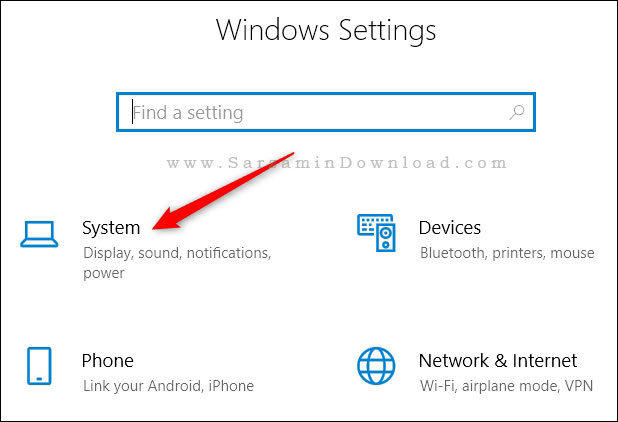
در بخش جدیدی که باز میشود از طریق ستون سمت چپ وارد بخش “Notifications & Actions” شوید.
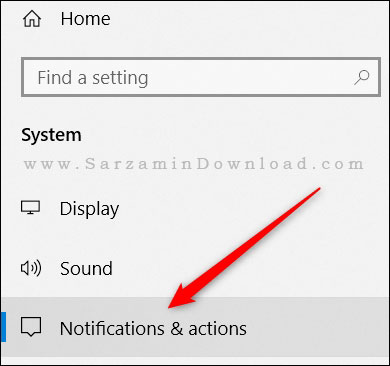
هم اکنون در سمت راست میتوانید تمامی کلید های اکشن سنتر را مشاهده کنید.
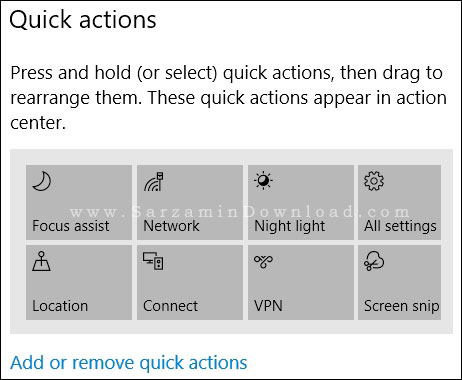
میتوانید با کشیدن این کلید ها به جای یکدیگر، ترتیب آن ها را تغییر دهید.
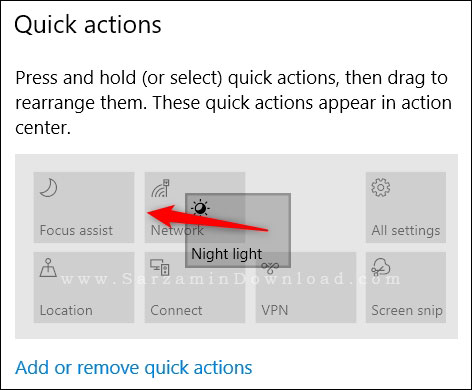
به منظور فعال و یا غیر فعال کردن هر کدام از کلید های این بخش، عبارت “Add or Remove Quick Actions” را کلیک کنید.

در بخش جدیدی که باز میشود میتوانید با استفاده از ضامن های مشخص شده هر کلیدی را فعال و یا غیر فعال کنید.
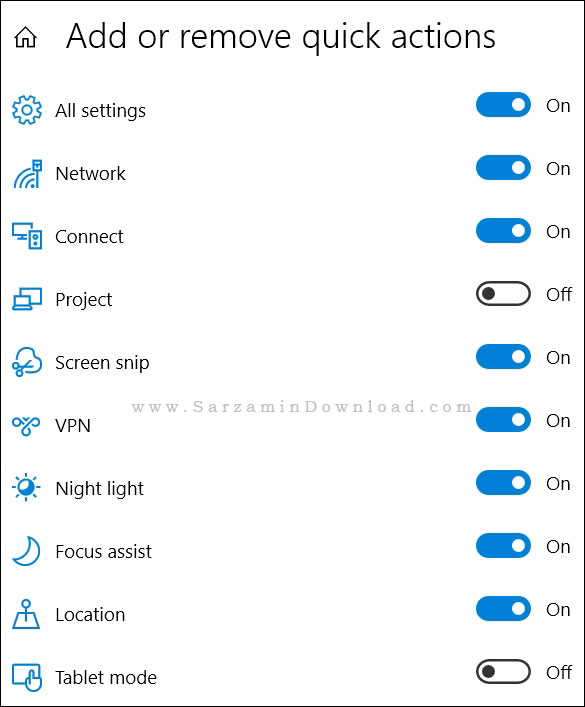
جمع بندی
همانطور که مشاهده کردید، شخصی سازی اکشن سنتر که بخشی فوق العاده در ویندوز 10 است کار بسیار راحتی است و شما با استفاده از راهنمایی های این مقاله میتوانید در کمترین زمان این کار را انجام دهید. امیدواریم این مقاله برای شما مفید واقع شده باشد.
موفق و شاد باشید.
![]()
این مطلب مربوط به موضوع اکشن سنتر میباشد.
- ابتدا
- قبلی
- 1
- بعدی
- انتها (1)
تازه ترین مقالات
- خرید جم فری فایر کمتر از یک ثانیه با گیمو گیفت!
- نحوه افزایش حجم فضای آیکلود
- راهنمای خرید بلیط هواپیما تهران مشهد از قاصدک 24
- چگونه می توانیم از بروز عفونت چشم پیشگیری کنیم؟
- استفاده از ChatGPT به زبان فارسی ممکن شد
- 10 اپلیکیشن زبان انگلیسی برای تقویت لیسنینگ
- محبوب ترین بازی ها برای گوشی های اندروید سامسونگ و شیائومی کدام است؟
- اصلاح سریع و دقیق موی سر و ریش با ماشین اصلاح و ریش تراش Bomidi L1
- قیمت سوئیت اسکای هتل اسپیناس پالاس
- آیا موقعیت مکانی سرور اختصاصی مهم است؟ انتخاب آگاهانه سرو اختصاصی ایران و خارج
 دانلود منیجر
دانلود منیجر  مرورگر اینترنت
مرورگر اینترنت ویندوز
ویندوز فشرده سازی
فشرده سازی پخش آهنگ
پخش آهنگ پخش فیلم
پخش فیلم آنتی ویروس
آنتی ویروس آفیس
آفیس ابزار CD و DVD
ابزار CD و DVD تلگرام ویندوز
تلگرام ویندوز فلش پلیر
فلش پلیر جاوا
جاوا دات نت فریم ورک
دات نت فریم ورک تقویم
تقویم نرم افزار اندروید
نرم افزار اندروید نرم افزار آیفون، iOS
نرم افزار آیفون، iOS